Explorer l’intégration de Microsoft Teams à Microsoft 365
Microsoft 365 est le cloud de productivité conçu pour aider chacun d’entre nous à atteindre ce qui est important, dans notre vie professionnelle et personnelle, avec des applications Office de pointe, des services cloud intelligents et une sécurité avancée. Microsoft Teams fait partie de Microsoft 365, ce qui signifie que votre expérience de collaboration dans Teams sera intégrée aux fichiers, informations et services dont votre équipe a besoin pour faire les choses.
Il existe plusieurs façons d’appliquer Microsoft 365 applications et services dans Microsoft Teams. Le scénario le plus courant consiste à ajouter un nouvel onglet à un canal d’équipe. Les utilisateurs peuvent également ajouter le contenu à une conversation à partir de Microsoft 365 services. Les exemples suivants illustrent l’intégration de Microsoft 365 dans Microsoft Teams :
Microsoft Viva
Microsoft Viva est une plateforme d’expérience employé intégrée pour l’ère du travail hybride. Viva regroupe les outils et les applications dont les employés ont besoin dans une solution unifiée alignée sur quatre domaines d’expérience clés : Connexion, Insight, Objectif et Croissance.
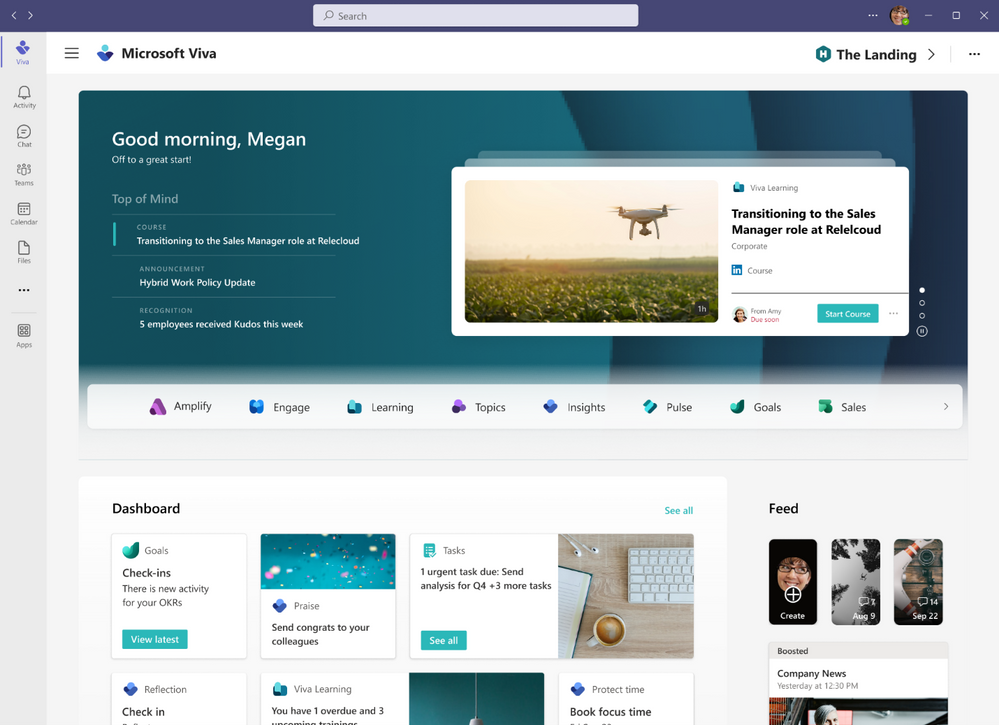
Par exemple, Viva Goals est une solution de gestion de définition d’objectifs et d’objectifs et de résultats clés (OKR) qui aide les organisations à aligner le travail quotidien sur les résultats de l’entreprise. L’intégration entre Viva Goals et Teams amène des objectifs dans le flux de travail. Il s’agit notamment d’une application Microsoft Teams améliorée pour archiver et collaborer sur les OKR dans le flux d’activité Teams, une extension dans Azure DevOps pour effectuer des éléments de travail, une connexion aux jeux de données Power BI pour suivre les indicateurs de performance clés (KPI) et les résultats clés, et des intégrations avec le Planificateur Microsoft et Microsoft Project pour les mises à jour automatiques de gestion de projet.
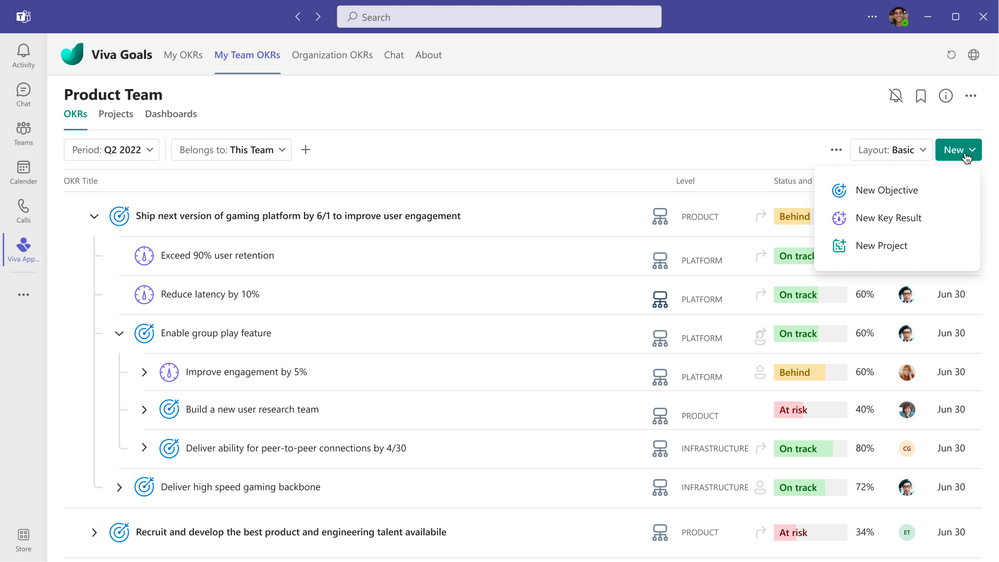
Viva Connections intègre les ressources internes de votre organisation dans Microsoft Teams, où il est plus facile de partager, de collaborer et de discuter en un seul endroit.
Les utilisateurs disposant d’une licence F verront Viva Connections épinglé en première position dans la barre de l’application Teams sur les expériences de bureau et mobiles.
L’application Viva Connections s’affiche automatiquement pour les utilisateurs inscrits dans l’expérience d’application épinglée en première ligne.
Les utilisateurs disposant d’une licence F verront Viva Connections épinglé en première position dans la barre de l’application Teams sur les expériences de bureau et mobiles. L’application Viva Connections s’affiche automatiquement pour les utilisateurs inscrits dans l’expérience d’application épinglée en première ligne.
- Si l’organisation n’a pas encore configuré Viva Connections et qu’aucune stratégie d’application personnalisée n’est affectée à un utilisateur de référence SKU F, ces utilisateurs auront accès à la nouvelle expérience et pourront y accéder à partir de la position supérieure dans la barre de l’application Teams.
- Si l’organisation utilise déjà Viva Connections et que le site d’accueil est configuré, les employés de première ligne ne voient pas l’expérience Viva Connections par défaut. Au lieu de cela, ils verront le site d’accueil SharePoint qui a déjà été configuré dans le locataire.
- Si un utilisateur disposant d’une licence F a une stratégie de configuration d’application personnalisée ou si l’expérience d’application épinglée en première ligne est désactivée pour le locataire, l’utilisateur de première ligne ne verra pas l’application Viva Connections par défaut épinglée en haut de la barre de l’application Teams.
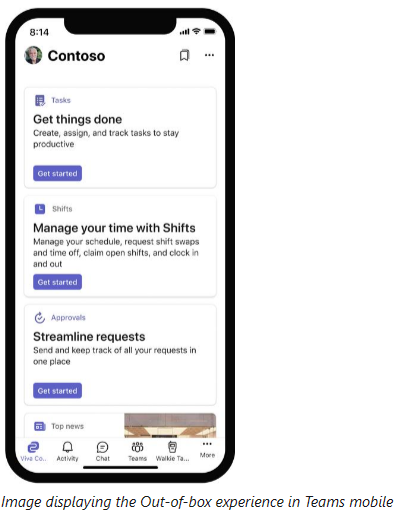
Outlook
L’intégration entre Outlook et Teams facilite la collaboration, quel que soit l’endroit où la conversation a lieu.
Partager avec Outlook : les utilisateurs peuvent partager des conversations ou des conversations de canal vers Outlook sans quitter Teams en sélectionnant l’icône « Partager avec Outlook » dans d’autres options ( « ... ») dans une conversation.
Partager avec Teams : les utilisateurs peuvent déplacer une conversation électronique de Outlook, pièces jointes inclus, dans une conversation Teams ou une conversation de canal en sélectionnant « Partager avec Teams » dans Outlook.
E-mails d’activité manquée actionnables : les utilisateurs peuvent définir la notification pour les e-mails d’activité manquée afin qu’ils restent informés des conversations manquées dans Teams. Les e-mails d’activité manquée indiquent les dernières réponses de la conversation et permettent aux utilisateurs de répondre directement à partir de Outlook.
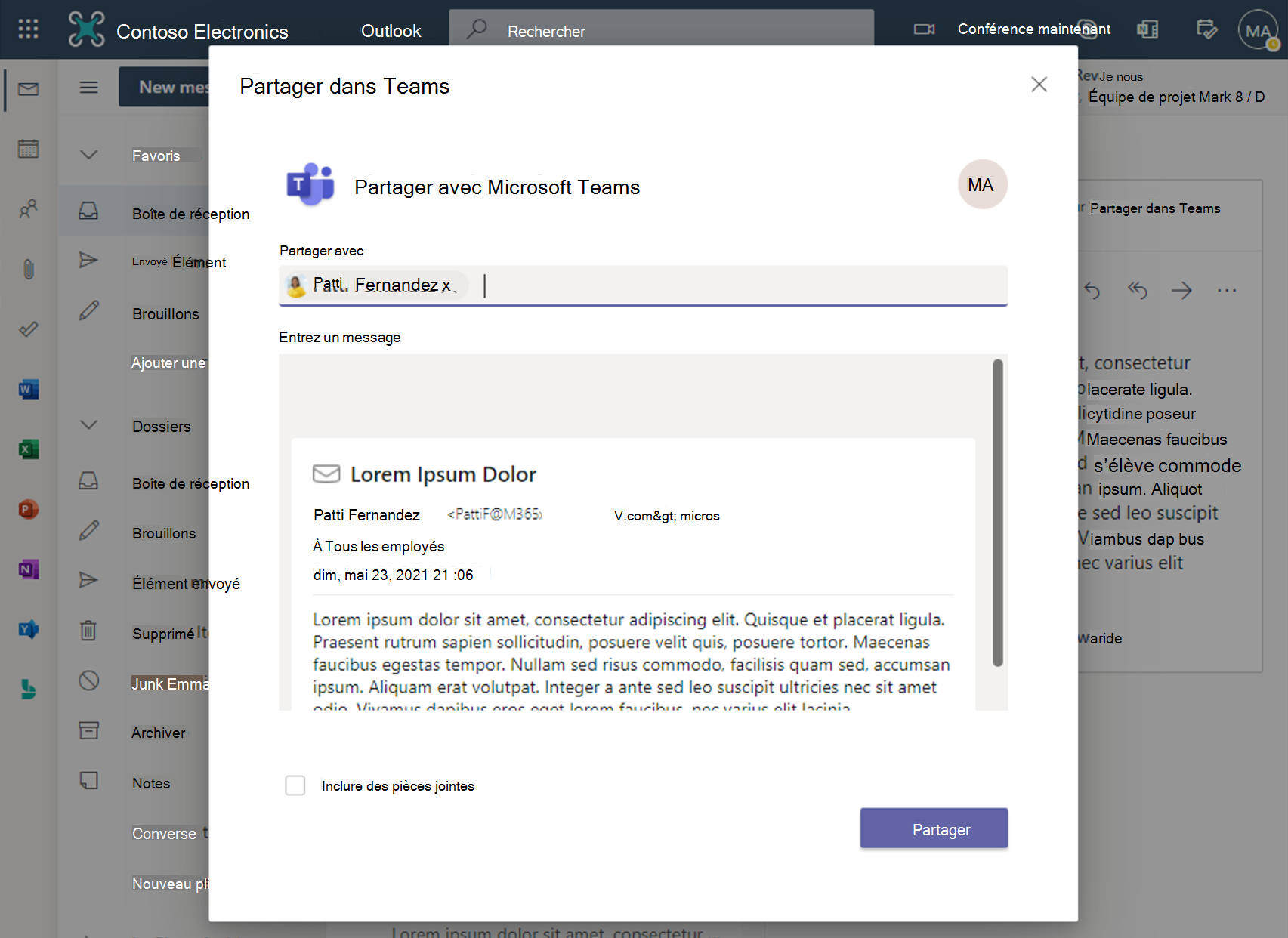
SharePoint
Dans Microsoft Teams, les utilisateurs peuvent ajouter des pages SharePoint ou des listes sous forme d’onglet dans un canal Teams. Les pages SharePoint permettent aux utilisateurs de partager des idées à l’aide d’images, de vidéos, de liens et de documents. Les listes SharePoint sont un excellent moyen de collaborer sur du contenu et des données. Les membres de l’équipe peuvent afficher des pages, modifier des listes et ajouter des commentaires dans les onglets Teams. Ajoutez l’onglet SharePoint dans Teams pour coller rapidement une page, un billet d’actualité ou une liste à partir d’un site SharePoint publié.
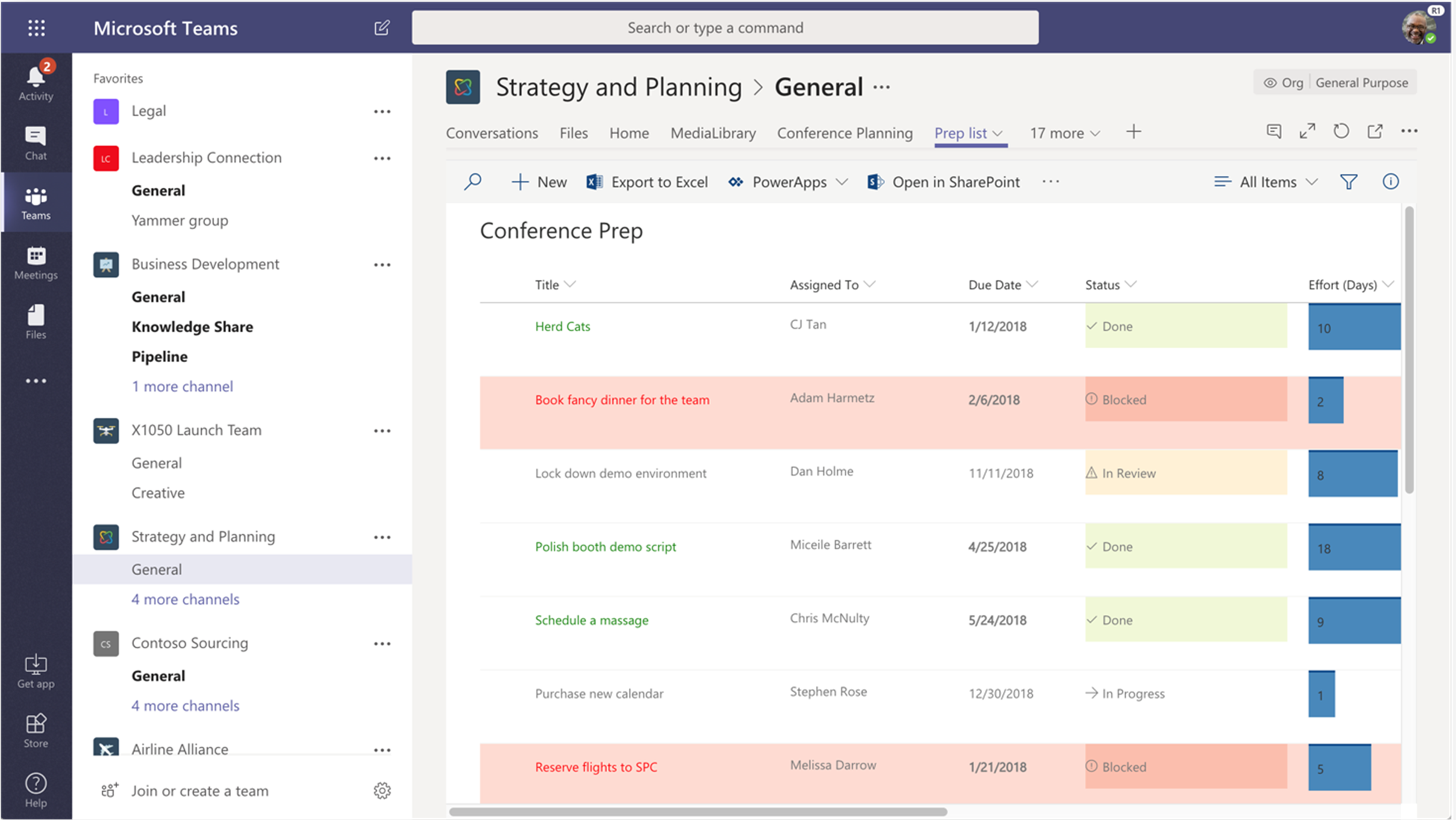
Microsoft Lists
Microsoft Lists est une application Microsoft 365 qui permet aux utilisateurs de suivre les informations et d’organiser leur travail. Avec les modèles prêts à l’écran, vous pouvez rapidement créer des listes directement dans Teams et y accéder dans l’application mobile Teams en accédant à l’onglet Listes que vous avez ajouté en tant que canal.
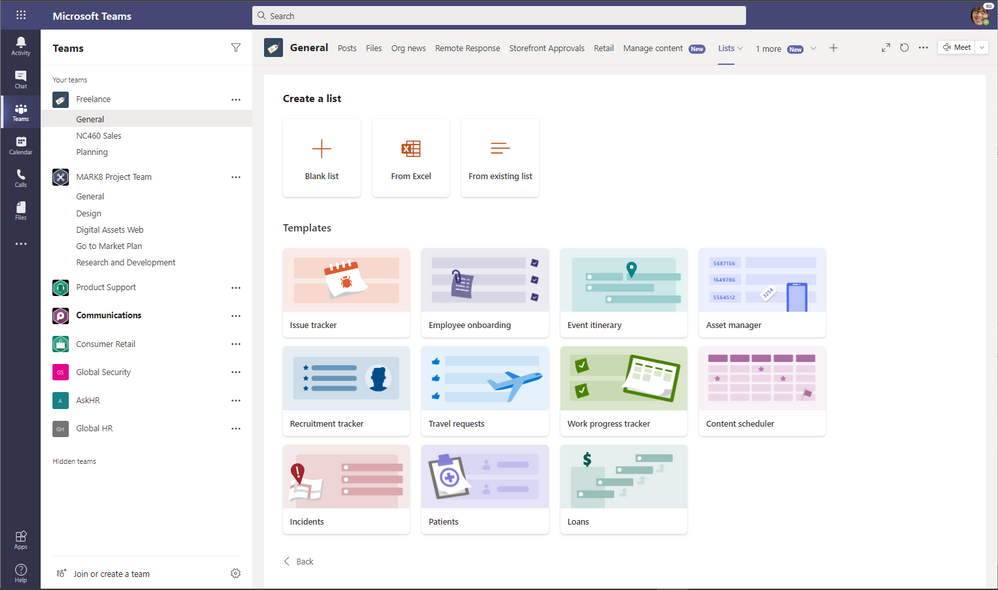
Planificateur et tâches
Planificateur Microsoft est un outil de gestion des tâches que de petites équipes peuvent utiliser pour gérer leur travail et les tâches associées visuellement et ouvertement avec le reste de l’équipe. Le fait d’avoir le Planificateur en tant qu’onglet Microsoft Teams permet à l’équipe de travailler de manière plus collaborative et plus étroite, sans effort supplémentaire.
Les tâches dans Teams vous offrent une nouvelle vue unifiée de vos tâches personnelles et d’équipe, optimisées par le Planificateur et Tâches à faire. Il consolide vos tâches dans Microsoft Tâches à faire, le Planificateur et Outlook.
Il existe deux endroits dans Teams où vous pouvez accéder aux tâches : en tant qu’application dans le menu des applications de gauche et en tant qu’onglet au sein d’équipes individuelles.
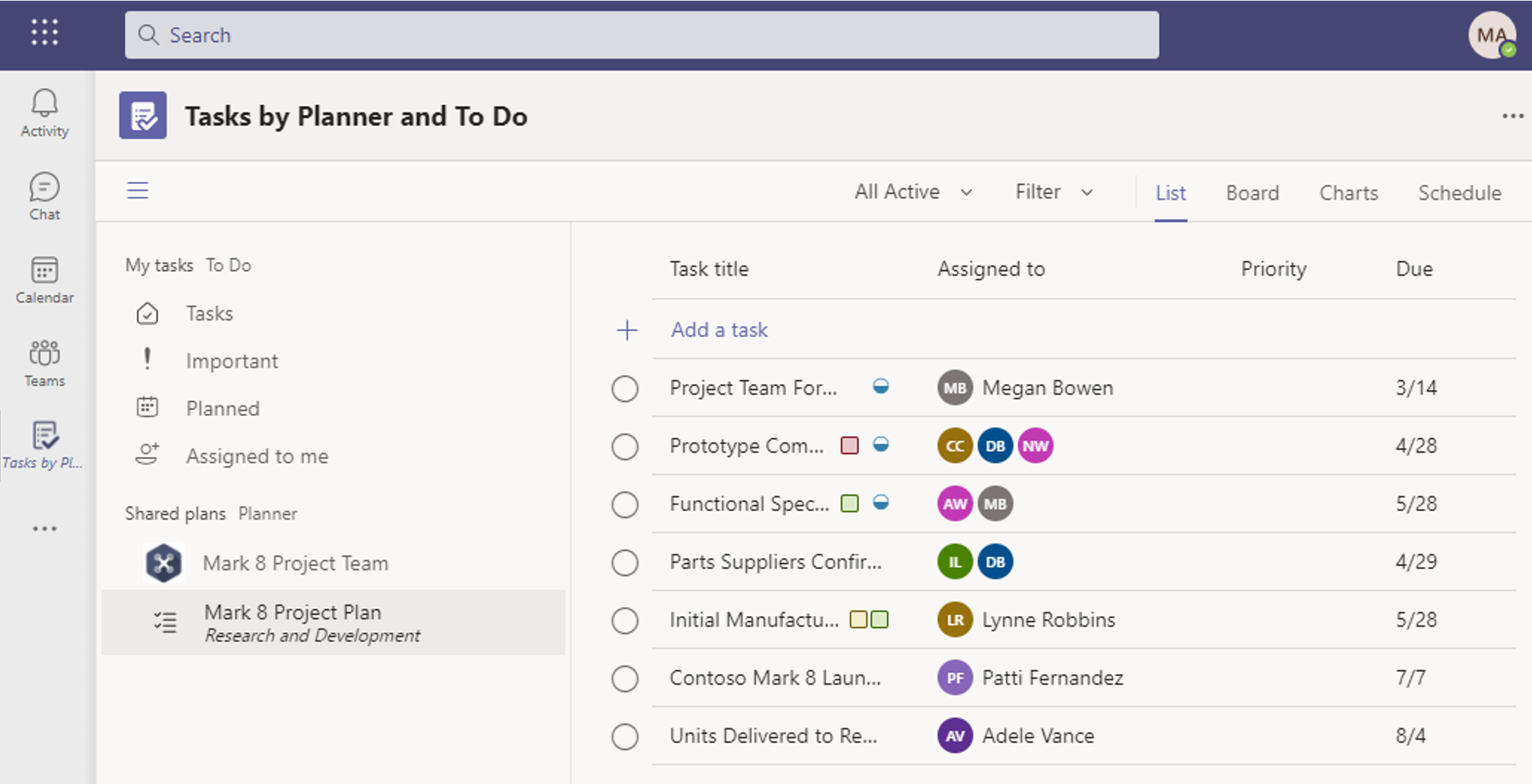
Formulaires
Les utilisateurs peuvent accéder à Microsoft Forms directement dans Microsoft Teams. Configurer facilement un onglet Formulaires, créer un formulaire pour collecter des réponses, ajouter un formulaire existant pour collecter des réponses ou afficher les résultats de l’enquête, collaborer avec votre équipe sur un formulaire, créer des notifications pour votre formulaire ou mener un sondage rapide sur une conversation, un canal ou une réunion Teams.
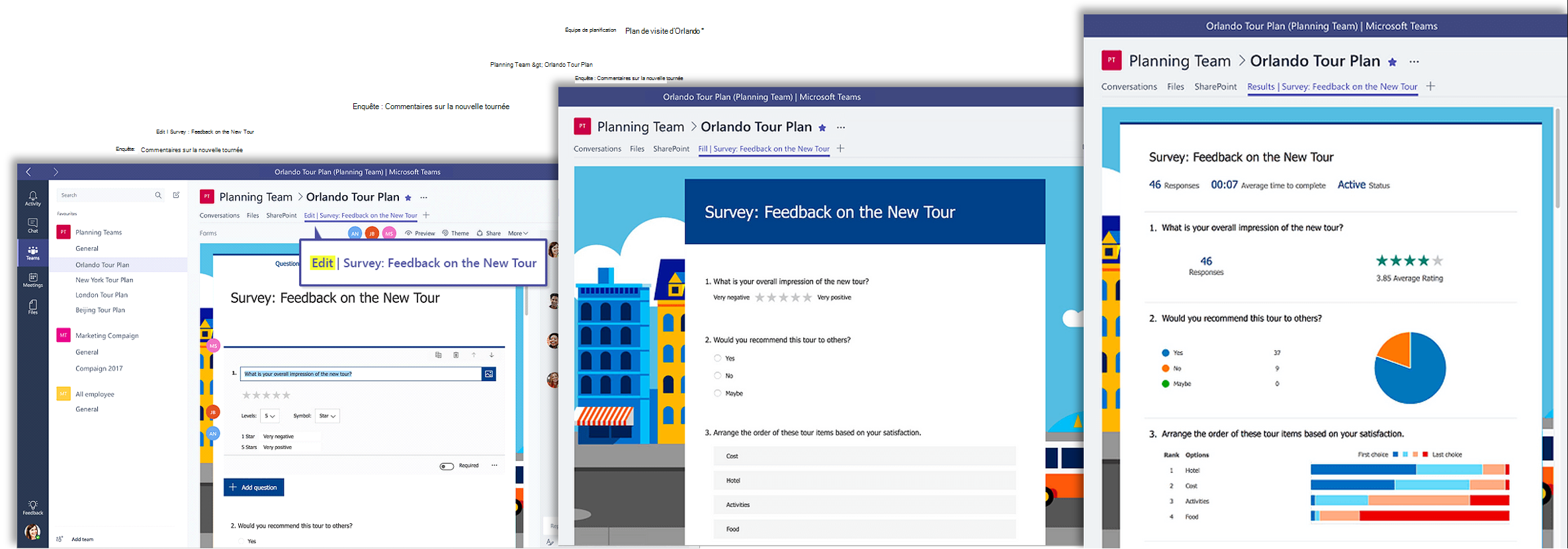
Documents Office (Word, Excel, PowerPoint)
Les utilisateurs peuvent ajouter des fichiers de document sous la forme d’onglet dans Microsoft Teams. En outre, les fichiers stockés dans la bibliothèque de fichiers de l’équipe sont accessibles à tous les membres de l’équipe. Les utilisateurs et les membres de leur équipe peuvent co-éditer des documents Word, PowerPoint ou Excel, ou commenter des fichiers Visio.
OneNote
Dans Microsoft Teams, les utilisateurs peuvent interagir avec le bloc-notes en visitant l’onglet OneNote dans un canal dans Teams. Par exemple :
- Créer un onglet de OneNote sur un canal dans Teams pour stocker du texte, des images, des notes manuscrites, etc.
- Ajouter un onglet de OneNote à un canal dans Teams à partir d’un bloc-notes existant pour centraliser le contenu.