Configurer Azure DNS pour héberger votre domaine
Le nouveau site web de l’entreprise est en test final. Vous travaillez sur le plan de déploiement du domaine wideworldimports.com avec Azure DNS. Vous devez comprendre les étapes impliquées.
Dans cette unité, vous allez découvrir comment :
- Créer et configurer une zone DNS pour votre domaine avec Azure DNS.
- Comprendre comment lier votre domaine à une zone Azure DNS.
- Créer et configurer une zone DNS privée.
Configurer une zone DNS publique
Vous utilisez une zone DNS pour héberger les enregistrements DNS d’un domaine comme wideworldimports.com.
Étape 1 : Créer une zone DNS dans Azure
Vous avez utilisé un bureau d’enregistrement de noms de domaine tiers pour inscrire le domaine wideworldimports.com. Le domaine ne pointe pas encore vers le site web de votre organisation.
Pour héberger le nom de domaine avec Azure DNS, vous devez d’abord créer une zone DNS pour ce domaine. Une zone DNS contient toutes les entrées DNS pour votre domaine.
Quand vous créez une zone DNS, vous devez fournir les informations suivantes :
Abonnement : abonnement à utiliser.
Groupe de ressources : entrez le nom du groupe de ressources qui va contenir vos domaines. S’il n’en existe pas, créez-en un pour optimiser le contrôle et la gestion.
Nom : Nom de votre domaine, qui est dans le cas présent wideworldimports.com.
Emplacement du groupe de ressources : l’emplacement est par défaut celui du groupe de ressources.
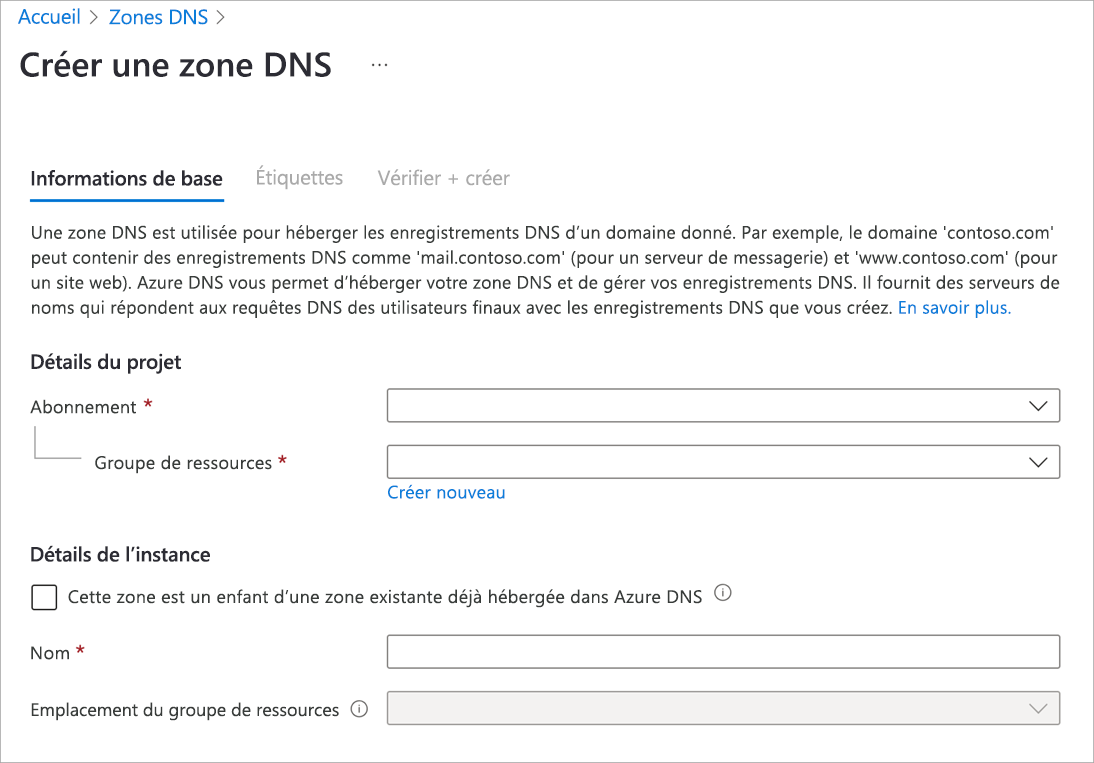
Étape 2 : Obtenir vos serveurs de noms Azure DNS
Après avoir créé une zone DNS pour le domaine, vous devez obtenir les informations du serveur de noms auprès de l’enregistrement des serveurs de noms (NS). Vous utilisez ces informations pour mettre à jour les informations de votre bureau d’enregistrement de domaines et pointer vers la zone Azure DNS.
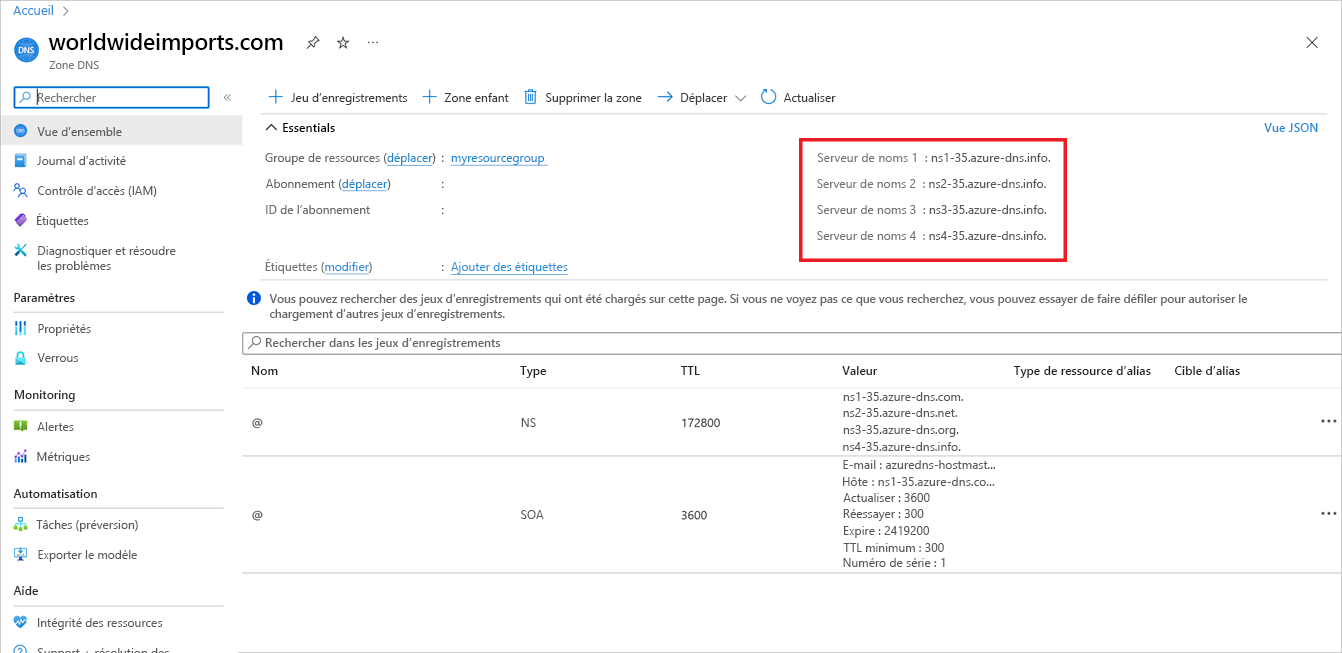
Étape 3 : Mettre à jour le paramètre du bureau d’enregistrement de domaines
En tant que propriétaire du domaine, vous devez vous connecter à l’application de gestion de domaine fournie par votre bureau d’enregistrement de domaines. Dans l’application de gestion, éditez l’enregistrement de serveur de noms, puis changez les informations du serveur de noms pour les faire correspondre à celles du serveur de noms Azure DNS.
Le changement des informations NS est appelé délégation de domaine. Quand vous déléguez le domaine, vous devez utiliser les quatre serveurs de noms fournis par Azure DNS.
Étape 4 : Vérifier la délégation des services de noms de domaine
L’étape suivante consiste à vérifier que le domaine délégué pointe maintenant vers la zone Azure DNS que vous avez créée pour le domaine. Ce processus peut prendre 10 minutes, mais peut être plus long.
Pour vérifier la réussite de la délégation de domaine, interrogez l’enregistrement SOA (Source de noms). L’enregistrement SOA est créé automatiquement lors de la configuration de la zone Azure DNS. Vous pouvez vérifier l’enregistrement SOA à l’aide d’un outil tel que nslookup.
L’enregistrement SOA représente votre domaine et devient le point de référence quand d’autres serveurs DNS recherchent votre domaine sur Internet.
Pour vérifier la délégation, utilisez nslookup comme suit :
nslookup -type=SOA wideworldimports.com
Étape 5 : Configurer vos paramètres DNS personnalisés
Le nom de domaine est wideworldimports.com. Quand il est utilisé dans un navigateur, la résolution du domaine a comme résultat votre site web. Mais que se passe-t-il si vous voulez ajouter des serveurs web ou des équilibreurs de charge ? Ces ressources doivent avoir leurs propres paramètres personnalisés dans la zone DNS, sous la forme d’un enregistrement A ou CNAME.
Enregistrement A
Chaque enregistrement A nécessite les informations suivantes :
- Nom : le nom du domaine personnalisé, par exemple webserver1.
- Type : dans le cas présent, il s’agit de A.
- TTL : représente la durée de vie sous la forme d’une unité entière, où 1 est une seconde. Cette valeur indique la durée de vie d’un enregistrement A dans un cache DNS avant son expiration.
- Adresse IP : l’adresse IP du serveur qui doit résulter de la résolution de cet enregistrement A.
Enregistrement CNAME
CNAME est le nom canonique ou l’alias d’un enregistrement A. Utilisez CNAME si vous avez différents noms de domaine accédant tous au même site web. Par exemple, vous pouvez avoir besoin d’un enregistrement CNAME dans la zone wideworldimports si vous voulez que la résolution de www.wideworldimports.com et de wideworldimports.com ait comme résultat la même adresse IP.
Vous allez créer l’enregistrement CNAME dans la zone wideworldimports avec les informations suivantes :
- NOM : www
- TTL : 600 secondes
- Type d’enregistrement : CNAME
Si vous avez exposé une fonction web, vous allez créer un enregistrement CNAME dont la résolution a pour résultat la fonction Azure.
Configurer une zone DNS privée
Vous pouvez également configurer et héberger une zone DNS privée dans Azure. Les zones DNS privées ne sont pas visibles sur Internet et ne nécessitent pas d’utiliser un bureau d'enregistrement de domaines. Vous pouvez utiliser des zones DNS privées pour affecter des noms DNS à des machines virtuelles dans vos réseaux virtuels Azure.
Étape 1 : Créer une zone DNS privée
Dans le portail Azure, recherchez zones DNS privées. Pour créer la zone privée, vous devez entrer un groupe de ressources et le nom de la zone. Par exemple, le nom peut être quelque chose comme private.wideworldimports.com.
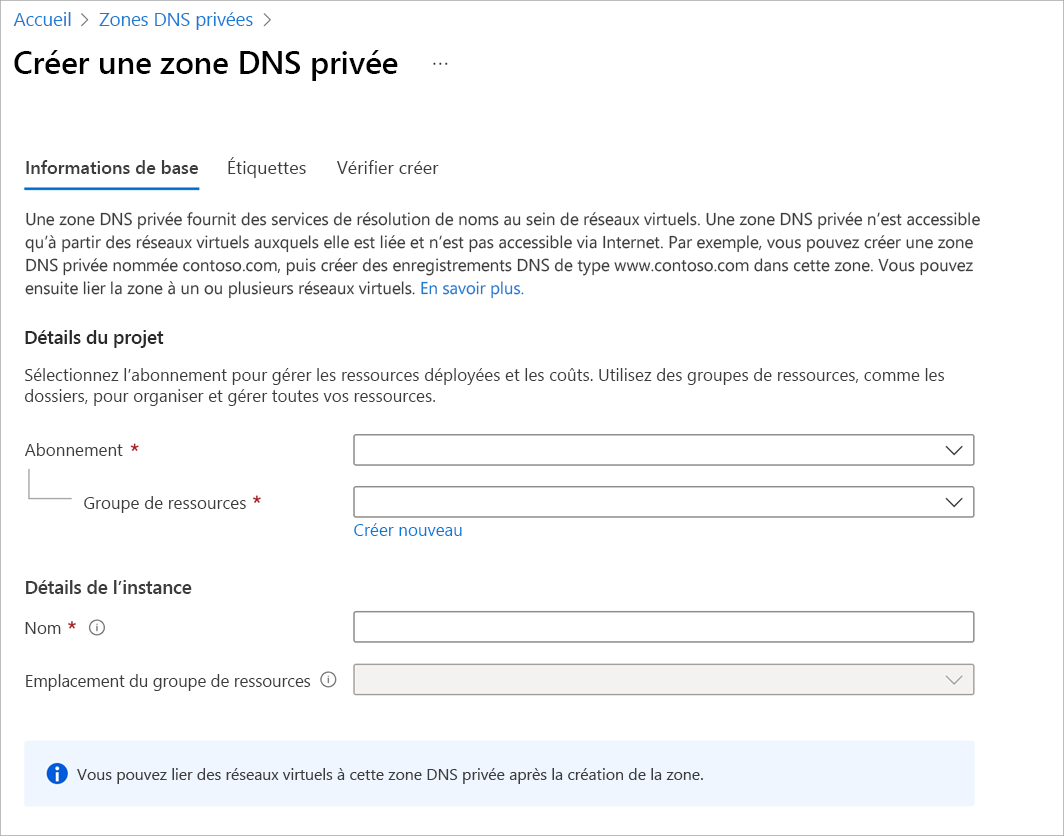
Étape 2 : Identifier les réseaux virtuels
Supposons que votre organisation a déjà créé vos machines virtuelles et vos réseaux virtuels dans un environnement de production. Identifiez les réseaux virtuels associés aux machines virtuelles qui nécessitent la prise en charge de la résolution de noms. Pour lier les réseaux virtuels à la zone privée, vous avez besoin des noms des réseaux virtuels.
Étape 3 : Lier votre réseau virtuel à une zone DNS privée
Pour lier la zone DNS privée à un réseau virtuel, vous créez une liaison de réseau virtuel. Dans le portail Azure, accédez à la zone privée et sélectionnez Liaisons de réseau virtuel.

Sélectionnez Ajouter pour sélectionner le réseau virtuel que vous voulez lier à la zone privée.
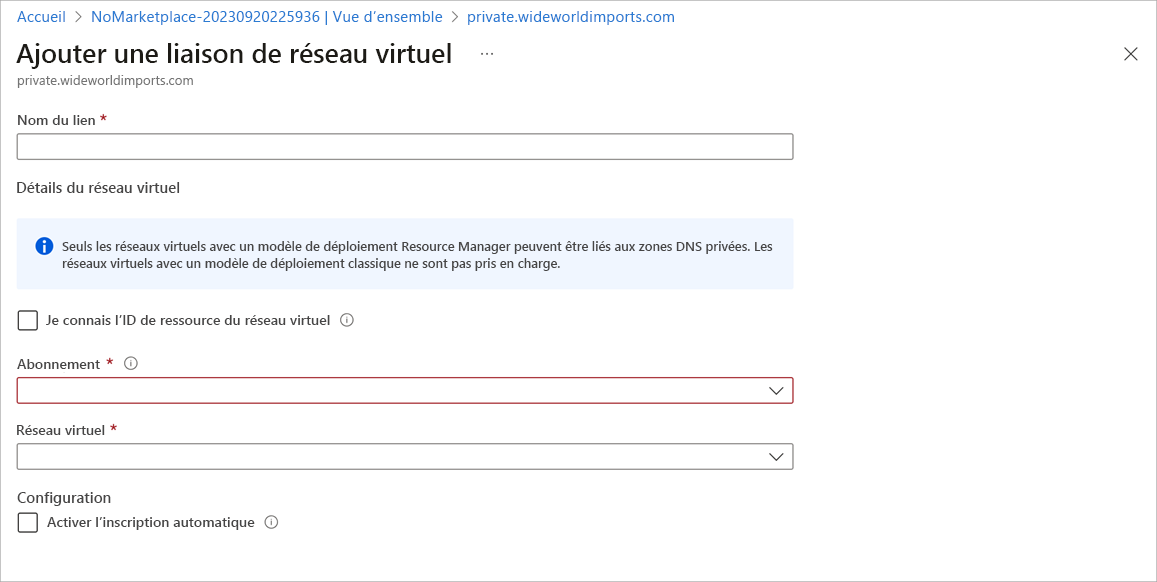
Vous ajoutez un enregistrement de liaison de réseau virtuel pour chaque réseau virtuel qui nécessite la prise en charge de la résolution de noms privés.
Dans l’unité suivante, vous apprendrez à créer une zone DNS privée.