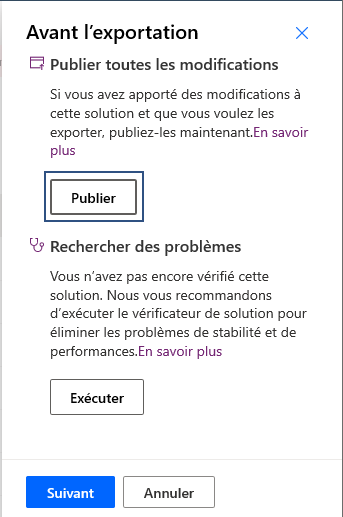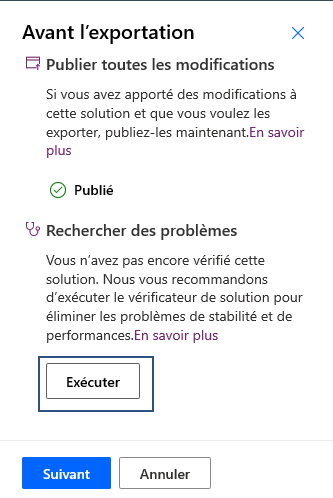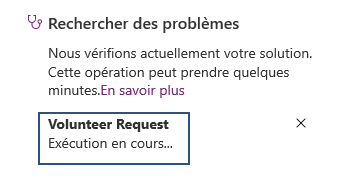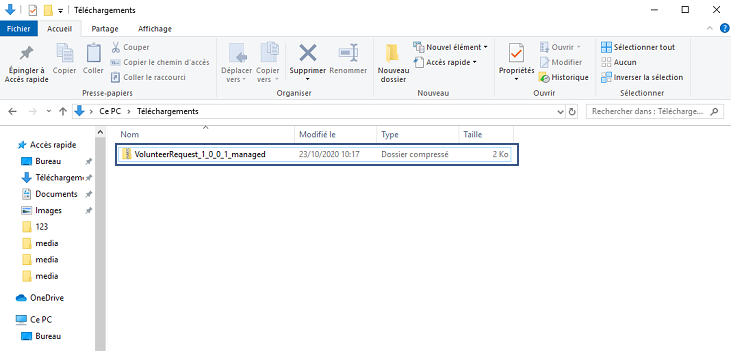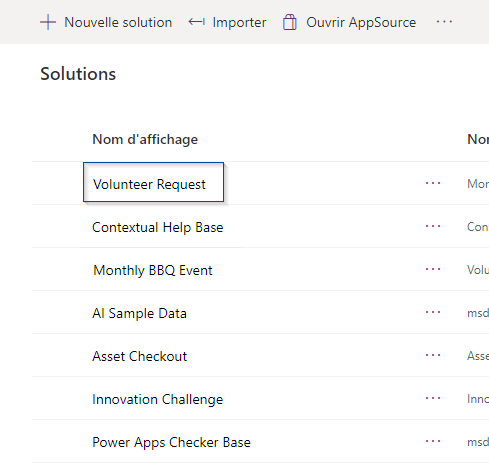Exercice : importer et exporter des solutions
Prenons l’exemple d’un scénario où vous avez une solution qui inclut une application, une table et un flux. Vous souhaitez maintenant exporter cette solution à partir d’un abonné, à savoir la source, puis l’importer dans un autre, à savoir la destination.
Dans l’abonné source, connectez-vous à Power Apps, puis sélectionnez Solutions, qui est disponible dans le volet de navigation vertical à gauche. Sélectionnez Exporter.
Cliquez sur Publier. Cette sélection garantit que toutes les modifications apportées à cette solution font partie de cette solution publiée.
Cliquez sur Exécuter pour détecter d’éventuels problèmes.
Pendant que la vérification est en cours, la notification Exécution en cours devrait s’afficher sous le nom de votre solution.
Une fois la vérification terminée et si aucun problème n’a été détecté, cliquez sur Suivant.
Vous devez choisir l’environnement vers lequel cette solution sera exportée. S’il s’agit d’un environnement de test ou de production, sélectionnez Gérée (recommandé). Si vous la déplacez vers un autre environnement de développement, sélectionnez Non gérée, puis cliquez sur Exporter.
Remarque
Les numéros de version de solution permettent de suivre les fonctionnalités contenues dans une version de solution spécifique. La gestion des versions est utilisée dans Power Platform pour déterminer si le code importé est une solution ou un correctif. Les versions de solution Power Platform sont au format <major>.<minor>.<build>.<revision>. Lorsque vous créez une version, vous êtes invité à en saisir le numéro. La valeur par défaut est 1.0.0.0 et les incréments automatiques sont basés sur la mise à jour de la solution. Une mise à jour doit avoir un numéro majeur, mineur, de build ou de révision supérieur à celui de la solution parente. Par exemple, pour une version de solution de base 1.0.0.0, une petite mise à jour pourrait être une version 1.0.0.1 ou une mise à jour légèrement plus importante pourrait être une version 1.0.1.0. Une mise à jour nettement plus importante pourrait être une version 2.2.0.0.
Dans le coin supérieur gauche de l’écran, vous devriez voir un message indiquant que la solution a été exportée et un bouton Télécharger s’affiche alors à droite. Cliquez sur le bouton Télécharger pour obtenir un fichier zip de votre solution.
Le nom du fichier compressé contient le nom de la solution, indique si elle est gérée ou non, et précise le numéro de version.
Accédez à votre abonné de destination, connectez-vous à Power Apps, puis sélectionnez Solutions, qui est disponible dans le volet de navigation vertical à gauche. Cliquez sur Importer.
Si une fenêtre d’authentification s’affiche, saisissez vos informations d’identification pour continuer.
Sélectionnez le fichier compressé qui a été exporté.
Cliquez sur Suivant.
Cliquez sur Importer.
Si vous recevez des avertissements, vous pouvez sélectionner l’avertissement ou télécharger le fichier journal.
Vous pouvez à présent voir votre solution importée avec succès dans le nouvel abonné.