Créer un workbook qui interroge vos ressources
Les workbooks fournissent un canevas pour la création de rapports visuels interactifs. Dans cet exercice, vous allez créer un workbook, ajouter du texte descriptif et un paramètre pour interroger toutes les ressources d’un abonnement sélectionné. À la fin de cette unité, vous disposerez d’un rapport qui montre la distribution de vos ressources sur une carte.
Déployer des ressources pour l’exercice en utilisant Azure CLI
La première chose que nous allons faire est d’activer le bac à sable Azure et de déployer un modèle ARM contenant toutes les ressources Azure dont nous avons besoin pour cet exercice.
Activez le bac à sable Azure. Quand le bac à sable est activé, un groupe de ressources portant le nom
learn-{guid}est créé, que vous allez pouvoir utiliser. Ce groupe de ressources sera visible dans le portail Azure ou via des commandes CLI commeaz group list.Dans Azure Cloud Shell, obtenez le nom du groupe de ressources qui a été généré pour votre bac à sable.
az group listLa sortie contient une ligne avec le nom du groupe de ressources. Le nom commence par « learn- ».
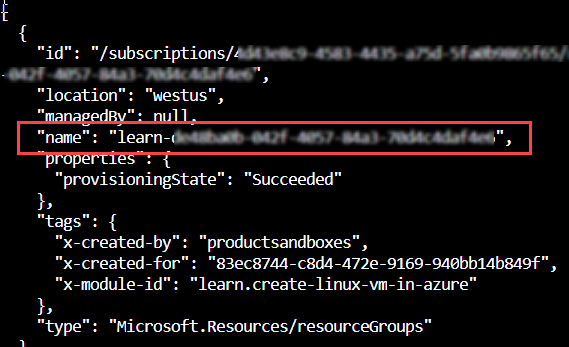
Copiez le nom du groupe de ressources en cliquant avec le bouton droit sur le nom, puis en sélectionnant Copier.
Entrez cette commande pour définir le groupe de ressources. (Cliquez avec le bouton droit et sélectionnez Coller pour coller le nom du groupe de ressources. Vous devrez peut-être supprimer les caractères en trop autour du nom du groupe de ressources.)
resourceGroup="<your resource group name>"Exécutez ces commandes pour déployer le groupe de ressources et les ressources Azure :
git clone https://github.com/MicrosoftDocs/ms-learn-azure-monitor-workbooks.git cd ms-learn-azure-monitor-workbooks/Resources/ az deployment group create --resource-group $resourceGroup --template-file deploy-resources.bicepQuand vous êtes invité à entrer un mot de passe, entrez un mot de passe conforme aux exigences pour les mots de passe. Par exemple, entrez « Learn@123456 ». Le mot de passe doit :
- Comprendre au moins 12 caractères
- Contenir au moins 3 des quatre caractéristiques suivantes :
- une lettre minuscule
- une lettre majuscule
- un chiffre
- un caractère spécial, différent de \ et de -.
Attendez que les ressources dont vous avez besoin pour le module soient déployées. Cette opération prendra quelques minutes.
Vous pouvez vous connecter au portail Azure pour voir les ressources déployées dans votre bac à sable pour ce module d’apprentissage.
Dans la page Accueil, sélectionnez Groupes de ressources ou recherchez « Groupes de ressources » dans la barre de recherche en haut de la page.
Sélectionnez le groupe de ressources « learn » créé lors de l’activation du bac à sable.
Examinez dans la liste des ressources les ressources créées pour cet exercice.
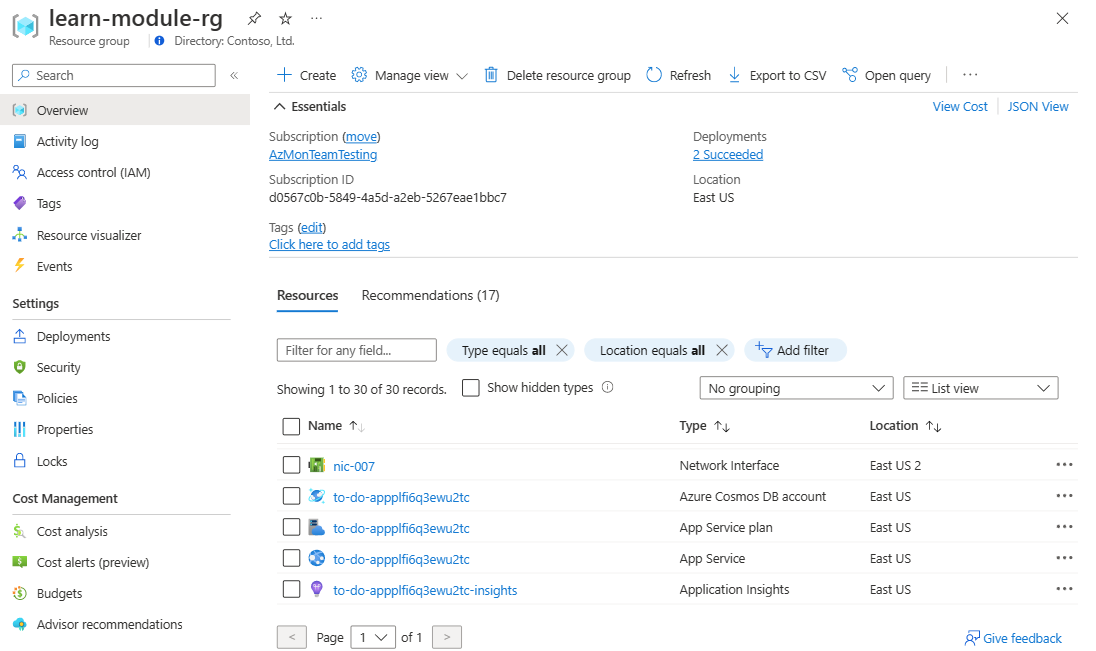
Créer un workbook
Dans la page d’accueil du portail Azure, recherchez et sélectionnez Superviser.
Sélectionnez Workbooks dans le volet gauche.
Sélectionnez + Nouveau dans la barre d’outils du haut.
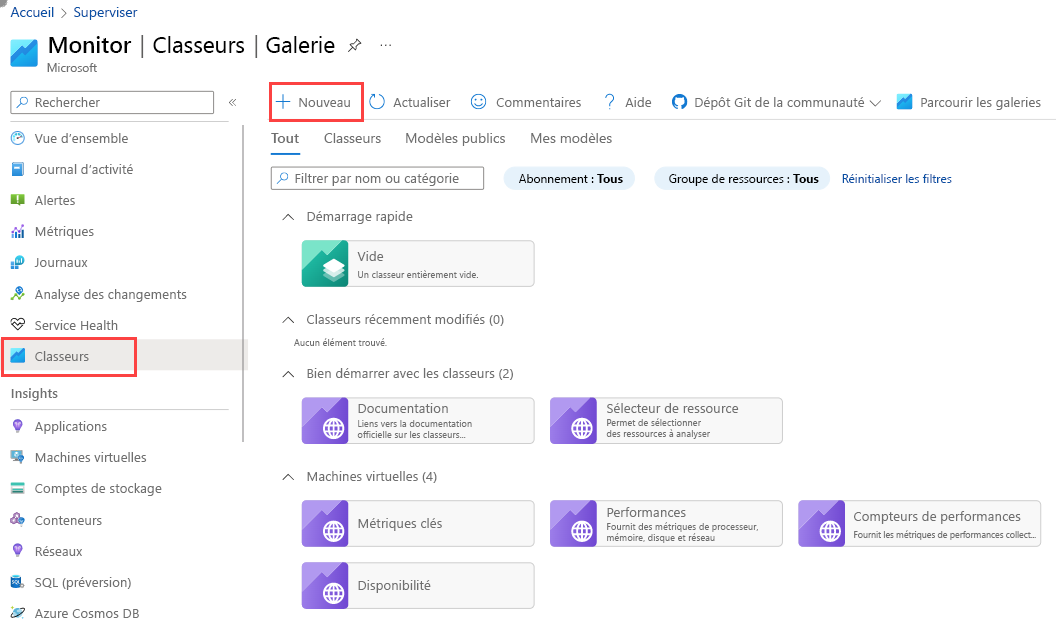
Ajoutez un texte descriptif en haut du workbook :
Sélectionnez Ajouter, puis Ajouter du texte.
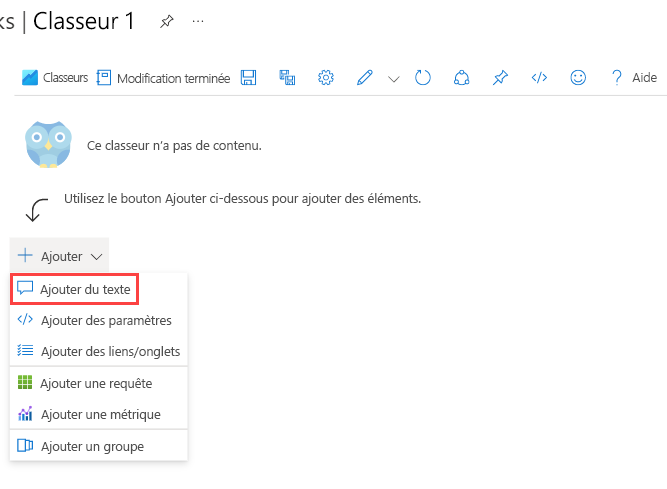
L’éditeur de texte des workbooks Azure utilise le format Markdown. Entrez du texte dans l’éditeur. Si vous le souhaitez, vous pouvez copier ce texte.
# Learn module exercise workbook **Select a subscription from the drop-down below.**Sélectionnez Modification terminée. Vous disposez maintenant d’un workbook simple avec du texte.
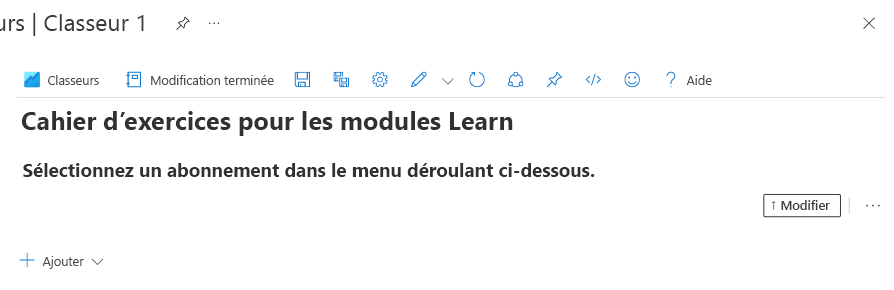
Ajouter un sélecteur d’abonnement à votre workbook
Sélectionnez Modifier à droite de la section que vous avez créée.
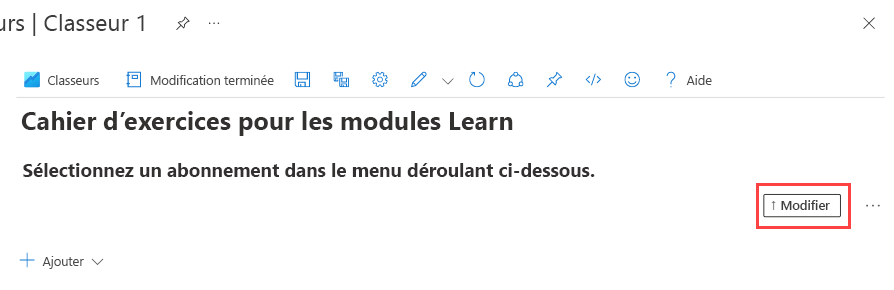
Sélectionnez Ajouter, puis Ajouter des paramètres.
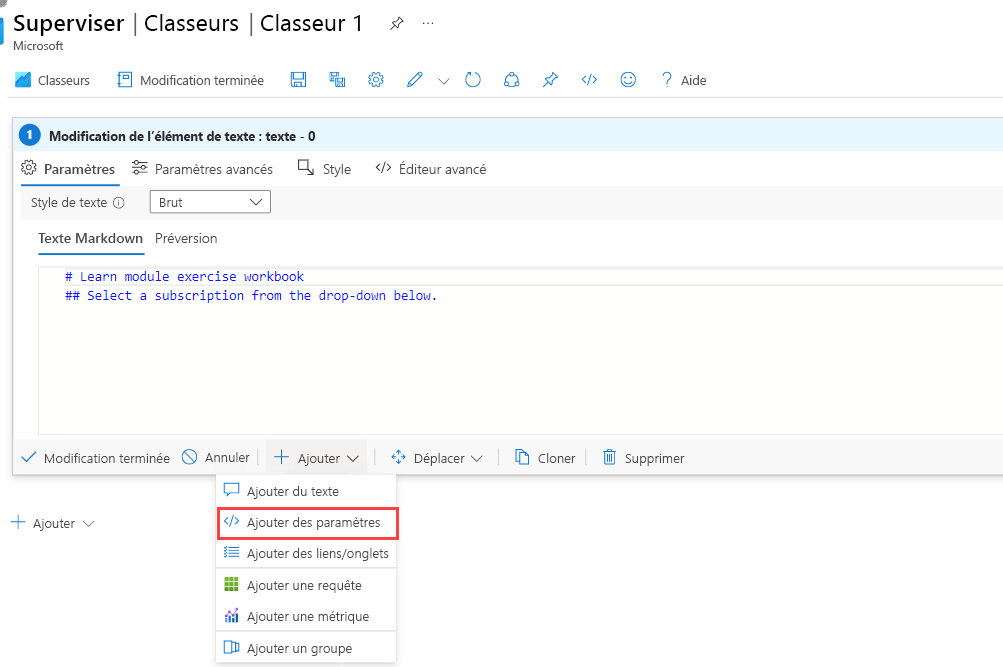
Sélectionnez Ajouter un paramètre.
Dans la fenêtre Nouveau paramètre :
- Dans les champs Nom du paramètre et Nom d’affichage, entrez « Abonnement ».
- Dans le champ Type de paramètre, sélectionnez Sélecteur d’abonnement.
- Cochez la case Obligatoire.
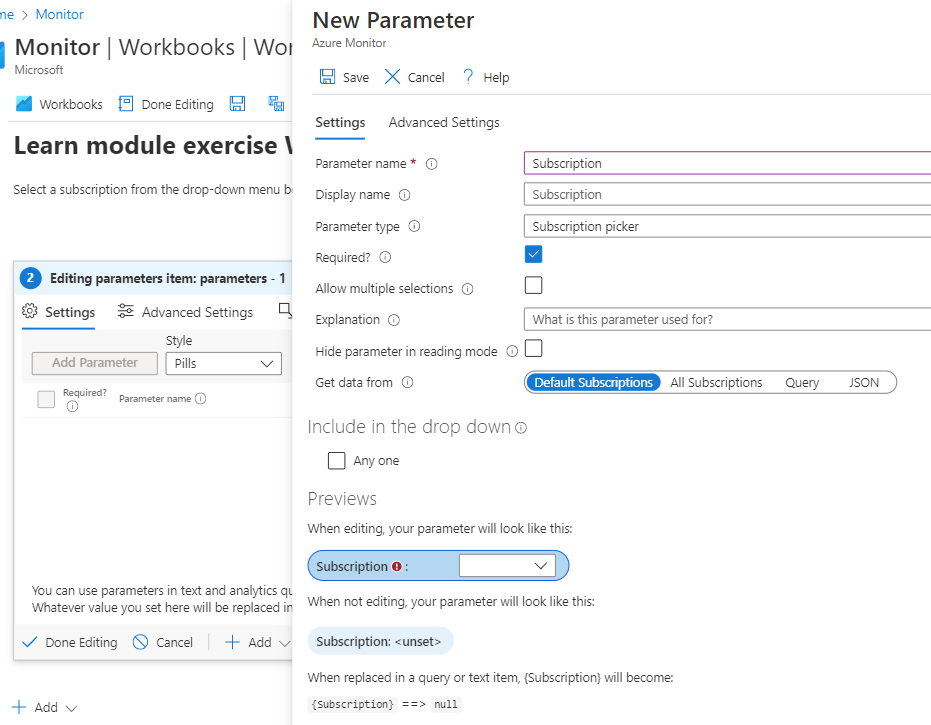
- Sélectionnez Enregistrer, puis Modification effectuée.
Resélectionnez Modification effectuée. Vous disposez maintenant d’un workbook avec un sélecteur de liste déroulante Abonnement.
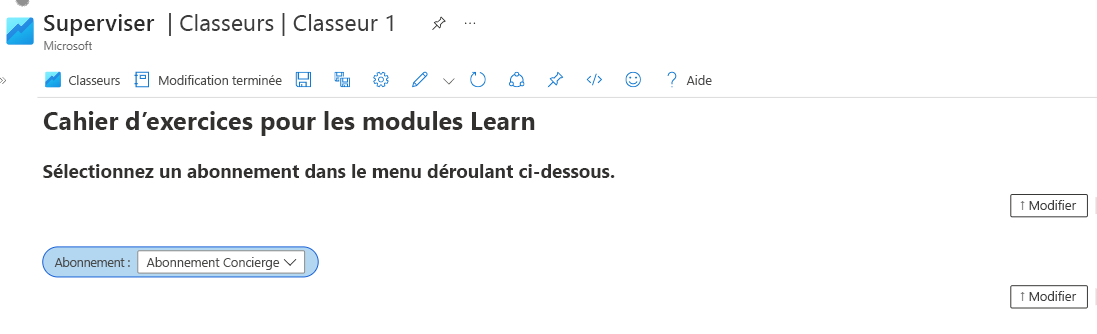
Ajouter une carte pour montrer la distribution des ressources de l’abonnement
Sélectionnez Modifier dans la barre d’outils du haut.
Sélectionnez l’abonnement dans la liste déroulante Abonnement.
Sélectionnez Ajouter une requête.
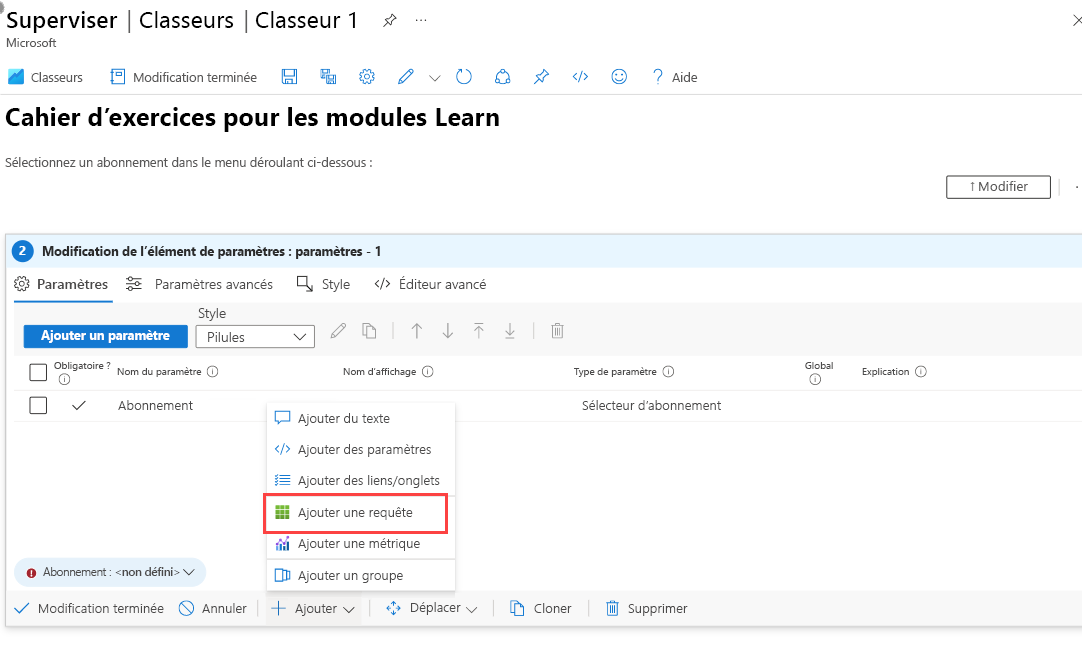
Dans le champ Source de données, sélectionnez Azure Resource Graph.
Dans le champ Abonnement, sous Paramètres de ressource, cochez la case Abonnement.
Ajoutez cette requête à la section Requête - Abonnements Azure Resource Graph :
resources | summarize count() by location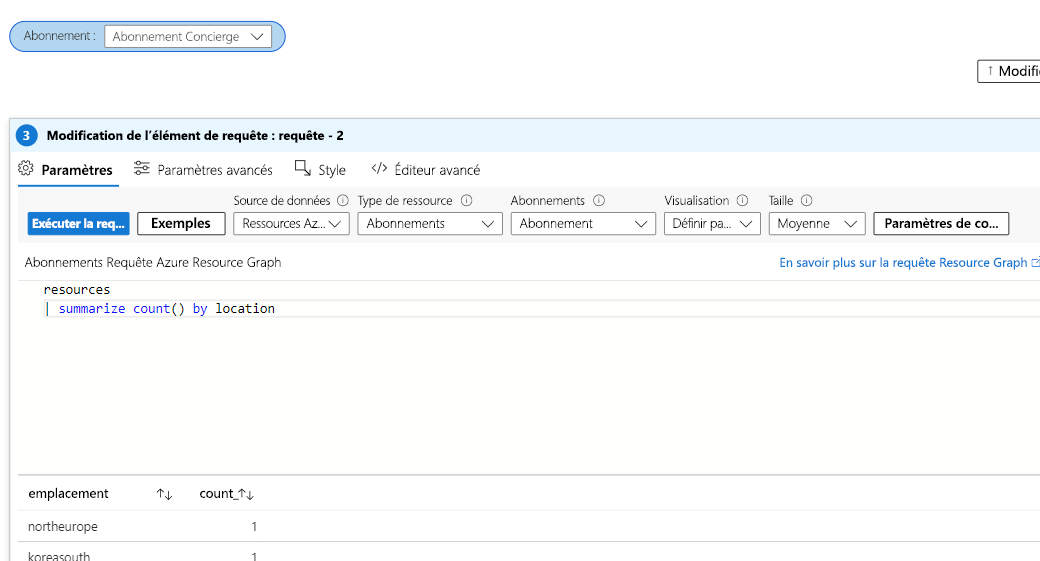
Sélectionnez Run Query (Exécuter la requête).
Vous verrez les résultats de votre requête dans un tableau sous la requête.
Pour montrer vos ressources dans une carte, dans le champ Visualisation en haut de la requête, sélectionnez Carte.
Dans la fenêtre Paramètres de la carte, conservez les paramètres par défaut de la carte, puis sélectionnez Enregistrer et fermer.
Sélectionnez Paramètres avancés en haut de la requête, puis entrez « Distribution des ressources par région » dans le Titre du graphique.
Sélectionnez Modification terminée. Vous disposez maintenant d’un workbook qui permet à l’utilisateur de sélectionner un abonnement et d’afficher toutes les ressources de cet abonnement dans une carte.
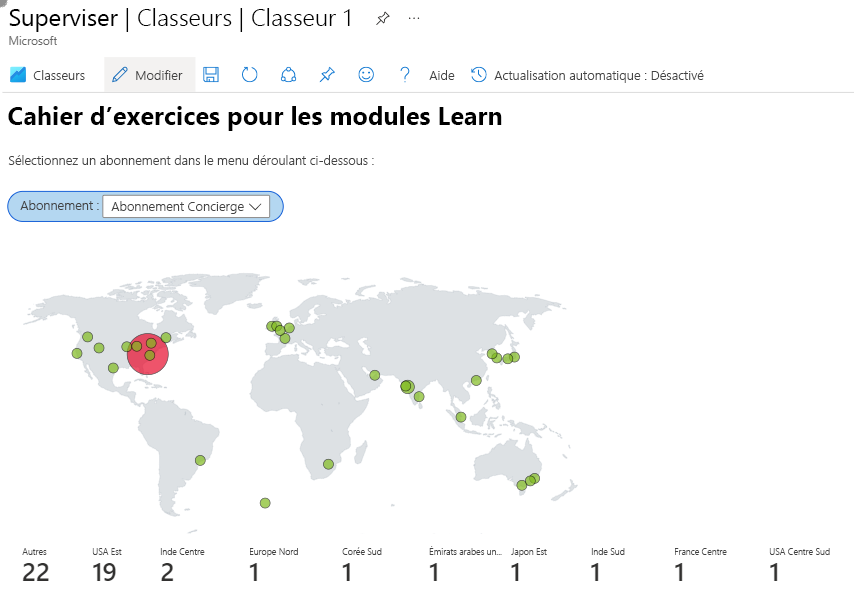
Sélectionnez Enregistrer sous.
Entrez un Nom pour votre workbook, sélectionnez l’Abonnement et le Groupe de ressources, puis sélectionnez Appliquer.