Résoudre les problèmes liés à l’installation de l’agent Azure File Sync et à l’inscription du serveur
Après avoir déployé le service de synchronisation de stockage, les étapes suivantes du déploiement d’Azure File Sync installent l’agent Azure File Sync et inscrivent Windows Server auprès du service de synchronisation de stockage. Cet article est destiné à vous aider à dépanner et à résoudre les problèmes que vous pouvez rencontrer dans ces étapes.
Installation de l’agent
Comment vérifier si une installation de l’agent Azure File Sync nécessite un redémarrage
Une installation de l’agent Azure File Sync peut nécessiter un redémarrage pour terminer l’installation. Par exemple, l’agent Azure File Sync version 19.1.0.0 nécessite un redémarrage pour les serveurs disposant d’une installation existante de l’agent Azure File Sync si la version de l’agent est antérieure à 18.2.0.0.
Si l’agent est mis à jour à l’aide de la fonctionnalité de mise à niveau automatique, vous pouvez exécuter les commandes PowerShell suivantes pour vérifier si un redémarrage est nécessaire pour terminer l’installation de l’agent :
Import-Module "C:\Program Files\Azure\StorageSyncAgent\StorageSync.Management.ServerCmdlets.dll"
Get-StorageSyncServer
Si la valeur de la propriété RebootNeeded est True, un redémarrage est nécessaire pour terminer l’installation de l’agent.
La mise à jour de l’agent ne se termine pas
Lors de la mise à niveau de l’agent Azure File Sync, vous pouvez rencontrer l’un des symptômes suivants :
- AfsUpdater.exe se bloque lors de l'« installation des mises à jour ».
- L’installation de l’agent se bloque sur « Arrêt de l’agent de surveillance ».
Ce problème se produit si la version de l’agent Azure File Sync actuellement installée est antérieure à la version v16.2 et que le processus de Logman.exe ne parvient pas à s’arrêter.
Pour résoudre ce problème, procédez comme suit :
- Ouvrez le Gestionnaire des tâches.
- Cliquez avec le bouton droit sur le processus LogMan et sélectionnez Terminer la tâche. Répétez cette étape jusqu’à ce que tous les processus LogMan soient arrêtés et que la mise à jour de l’agent se termine correctement.
Résoudre les problèmes d’installation de l’agent
Si l’installation de l’agent Azure File Sync échoue, recherchez le fichier journal d’installation situé dans le répertoire d’installation de l’agent. Si l’agent Azure File Sync est installé sur le volume C : , le fichier journal d’installation se trouve sous C :\Program Files\Azure\StorageSyncAgent\InstallerLog.
Note
Si l’agent Azure File Sync est installé à partir de la ligne de commande et que le /l\*v commutateur est utilisé, le fichier journal se trouve dans le chemin d’accès où l’installation de l’agent a été exécutée.
Le nom du fichier journal pour les installations de l’agent à l’aide du package MSI est AfsAgentInstall. Le nom du fichier journal pour les installations de l’agent à l’aide du package MSP (package de mise à jour) est AfsUpdater.
Une fois que vous avez localisé le fichier journal d’installation de l’agent, ouvrez le fichier et recherchez le code d’échec à la fin du journal. Si vous recherchez « code d’erreur 1603 » ou « bac à sable », vous devriez être en mesure de localiser le code d’erreur.
Voici un extrait de code d’une installation de l’agent qui a échoué :
CAQuietExec64: + CategoryInfo : SecurityError: (:) , PSSecurityException
CAQuietExec64: + FullyQualifiedErrorId : UnauthorizedAccess
CAQuietExec64: Error 0x80070001: Command line returned an error.
CAQuietExec64: Error 0x80070001: QuietExec64 Failed
CAQuietExec64: Error 0x80070001: Failed in ExecCommon64 method
CustomAction SetRegPIIAclSettings returned actual error code 1603 (note this may not be 100% accurate if translation happened inside sandbox)
Action ended 12:23:40: InstallExecute. Return value 3.
MSI (s) (0C:C8) [12:23:40:994]: Note: 1: 2265 2: 3: -2147287035
Pour cet exemple, l’installation de l’agent a échoué avec le code d’erreur -2147287035 (ERROR_ACCESS_DENIED).
L’installation de l’agent échoue avec l’erreur : L’Assistant Agent de synchronisation de stockage s’est terminé prématurément
Dans le journal d’installation de l’agent, l’erreur suivante est consignée :
CAQuietExec64: + CategoryInfo : SecurityError: (:) , PSSecurityException
CAQuietExec64: + FullyQualifiedErrorId : UnauthorizedAccess
CAQuietExec64: Error 0x80070001: Command line returned an error.
CAQuietExec64: Error 0x80070001: QuietExec64 Failed
CAQuietExec64: Error 0x80070001: Failed in ExecCommon64 method
CustomAction SetRegPIIAclSettings returned actual error code 1603 (note this may not be 100% accurate if translation happened inside sandbox)
Action ended 12:23:40: InstallExecute. Return value 3.
MSI (s) (0C:C8) [12:23:40:994]: Note: 1: 2265 2: 3: -2147287035
Ce problème se produit si la stratégie d’exécution de PowerShell est configurée à l’aide d’une stratégie de groupe et que le paramètre de stratégie est « Autoriser uniquement les scripts signés ». Tous les scripts inclus avec l’agent Azure File Sync sont signés. L’installation de l’agent Azure File Sync échoue, car le programme d’installation exécute le script avec le paramètre de stratégie Contourner l’exécution.
Pour résoudre ce problème, désactivez temporairement le paramètre de stratégie de groupe Activer l’exécution des scripts sur le serveur. Une fois l’installation de l’agent terminée, vous pouvez réactiver le paramètre de stratégie de groupe.
L’installation de l’agent échoue sur le contrôleur de domaine Active Directory
Dans le journal d’installation de l’agent, l’erreur suivante est consignée :
CAQuietExec64: Error 0x80070001: Command line returned an error.
CAQuietExec64: Error 0x80070001: CAQuietExec64 Failed
CustomAction InstallHFSRequiredWindowsFeatures returned actual error code 1603 (note this may not be 100% accurate if translation happened inside sandbox)
Action ended 8:51:12: InstallExecute. Return value 3.
MSI (s) (EC:B4) [08:51:12:439]: Note: 1: 2265 2: 3: -2147287035
Ce problème se produit si vous essayez d’installer l’agent de synchronisation sur un contrôleur de domaine Active Directory où le propriétaire du rôle PDC se trouve sur une version de système d’exploitation Windows Server 2008 R2 ou antérieure.
Pour résoudre cela, transférez le rôle de contrôleur de domaine principal à un autre contrôleur de domaine avec Windows Server 2012 R2 ou une version plus récente, puis synchronisez.
L’accès à un volume sur Windows Server 2012 R2 échoue en générant l’erreur suivante : Le paramètre est incorrect
Après la création d’un point de terminaison de serveur sur Windows Server 2012 R2, l’erreur suivante se produit lors de l’accès au volume :
lettre de lecteur :\ n’est pas accessible.
Le paramètre est incorrect.
Pour résoudre ce problème, installez KB2919355 et redémarrez le serveur. Si cette mise à jour ne peut pas être installée, car une mise à jour ultérieure est déjà installée, accédez à Windows Update, installez les dernières mises à jour pour Windows Server 2012 R2 et redémarrez le serveur.
Enregistrement du serveur
Résoudre les échecs d’inscription du serveur
Si l’inscription du serveur échoue, ouvrez le fichier AfsSrvRegistration*.log situé sous %LocalAppData%\Temp et recherchez « ErrorMessage » pour obtenir les détails de l’erreur.
Si vous ne pouvez pas identifier la cause en fonction du message d’erreur, utilisez l’applet Debug-StorageSyncServer de commande pour diagnostiquer si l’inscription du serveur échoue en raison d’un problème réseau ou d’un certificat de serveur.
Pour exécuter les diagnostics sur le serveur, exécutez les commandes PowerShell suivantes :
Import-Module "C:\Program Files\Azure\StorageSyncAgent\StorageSync.Management.ServerCmdlets.dll"
Debug-StorageSyncServer -Diagnose
Pour tester la connectivité réseau sur le serveur, exécutez les commandes PowerShell suivantes :
Import-Module "C:\Program Files\Azure\StorageSyncAgent\StorageSync.Management.ServerCmdlets.dll"
Debug-StorageSyncServer -TestNetworkConnectivity
L’inscription du serveur à l’aide de l’applet Register-AzStorageSyncServer de commande échoue avec l’erreur : Échec catastrophique (0x8000FFFF)
Une inscription de serveur à l’aide de l’applet Register-AzStorageSyncServer de commande échoue avec l’erreur suivante :
Échec catastrophique (0x8000FFFF (E_UNEXPECTED)) « Aucune identité managée affectée par le système n’a été trouvée pour cette ressource »
Ce problème se produit lorsque l’agent Azure Files Sync est mis à niveau de la version 17.x vers la version 18.x et que la valeur du ServerType Registre est définie sur une valeur inattendue.
Pour résoudre ce problème, supprimez la valeur de ServerType Registre en exécutant les commandes suivantes à partir d’une invite de commandes avec élévation de privilèges :
reg delete HKLM\SOFTWARE\Microsoft\Azure\StorageSync /v ServerType /f
net stop filesyncsvc
net start filesyncsvc
Une fois la valeur de ServerType Registre supprimée, réessayez l’inscription du serveur.
L’inscription du serveur ne répertorie pas tous les abonnements Azure
Lors de l’inscription d’un serveur à l’aide de ServerRegistration.exe, les abonnements sont manquants lorsque vous sélectionnez la liste déroulante Abonnement Azure.
Ce problème se produit, car ServerRegistration.exe récupère uniquement les abonnements des cinq premiers locataires Microsoft Entra.
Pour augmenter la limite du locataire d’inscription du serveur sur le serveur, créez une valeur DWORD appelée ServerRegistrationTenantLimit sous HKEY_LOCAL_MACHINE\SOFTWARE\Microsoft\Azure\StorageSync avec une valeur supérieure à 5.
Vous pouvez également contourner ce problème en utilisant les commandes PowerShell suivantes pour inscrire le serveur :
Connect-AzAccount -Subscription "<guid>" -Tenant "<guid>"
Register-AzStorageSyncServer -ResourceGroupName "<your-resource-group-name>" -StorageSyncServiceName "<your-storage-sync-service-name>"
L’inscription du serveur affiche le message suivant : « Ce serveur est déjà inscrit »
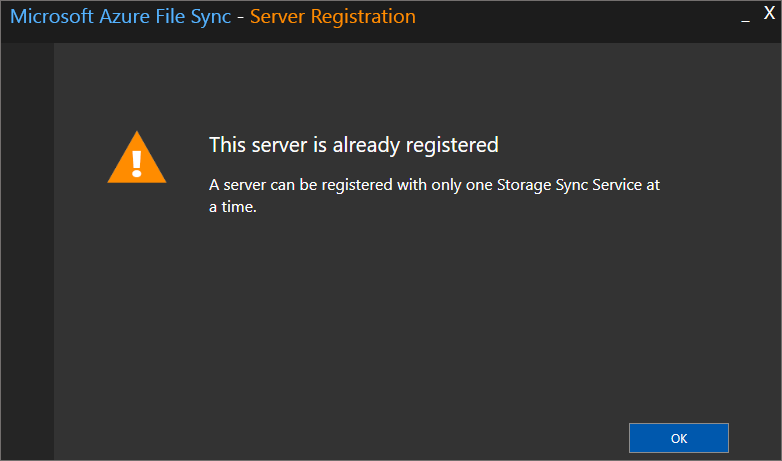
Ce message s’affiche si le serveur a déjà été inscrit auprès d’un service de synchronisation de stockage. Pour désinscrire le serveur du service de synchronisation de stockage actuel et l’inscrire ensuite auprès d’un nouveau service de synchronisation de stockage, suivez les étapes décrites dans Désinscrire un serveur d’Azure File Sync.
Si le serveur n’est pas répertorié sous Serveurs inscrits dans le service de synchronisation de stockage, sur le serveur que vous souhaitez désinscrire, exécutez les commandes PowerShell suivantes :
Import-Module "C:\Program Files\Azure\StorageSyncAgent\StorageSync.Management.ServerCmdlets.dll"
Reset-StorageSyncServer
Note
Si le serveur fait partie d’un cluster, utilisez le Reset-StorageSyncServer -CleanClusterRegistration paramètre pour supprimer le serveur des détails d’inscription du cluster Azure File Sync.
Quand j’inscris un serveur, je vois de nombreuses réponses indiquant que le site web n’est pas approuvé. Pourquoi ?
Ce problème se produit quand la stratégie Sécurité renforcée d’Internet Explorer est activée pendant l’inscription du serveur. Pour plus d’informations sur la façon de désactiver correctement la stratégie de Sécurité renforcée d’Internet Explorer, consultez Préparer Windows Server pour une utilisation avec Azure File Sync et Déployer Azure File Sync.
Le serveur n’est pas listé sous Serveurs inscrits sur le Portail Azure
Si un serveur n’est pas répertorié sous Serveurs inscrits pour un service de synchronisation de stockage :
- Connectez-vous au serveur que vous souhaitez inscrire.
- Ouvrez Explorateur de fichiers, puis accédez au répertoire d’installation de l’Agent de synchronisation de stockage (l’emplacement par défaut est C :\Program Files\Azure\StorageSyncAgent).
- Exécutez ServerRegistration.exe et terminez l’Assistant pour inscrire le serveur auprès d’un service de synchronisation de stockage.
Voir aussi
- Résoudre les problèmes liés à la gestion des groupes de synchronisation Azure File Sync
- Résoudre les erreurs de synchronisation Azure File Sync
- Résoudre les problèmes liés à la hiérarchisation cloud Azure File Sync
- Superviser Azure File Sync
- Résoudre les problèmes liés à Azure Files
Contactez-nous pour obtenir de l’aide
Pour toute demande ou assistance, créez une demande de support ou posez une question au support de la communauté Azure. Vous pouvez également soumettre des commentaires sur les produits à la communauté de commentaires Azure.