Les clients ne peuvent pas entendre un vendeur dans un appel
Cet article fournit une résolution d’un problème dans lequel les clients ne peuvent pas entendre un vendeur dans un appel dans Microsoft Dynamics 365 Sales.
Symptômes
Lorsqu’un vendeur et un client parlent dans un appel dans Dynamics 365 Sales, le client ne peut pas entendre le vendeur.
Cause 1 : Un appareil incorrect est sélectionné
Le problème se produit parce que le vendeur ne sélectionne pas le périphérique microphone approprié dans les paramètres de l’appareil du numéroteur.
Résolution
Pour résoudre le problème, vérifiez que le périphérique microphone approprié est sélectionné en procédant comme suit :
Sélectionnez l’icône des trois points (« ... ») dans le menu du numéroteur, puis sélectionnez Paramètres de l’appareil.
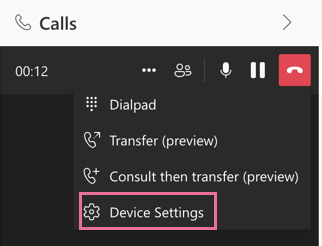
Sélectionnez le périphérique microphone approprié.
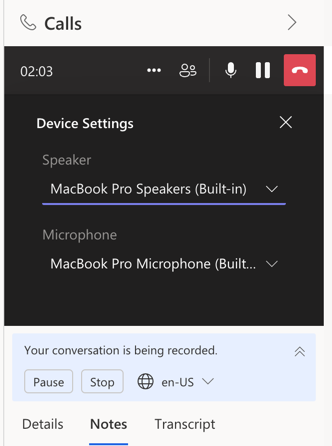
Cause 2 : Le microphone n’est pas activé dans le navigateur web
Le problème se produit car le navigateur web ne peut pas accéder à votre microphone.
Résolution
Pour activer l’accès à votre microphone dans le navigateur web, procédez comme suit :
Ouvrez le navigateur, accédez à la page Dynamics 365 Sales, puis sélectionnez l’icône de verrou dans la barre d’adresses.
Sélectionnez Autoriser dans la fenêtre contextuelle pour activer l’accès. Selon le navigateur que vous utilisez, la fenêtre contextuelle peut être légèrement différente, mais le processus d’activation de l’accès reste le même. Les captures d’écran suivantes montrent l’option Autoriser dans Google Chrome et Microsoft Edge.
L’option Autoriser dans Google Chrome :
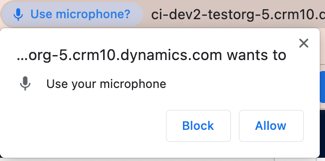
L’option Autoriser dans Microsoft Edge :
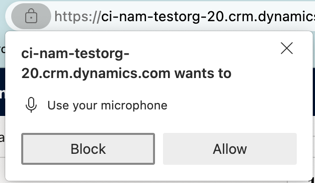
Si vous avez précédemment désactivé l’accès à votre microphone dans le navigateur web, vous pouvez également le réactiver en sélectionnant l’icône de verrouillage dans la barre d’adresses.
Dans Google Chrome, activez le bouton bascule en regard de Microphone.
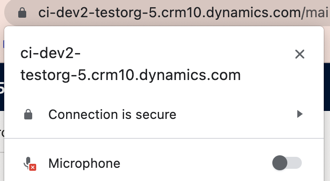
Dans Microsoft Edge, sélectionnez Bloquer>autoriser.
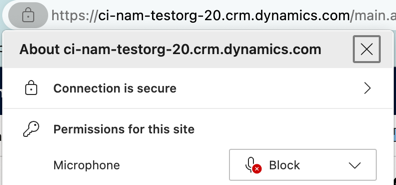
Exclusion de responsabilité de tiers
Les produits tiers mentionnés dans le présent article sont fabriqués par des sociétés indépendantes de Microsoft. Microsoft exclut toute garantie, implicite ou autre, concernant les performances ou la fiabilité de ces produits.