Installer le connecteur d’impression universelle sur Windows
Prérequis
L’impression universelle est activée dans votre locataire Azure
Votre compte d’utilisateur a le rôle Administrateur d’imprimante ou Administrateur général
Votre compte d’utilisateur reçoit une licence d’impression universelle
Si vous utilisez le client Windows, désactivez le mode d’enregistrement d’alimentation
Plateformes recommandées
- Windows 11 64 bits, Professionnel ou Entreprise, version 22631 ou ultérieure
- Windows Server 2025 64 bits ou version ultérieure
Plateformes plus anciennes qui sont toujours prises en charge (non recommandées)
- Windows 10 64 bits, Professionnel ou Entreprise, version 19045 ou ultérieure
- Windows Server 2022 64 bits
- Windows Server 2019 64 bits (l’utilisation de cette version de Windows Server est déconseillée et elle sera supprimée par phase de prise en charge)
.NET Framework 4.8 ou version ultérieure (page de téléchargement)
PC hôte qui répond aux exigences suivantes
- Exécution de 24 x 7 (par exemple, veille veille/veille prolongée sont désactivées).
- Dispose toujours d’une connexion à Internet.
- A-t-il accès aux points de terminaison répertoriés sous le connecteur et votre cloud (généralement commercial) dans Quel est l’ensemble de points de terminaison que l’impression universelle utilise ?
Programme d’installation du connecteur Impression universelle
Important
Si vous utilisez un serveur proxy pour accéder à Internet, vous devez définir la configuration du proxy pour le compte localsystem à l’aide de la commande bitsadmin.
Avertissement
Après avoir installé le connecteur et inscrit des imprimantes, ne clonez pas la machine et exécutez-la en parallèle avec l’ordinateur d’origine. Les connecteurs interfèrent entre eux et bloquent l’impression. Nous prévoyons d’ajouter la prise en charge des connecteurs redondants à l’avenir.
Si vous êtes déjà dans cette situation, désactivez le clone ou suivez uniquement les étapes décrites sous Désinstaller le connecteur pour supprimer le connecteur du clone sans désinscrire les imprimantes.
Remarque
Si vous essayez de mettre à niveau votre connecteur, vous devez uniquement télécharger et exécuter le programme d’installation du connecteur Impression universelle à partir de https://aka.ms/UPConnector.
Avant de commencer
- Lisez cet article pour déterminer le nombre d’imprimantes à installer sur chaque connecteur et le nombre de connecteurs dont vous avez besoin dans votre environnement.
- Consultez les pilotes d’impression recommandés pour le connecteur d’impression universelle et les problèmes connus avec d’autres pilotes.
Installer le logiciel du connecteur
Exécutez le programme d’installation du connecteur d’impression universelle et suivez les étapes d’installation et de lancement de l’application du connecteur Impression universelle.
Inscrire le connecteur
Si l’application de connecteur ne démarre pas immédiatement après la fin du programme d’installation, vous pouvez la démarrer à l’aide du raccourci sur le bureau.
Dans l’écran de démarrage, cliquez sur le bouton Connexion et connectez-vous à l’aide des informations d’identification de votre locataire.
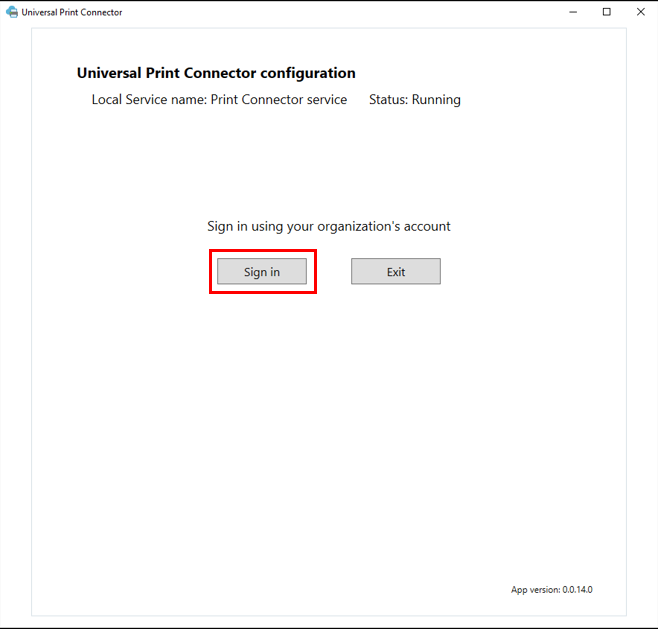
Dans la zone Nom du connecteur, entrez le nom souhaité, puis sélectionnez le bouton Inscrire.
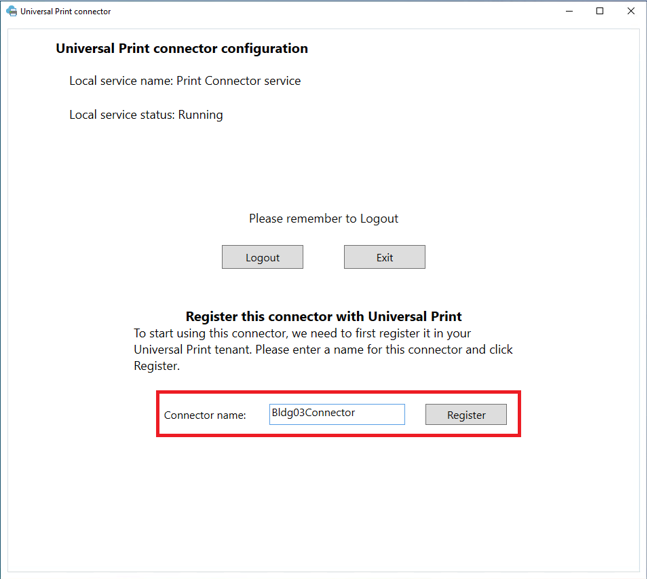
Une fois l’inscription du connecteur terminée, l’application affiche une liste d’imprimantes disponibles prêtes à être inscrites auprès de l’impression universelle.
Configurer votre connecteur
Il existe deux options qui doivent être configurées pour le connecteur :
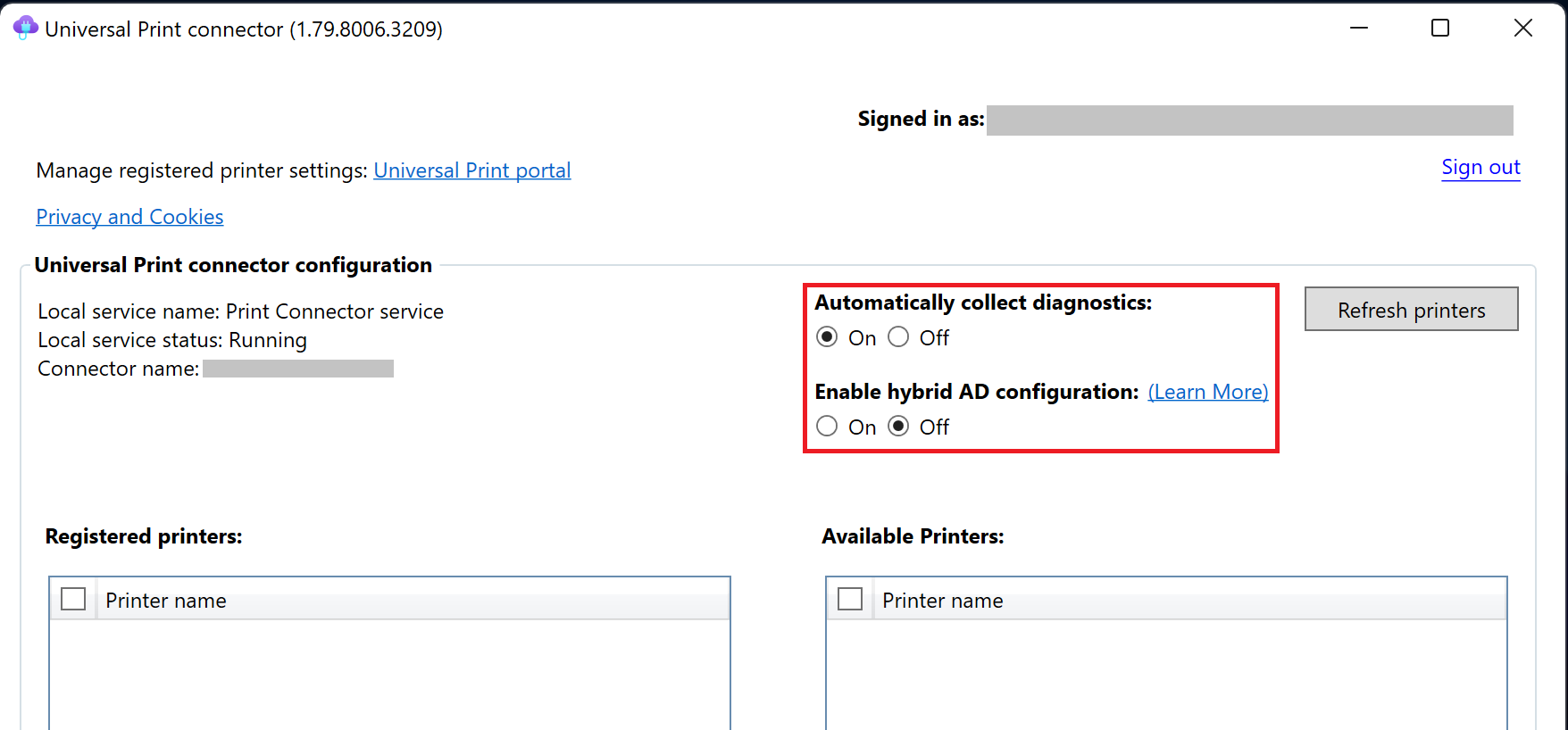
- Collecter automatiquement les diagnostics : le connecteur Impression universelle peut collecter des données de diagnostic lorsqu’une erreur se produit et l’envoyer à Microsoft pour examen. Les données de diagnostic sont utilisées pour résoudre les problèmes et assurer la sécurité du produit. Si vous préférez envoyer manuellement ces données à Microsoft si nécessaire, vous pouvez désactiver la collecte automatique des diagnostics.
- Activer la configuration AD hybride : l’activation de cette option permet au connecteur d’utiliser les informations des contrôleurs de domaine AD de l’organisation pour emprunter l’identité du compte d’utilisateur qui a envoyé la tâche d’impression. Cela permet au connecteur d’envoyer le travail d’impression à l’imprimante cible à l’aide de l’identité de l’utilisateur d’origine. Sinon, le connecteur envoie le travail d’impression à l’imprimante cible à l’aide du compte système local sur le PC du connecteur. Accédez à cet article pour en savoir plus sur les conditions préalables à l’activation de cette option.
Important
Si vous disposez d’un environnement avec une configuration hybride d’Active Directory (AD) et de Microsoft Entra ID, il est important de prendre en compte l’activation de la configuration AD hybride pour le connecteur. Certaines applications de gestion d’impression existantes (par exemple, les applications d’impression sécurisées, les applications de création de rapports de travaux d’impression, etc.) s’appuient sur l’identité de l’utilisateur à partir d’AD local utilisée pour envoyer un travail d’impression à l’imprimante. Ces applications peuvent ne pas se comporter comme prévu si cette option n’est pas activée. Toutefois, l’activation de cette option lorsque votre environnement ne répond pas aux conditions préalables pour qu’il entraîne des échecs de travail d’impression. Lisez cet article qui vous aidera à déterminer si l’activation de cette option est le bon choix pour votre environnement.
Étapes suivantes
Remarque
Lorsque vous installez l’application de connecteur sur une machine Windows (client ou serveur), le connecteur peut connecter des imprimantes installées sur cet ordinateur à l’impression universelle. Consultez cet article sur le nombre d’imprimantes que vous devez installer sur un connecteur.
À ce stade, vous êtes prêt à inscrire des imprimantes avec l’impression universelle. Vous trouverez ici les étapes d’inscription de l’imprimante.