Outil d’approvisionnement d’imprimantes d’impression universelle [À déprécier bientôt]
Vue d’ensemble
L’outil d’approvisionnement d’imprimantes d’impression universelle aide les organisations à déployer des imprimantes sur les appareils Windows 10 des utilisateurs à l’aide de Microsoft Endpoint Manager.
Dans ce document, nous abordons les exigences, les configurations et les étapes à suivre pour utiliser cet outil.
Ce guide de démarrage rapide explique comment activer l’impression universelle et configurer une imprimante.
Important
Le nouveau csp d’impression universelle dans Windows 11 remplace cet outil. Pour plus d’informations, reportez-vous au provisionnement d’imprimantes d’impression universelle
Conditions préalables
Avant d’utiliser l’outil, vérifiez que les étapes suivantes ont été effectuées :
Répondez aux exigences en fonction de la documentation de prise en main.
Les appareils Windows 10 doivent disposer de la dernière mise à jour de Windows Update :
Les appareils Windows 10 sont inscrits auprès de Microsoft Endpoint Manager
Configuration :
Étape 1 : Télécharger l’outil d’approvisionnement d’imprimantes d’impression universelle
Téléchargez tous les fichiers de l’outil d’approvisionnement d’imprimantes d’impression universelle à partir du Centre de téléchargement Microsoft.
Le téléchargement contient les fichiers suivants :
UniversalPrintPrinterProvisioning.0.1.0.0.intunewin: il s’agit d’un package d’application Intune Win32 préconfiguré qui contient l’outil d’approvisionnement d’imprimantes. À l’aide de Microsoft Endpoint Manager, ce package doit être déployé sur tous les appareils où les imprimantes d’impression universelle doivent être préconfigurées.SamplePolicy.zip: ce dossier ZIP contient deux fichiers :printers.csv(exemple) : ce fichier est un exemple. Il peut être utilisé comme référence pour créer une liste d’imprimantes qui doivent être ajoutées sur l’ensemble donné d’appareils des utilisateurs.InstallPolicy.cmdest un script simple qui copie leprinters.csvfichier de configuration dans le dossier approprié sur les appareils des utilisateurs.
EULA.rtf: l’outil est sous préversion. Votre utilisation du logiciel fonctionne comme consentement aux termes du Contrat de licence utilisateur final (CLUF), qui est inclus dans l’outil du fichier nommé «EULA.rtf».
Étape 2 : Déploiement du package d’application Intune Win32
À l’aide de Microsoft Endpoint Manager , déployez UniversalPrintPrinterProvisioning0.1.0.0.intunewin en tant qu’application Windows (Win32) sur tous les appareils cibles où les imprimantes doivent être préprovisionnées.
Lors du déploiement du package, la plupart des champs sont préremplis. (comme Installer le comportement en tant que système). Les autres champs doivent être renseignés comme suit :
- Sous Conditions requises :
- Architecture du système d’exploitation : sélectionnez à la fois 32 bits et 64 bits.
- Système d’exploitation minimal : Windows 10 1903 (configuration minimale requise pour l’impression universelle)
- Sous Règles de détection,
- Sélectionner le format Règles comme configurer manuellement les règles de détection, puis cliquer sur Ajouter
- Sélectionnez Le type de règle en tant que MSI. Les champs correspondants sont renseignés automatiquement.
- Sous Affectations, ajoutez les groupes d’appareils qui contiennent des appareils Windows 10 où les imprimantes doivent être préprovisionnées.
Pour plus d’informations sur le déploiement du package d’application Intune, reportez-vous à la gestion des applications Intune autonome – Win32 : Ajouter une application Win32 à Intune.
Étape 3 : Créer la liste des imprimantes qui doivent être déployées printers.csv sur les appareils des utilisateurs
Créez un fichier CSV de configuration avec la liste des imprimantes. Nommez le fichier CSV en tant que «printers.csv ».
Si vous devez déployer différentes imprimantes pour différents ensembles d’utilisateurs, vous devez créer un
printers.csvfichier de configuration par groupe d’utilisateurs.
Printers.csv le fichier doit contenir :
Ligne d’en-tête avec trois noms de colonnes :
SharedID,SharedName,IsDefaultAvoir une imprimante par ligne. L’imprimante peut
SharedNameêtre récupérée à partir du portail d’impression universelle (voir l’imageSharedIDci-dessous) ou PowerShell.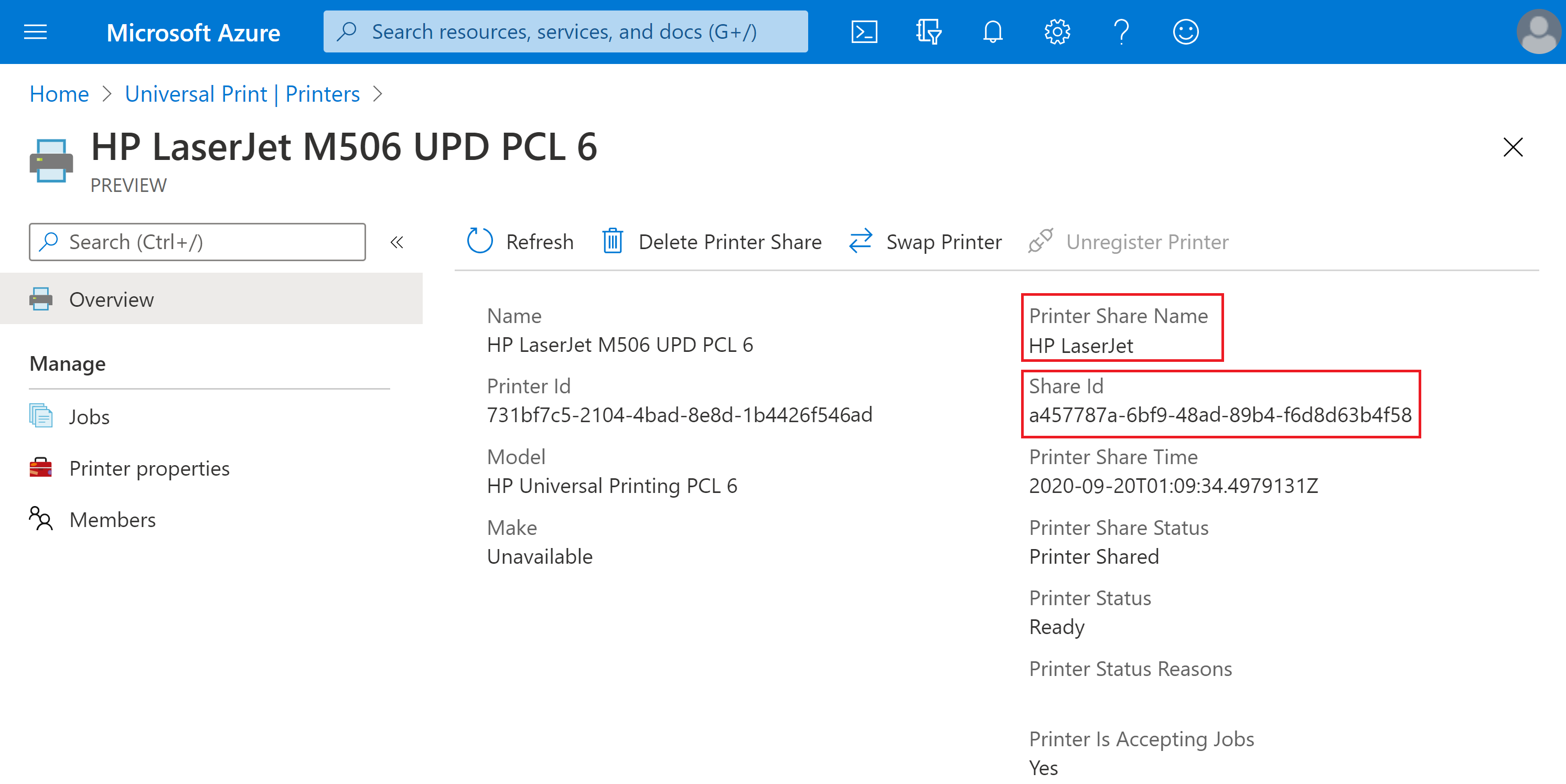
Remarque
Pour référence, examinez l’exemple printers.csv téléchargé dans le cadre du package (SamplePolicy\printers.csv).
Étape 4 : Générer le package d’application Win32 personnalisé (fichier Intunewin ) à déployer printers.csv
À l’aide de l’outil de préparation de contenu Microsoft Win32, créez un package d’application Win32 personnalisé (nous allons le InstallPolicy.intunewin nommer : vous pouvez utiliser votre propre nom). Ce package d’application personnalisé sera utilisé pour déployer un printers.csv fichier sur les appareils des utilisateurs.
Permet de parcourir chacune des étapes en détail :
Le téléchargement de l’outil d’approvisionnement d’imprimantes d’impression universelle contient un script
"SamplePolicy/InstallPolicy.cmd"de commande : ce script peut être utilisé (tel est le cas) pour copier le fichier sur l’appareilprinters.csvde l’utilisateur.Placez les fichiers suivants dans un dossier unique :
Printers.csvcréé à l’étape 3.- Script de commande (
InstallPolicy.cmd) qui faisait partie de l’outil de provisionnement d’imprimantes d’impression universelle téléchargé.
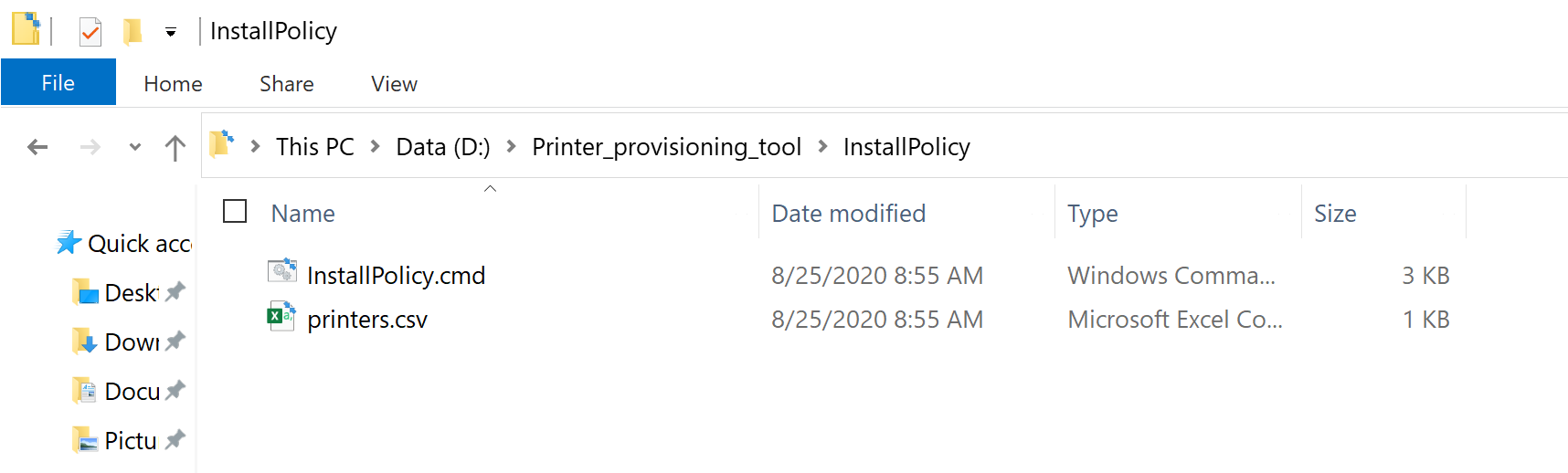
Téléchargez l’outil de préparation de contenu Microsoft Win32 à partir de GitHub en tant que fichier zip. Vous allez télécharger le fichier dans
DownloadsleMicrosoft-Win32-Content-Prep-Tool-master.zipdossier sur votre appareil.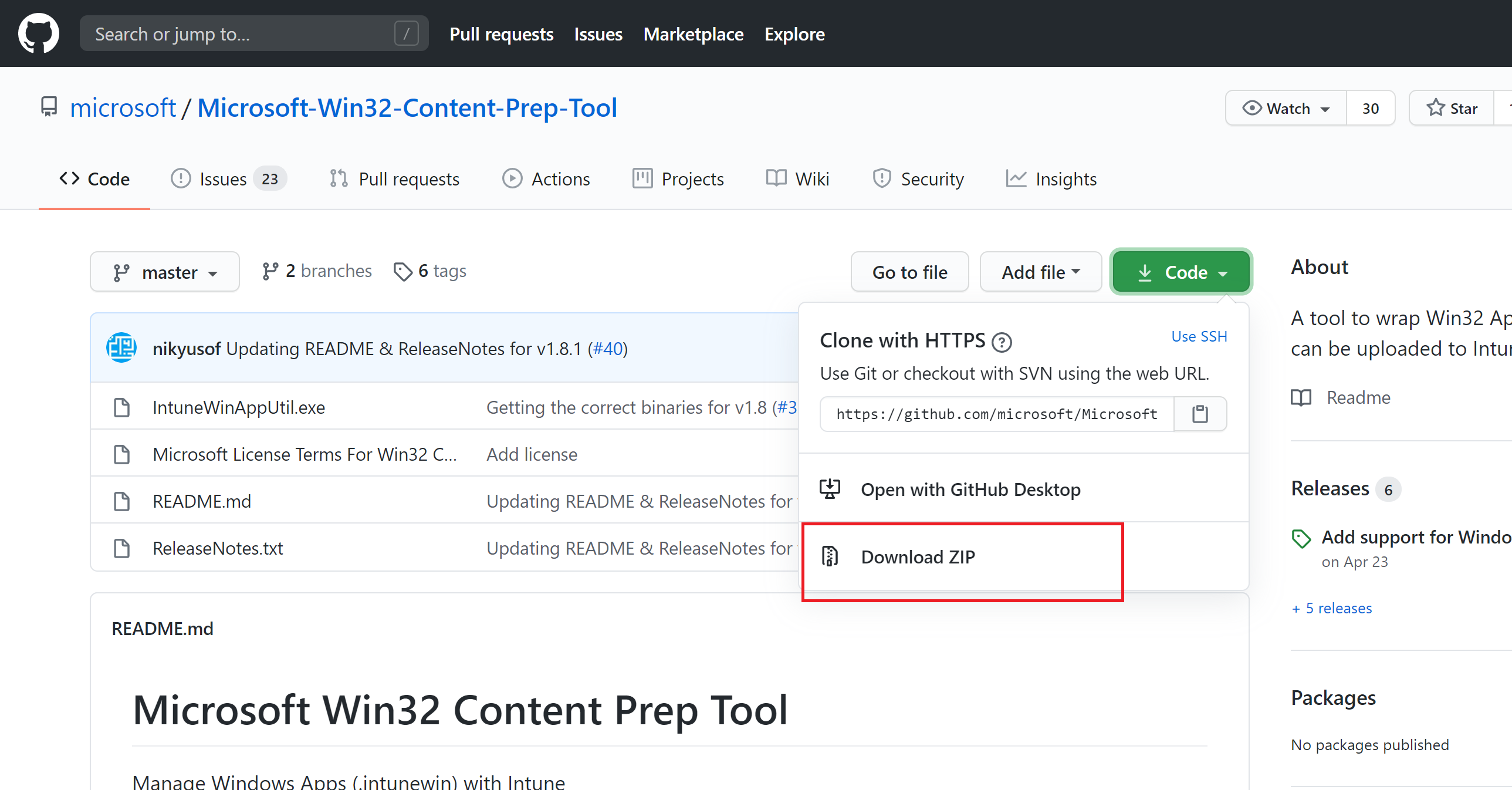
Décompressez le contenu du
Microsoft-Win32-Content-Prep-Tool-master.zipfichier.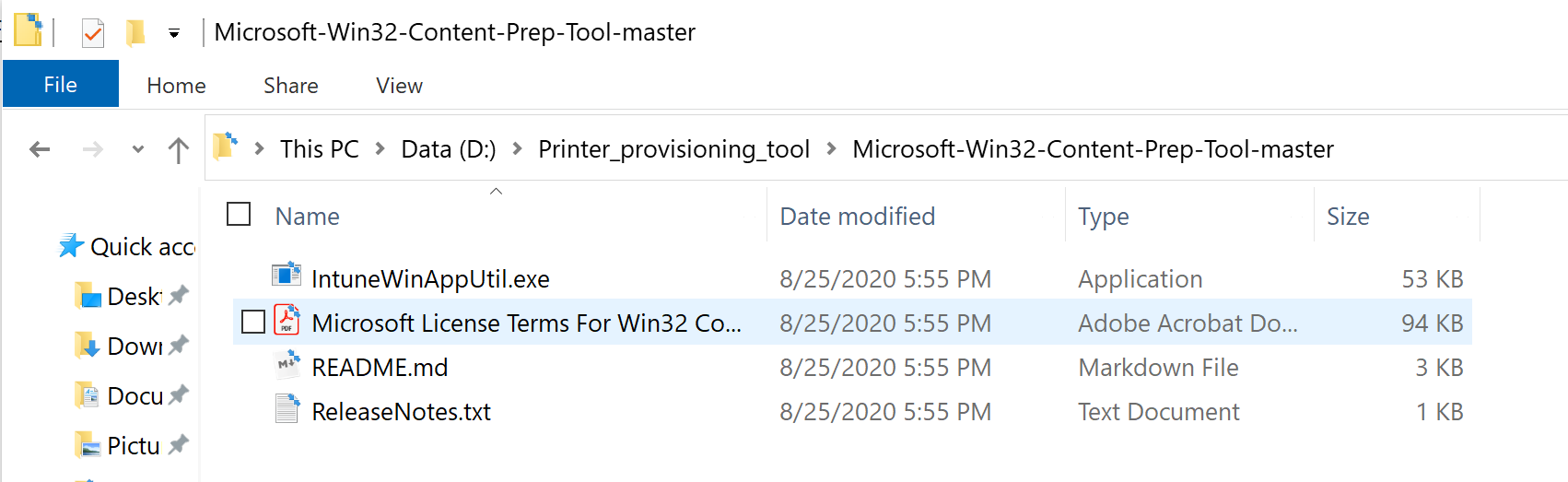
Lancez l’invite de commandes et accédez au dossier où les fichiers de l’outil de préparation de contenu Microsoft Win32 ont été décompressés.
Exécutez la commande
IntuneWinAppUtil.exe. Lorsque vous y êtes invité, entrez :Source folder: dossier dans lequel la liste des imprimantes (printers.csv) etInstallPolicy.cmddes fichiers sont présents.Setup file: chemin d’accès duInstallPolicy.cmdfichier (ou tout autre script qui sera utilisé pour copier leprinters.csvfichier sur les appareils des utilisateurs)Output Folder: Dossier dans lequel vous souhaitez stocker le fichier de package intunewin généré.Do you want to specify catalog folder (Y/N): Entrez N.
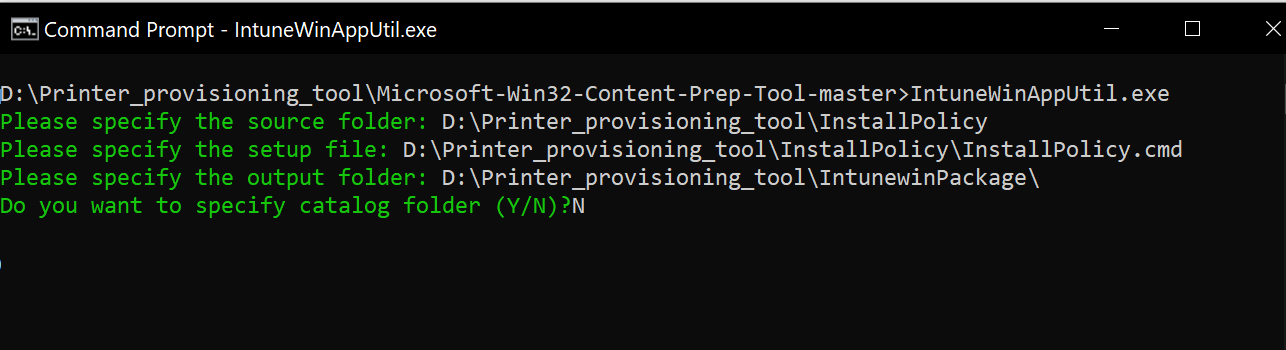
Une fois que toutes les entrées sont entrées et que vous appuyez sur Entrée, l’outil génère le package intunewin et affiche la sortie suivante :
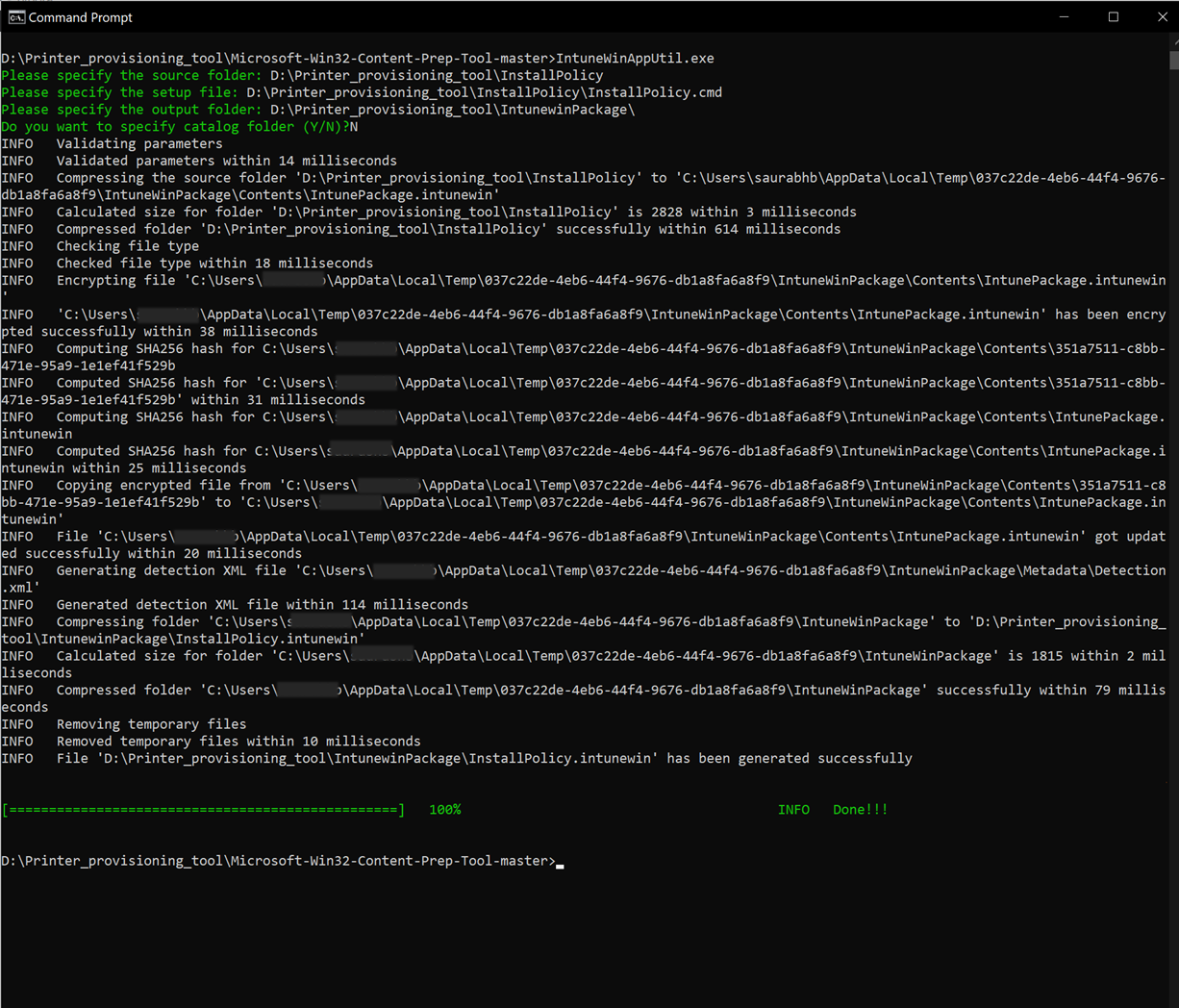
Le package
InstallPolicy.intunewinintunewin personnalisé est désormais généré et se trouve dans le dossier de sortie.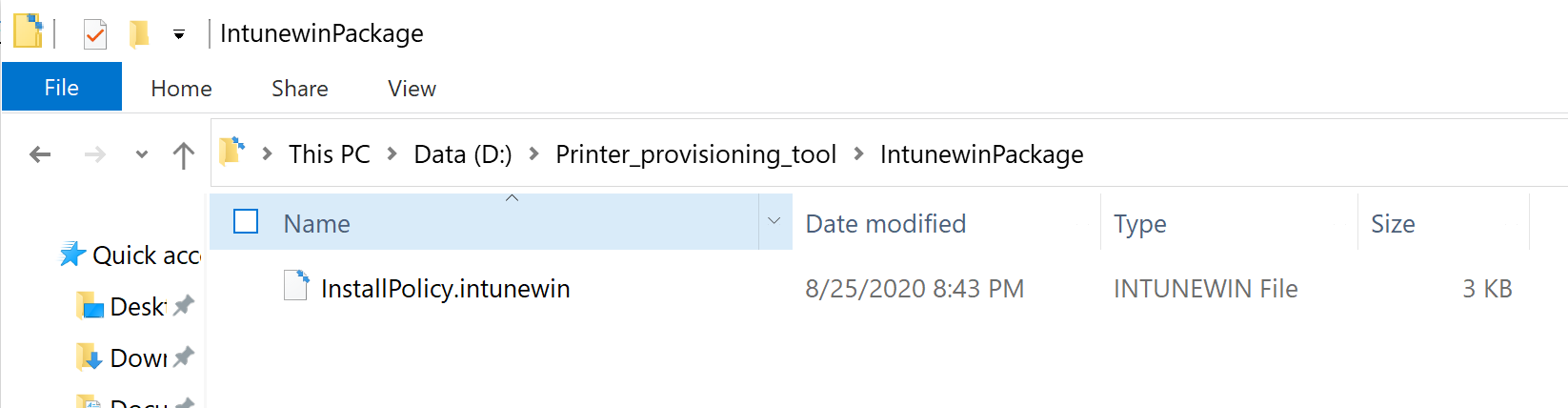
Étape 5 : Déployer le package d’application intunewin personnalisé sur les appareils des utilisateurs
InstallPolicy.intunewin Le package d’application Win32 doit être déployé sur les appareils des utilisateurs à l’aide de Microsoft Endpoint Manager. Voici les étapes à suivre :
Lancez Microsoft Endpoint Manager et accédez à Apps-All> Apps.
Cliquez sur Ajouter
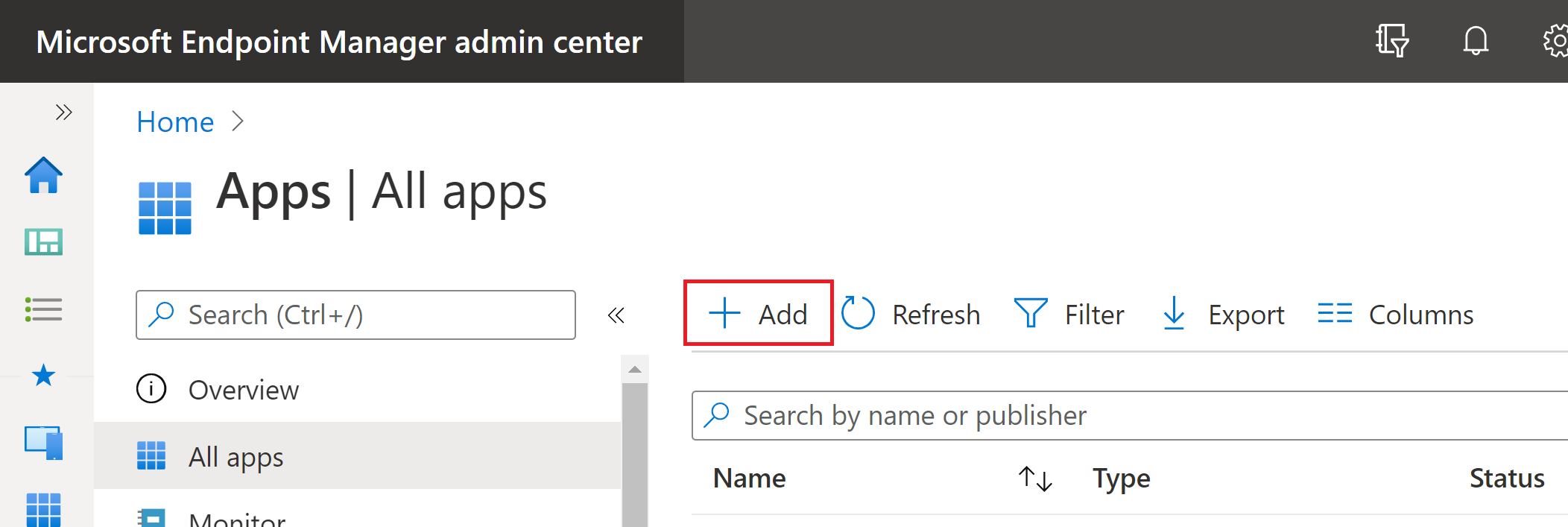
Sélectionner le type d’application en tant qu’application Windows (Win 32)
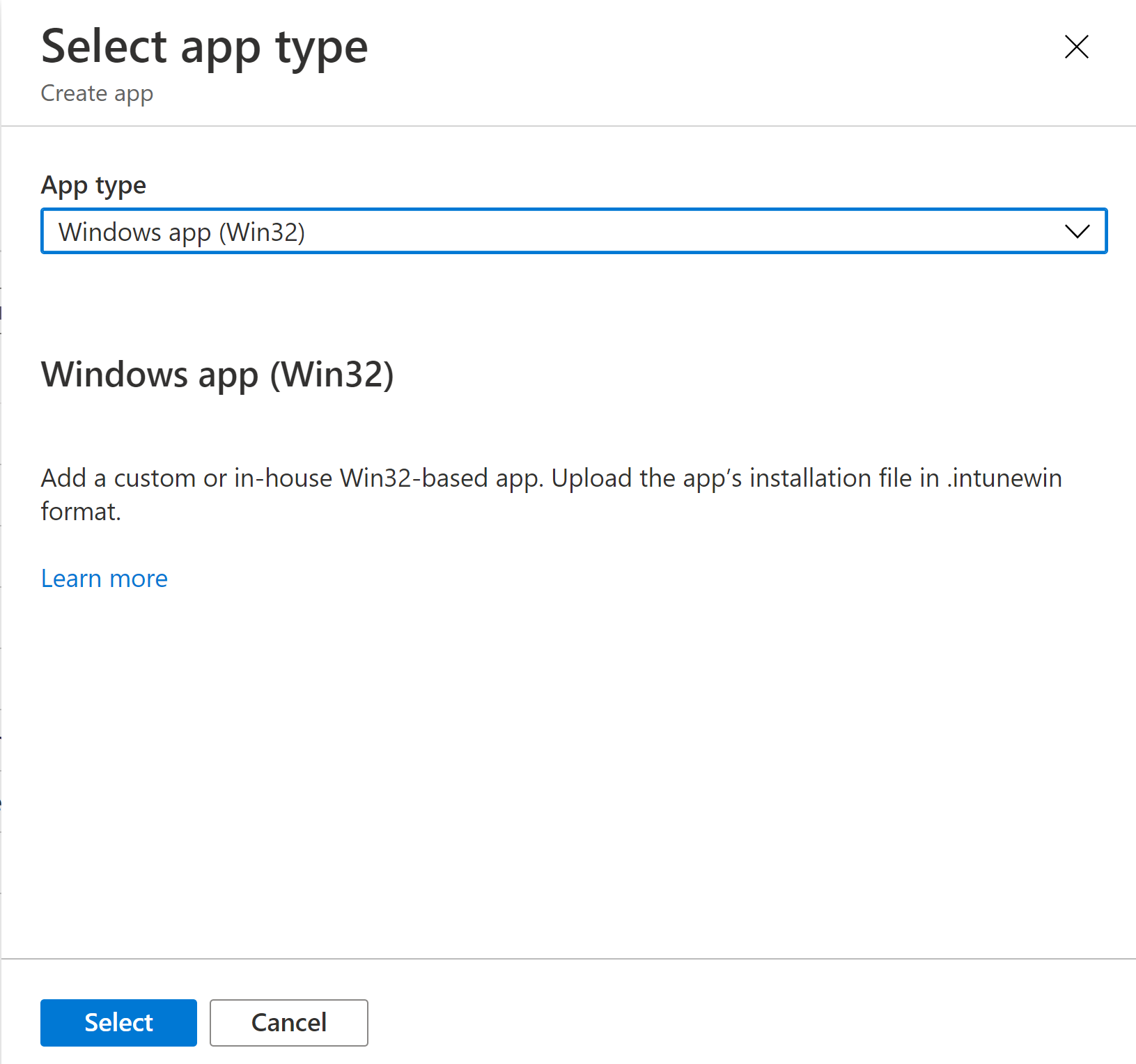
Cliquez sur Sélectionner pour lancer un Assistant.
Informations sur l’application : sélectionnez le package d’application intunewin personnalisé (
InstallPolicy.intunewin) généré précédemment et complétez les autres informations sur l’application.Programme : les imprimantes peuvent être déployées au niveau utilisateur (tous les appareils de l’utilisateur) ou au niveau de l’appareil uniquement.
Si vous effectuez un déploiement au niveau de l’utilisateur ,
- Sous Installer, entrez InstallPolicy.cmd’installation de l’utilisateur
- Sous Commande Désinstaller, entrez InstallPolicy.cmd désinstallation de l’utilisateur
- Sous Comportement d’installation, sélectionnez Utilisateur
- Pour les codes de retour, conservez simplement la réussite du type de code. Le reste des codes de retour peut être supprimé.
Cette opération copie le
printers.csvfichier sur %AppData%\UniversalPrinterProvisioning\Configuration sur les appareils des utilisateurs.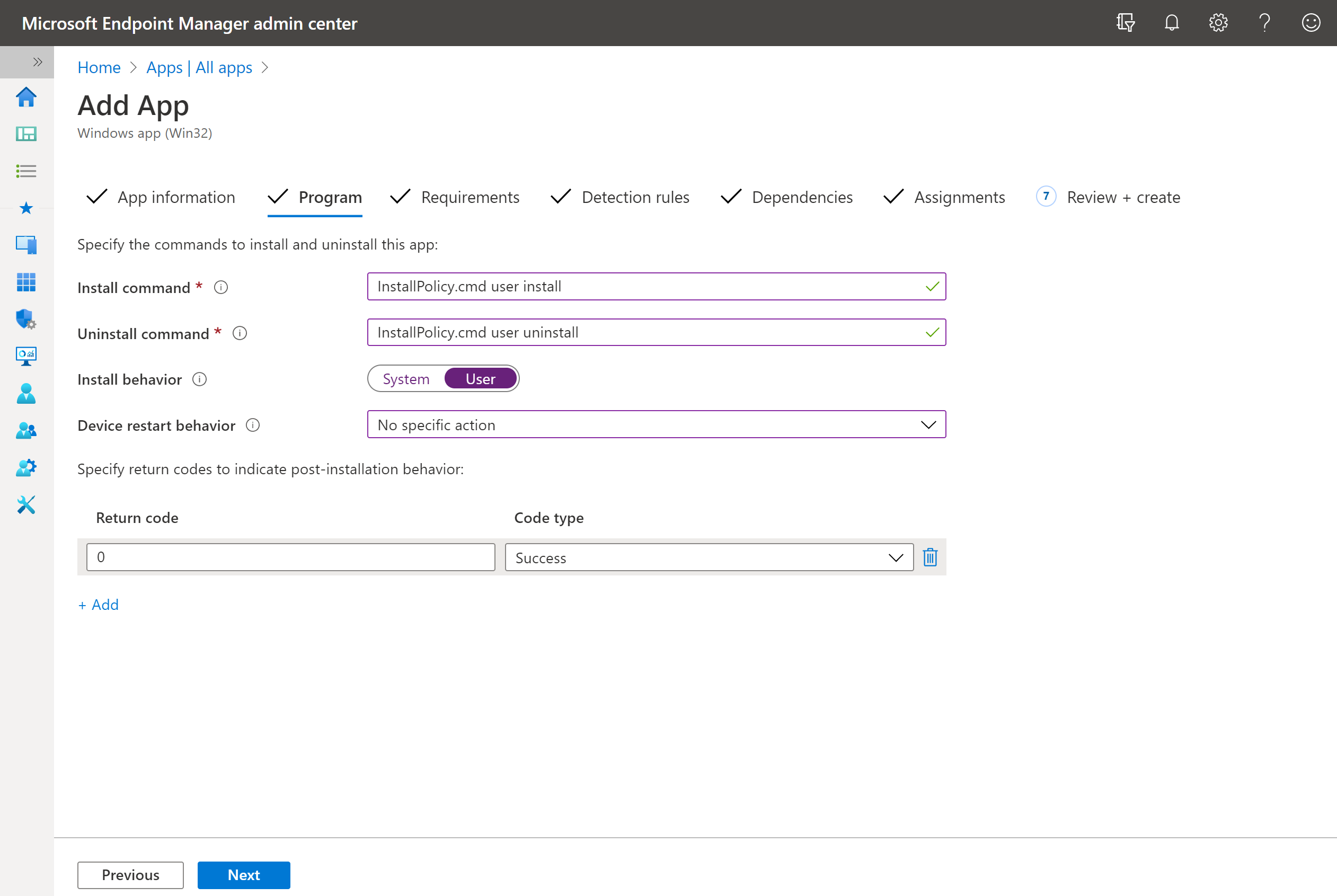
Si vous effectuez un déploiement au niveau de l’appareil ,
- Sous Commande Installer , entrez InstallPolicy.cmd’installation de l’appareil
- Sous Commande Désinstaller, entrez InstallPolicy.cmd désinstallation de l’appareil
- Sous Comportement d’installation, sélectionnez Système
Cela copie le
printers.csvfichier dans l’un des dossiers suivants en fonction de l’architecture de l’appareil :- Sur l’appareil x64 :
"%ProgramFiles(x86)%\UniversalPrintPrinterProvisioning\Configuration\" - Sur l’appareil x86 :
"%ProgramFiles%\UniversalPrintPrinterProvisioning\Configuration\"
Pour le reste de ce document, nous allons continuer avec le contexte en tant qu’utilisateur. Il peut y avoir quelques modifications requises dans les étapes ci-dessous si vous souhaitez déployer au niveau de l’appareil .
Pour le comportement de redémarrage de l’appareil, sélectionnez Aucune action spécifique.
Exigences -
- Architecture du système d’exploitation : sélectionnez à la fois 32 bits et 64 bits.
- Système d’exploitation minimal : sélectionnez Windows 10 1903 (configuration minimale requise pour l’impression universelle)
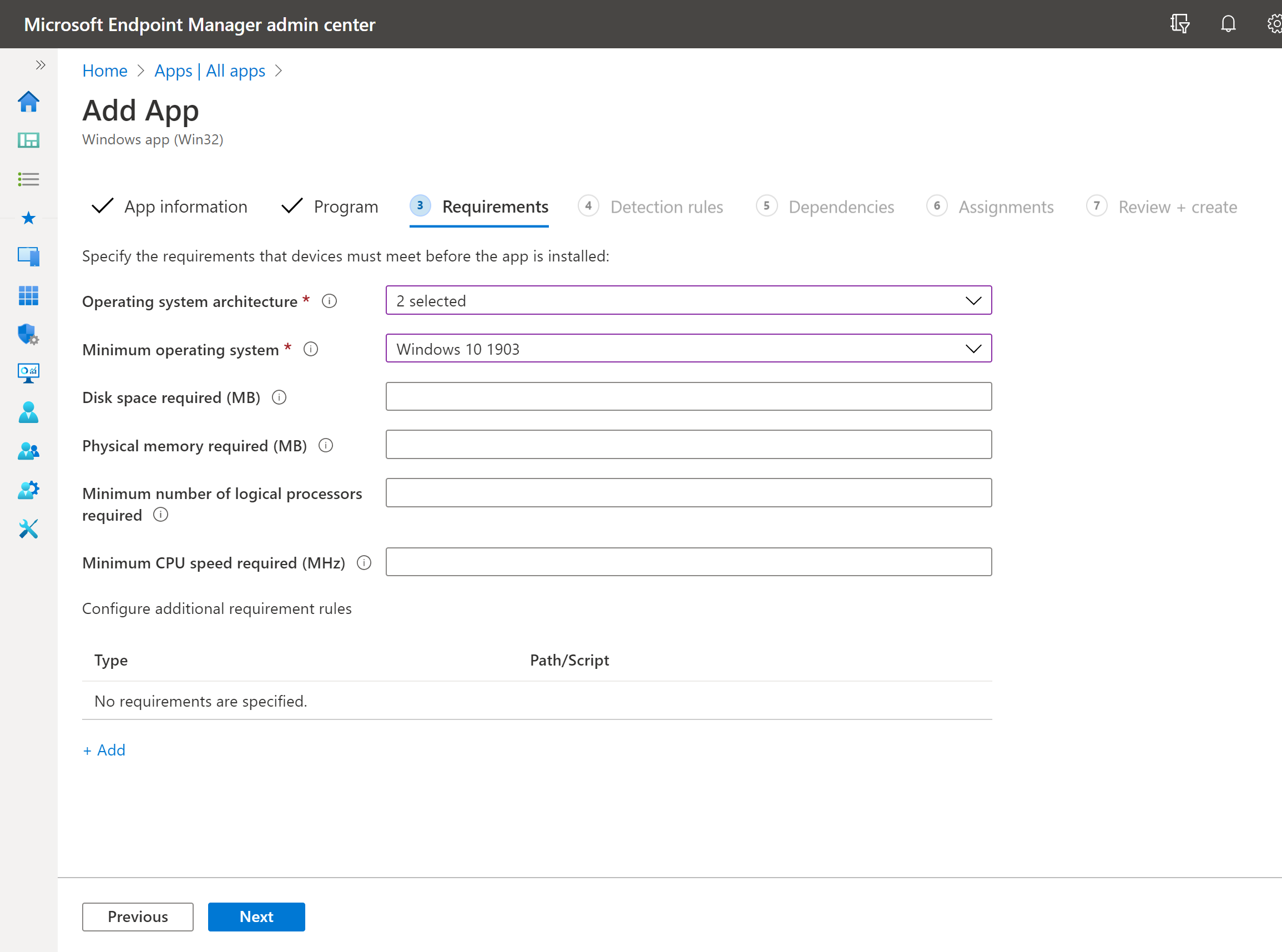
Règles de détection -
- Format des règles : sélectionnez Configurer manuellement les règles de détection
- Cliquez sur Ajouter
- Type de règle : Sélectionner un fichier
- Chemin d’accès : Entrer %AppData%\UniversalPrinterProvisioning\Configuration
- Fichier ou dossier : Entrée
printers.csv - Méthode de détection : Sélectionner un fichier ou un dossier existe
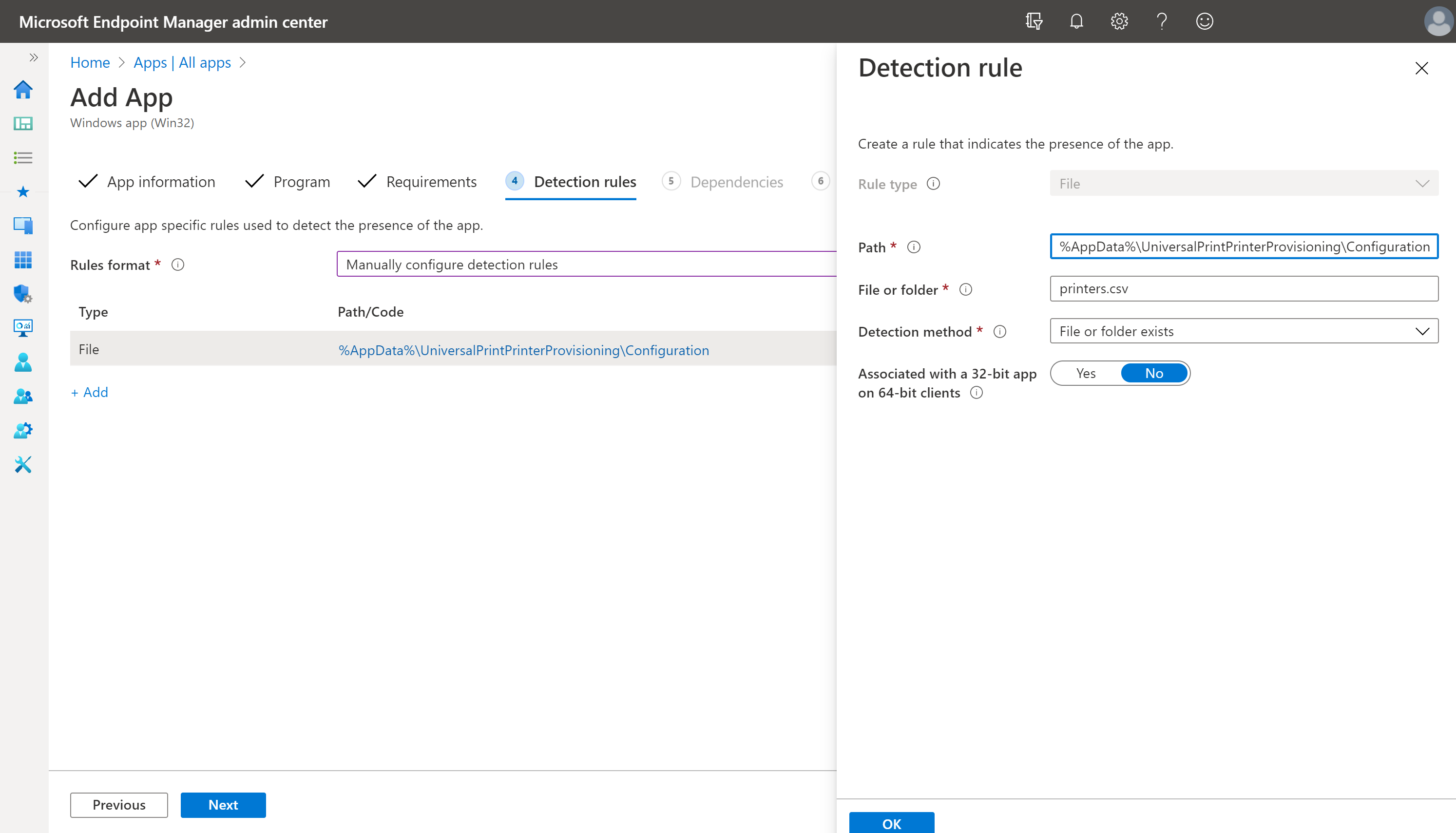
Dépendances : vous pouvez ignorer cette étape et cliquer sur Suivant.
Affectations : sous Obligatoire, cliquez sur +Ajouter un groupe. Sélectionnez les groupes d’utilisateurs sur lesquels la liste donnée des imprimantes doit
printers.csvêtre déployée.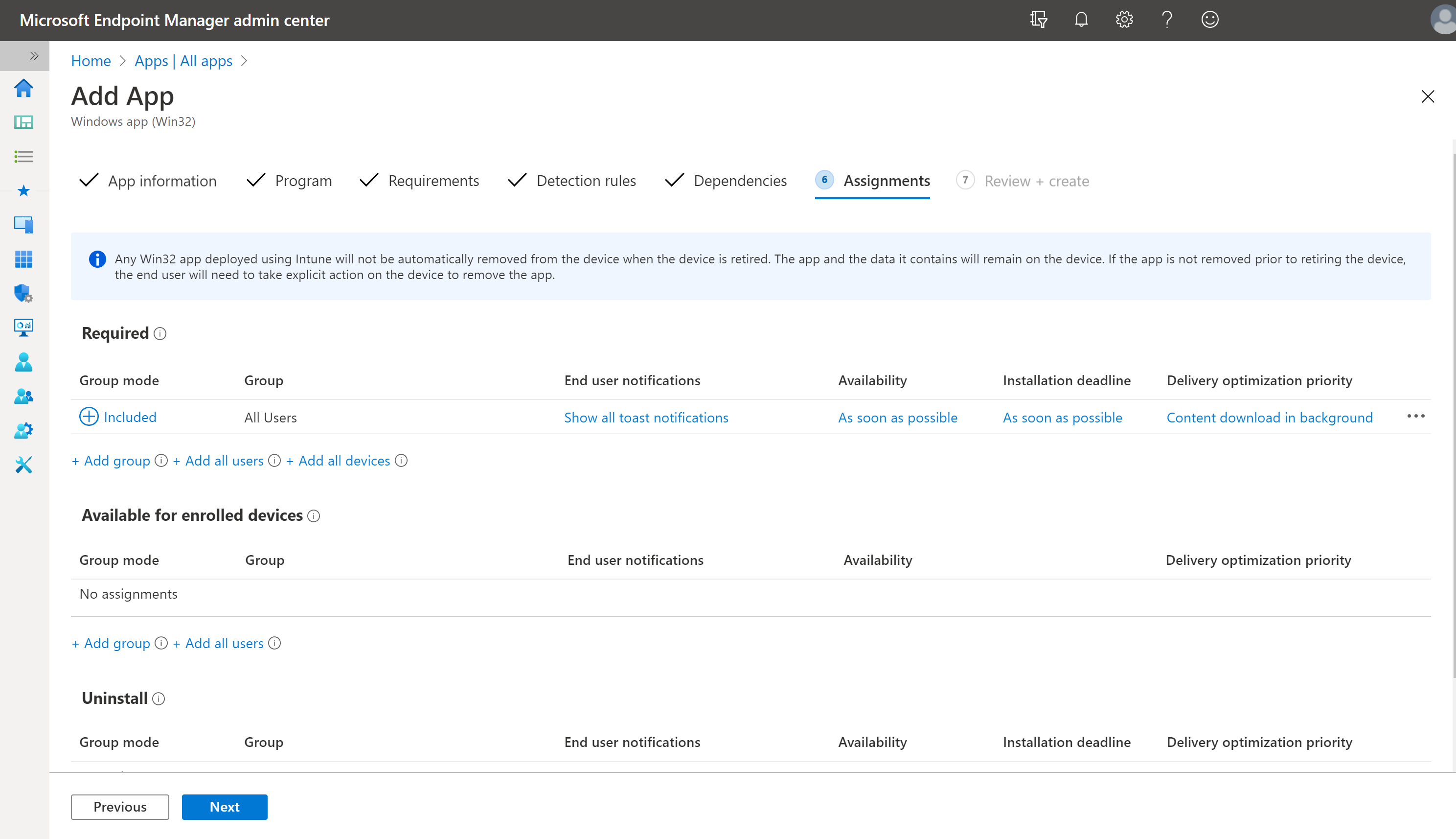
Vérifier+créer - Passez en revue tous les paramètres, puis cliquez sur Créer
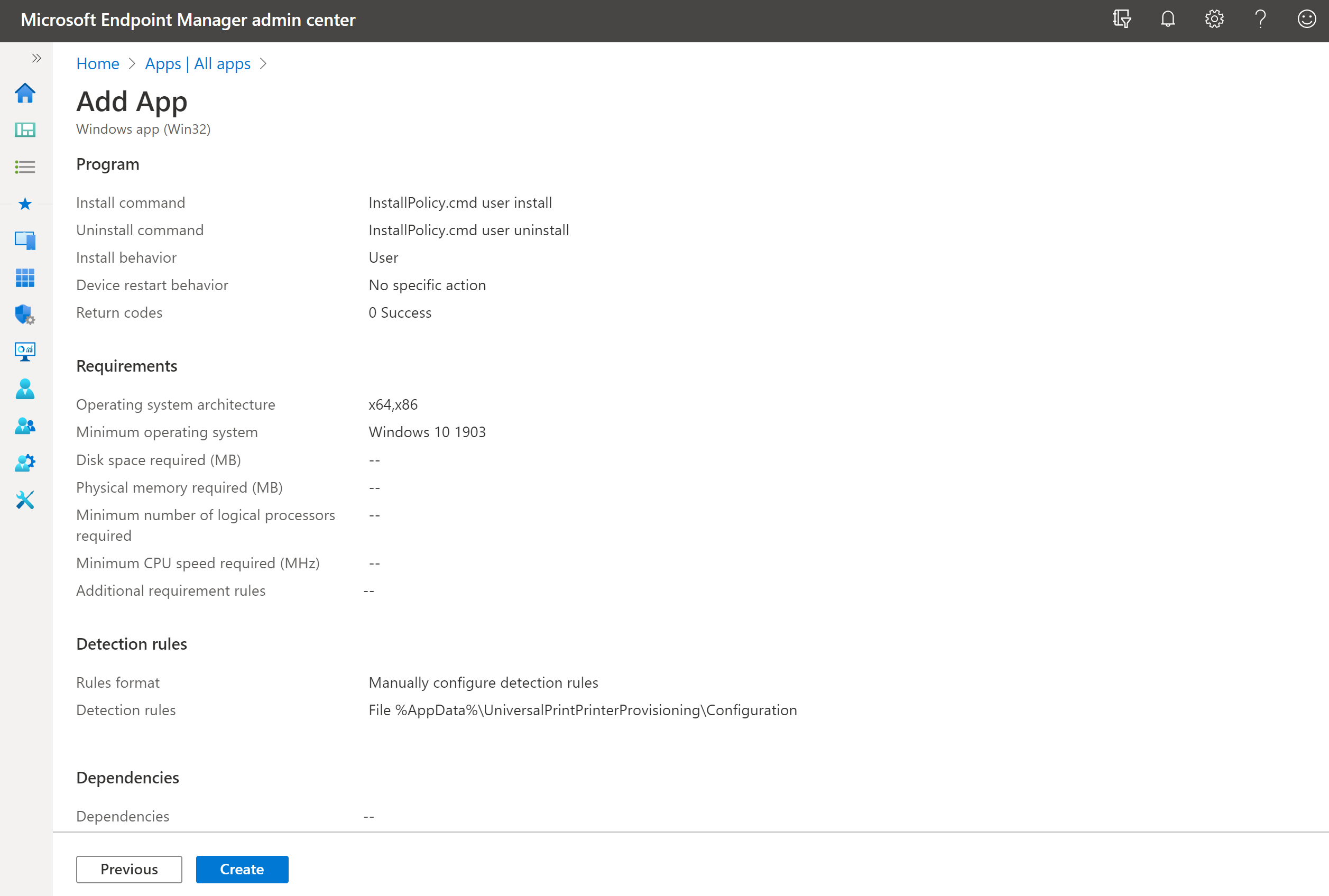
Une fois toutes les étapes terminées, Microsoft Endpoint Manager est prêt à déployer vos imprimantes d’impression universelle sur les appareils des utilisateurs cibles.
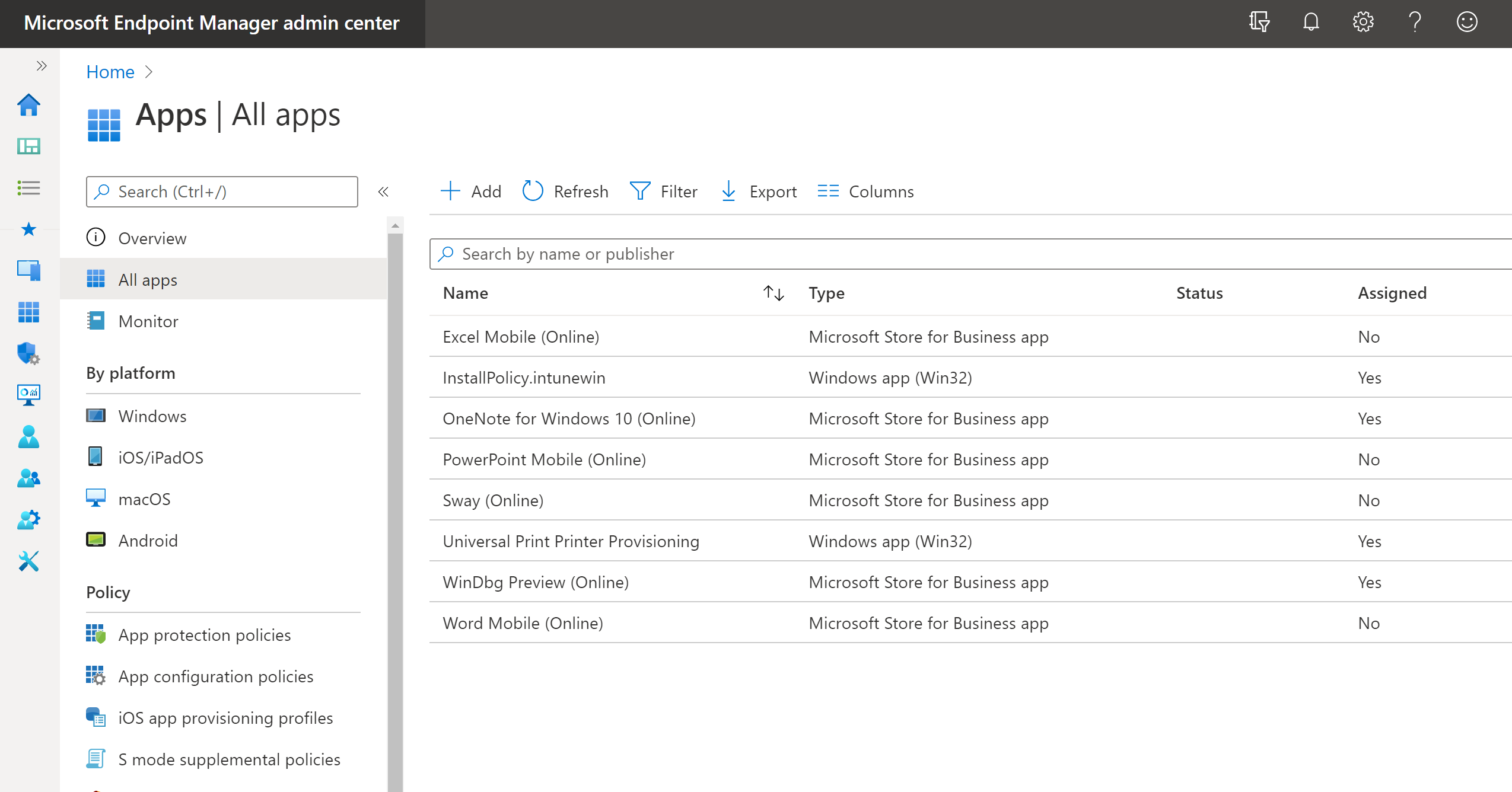
Vous pouvez cliquer sur l’application intunewin correspondante dans Microsoft Endpoint Manager et vérifier son état d’installation de l’appareil et l’état d’installation de l’utilisateur.
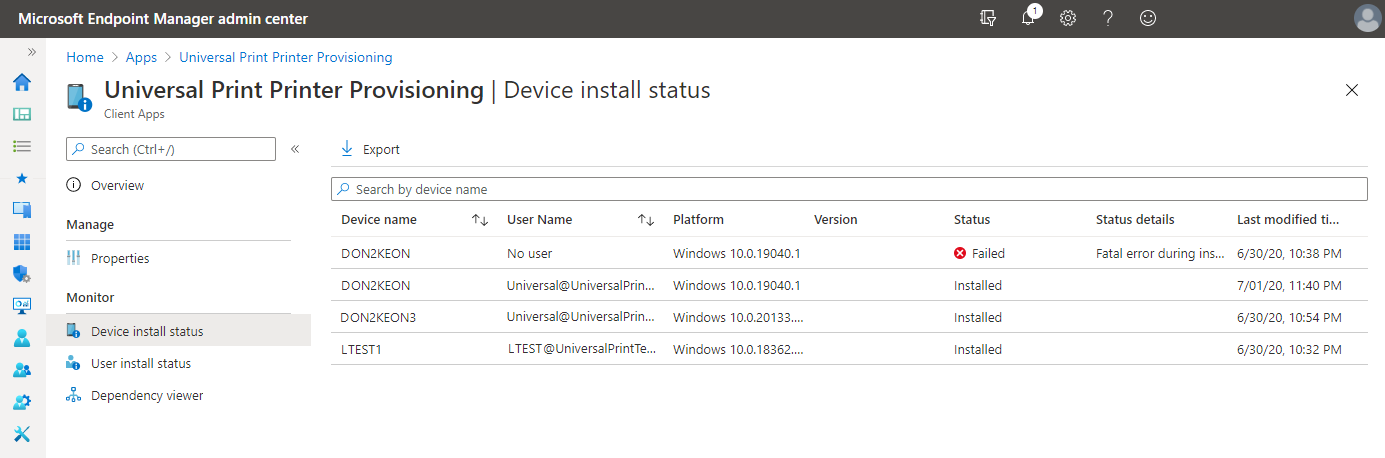
Surveiller les informations et les affectations d’application avec Microsoft Intune
Comment les imprimantes sont-elles installées ?
L’étape 2 ci-dessus installe un service en arrière-plan sur l’appareil Windows 10. Le service en arrière-plan écoute l’événement « ouverture de session utilisateur ». Le deuxième package (InstallPolicy.intunewin) déployé à l’étape 5 place le fichier de configuration avec la liste des imprimantes sur l’appareil Windows 10 des utilisateurs.
Lorsqu’un utilisateur se connecte, le service en arrière-plan est déclenché pour installer des imprimantes d’impression universelle. Il recherche le printers.csv fichier. S’il est trouvé, le service ajoute toutes les imprimantes répertoriées dans le printers.csv fichier à l’appareil Windows 10.
Remarque
Seules les imprimantes auxquelles l’utilisateur connecté a accès seront ajoutées à leur appareil.>
Dépannage
Si les imprimantes d’impression universelle ne sont pas installées une fois que l’utilisateur se connecte, vérifiez ce qui suit :
Vérifiez que le fichier printers.csv est présent en fonction du niveau de déploiement :
- Utilisateur :
- %AppData%\UniversalPrinterProvisioning\Configuration
- Appareil:
- Sur l’appareil x64 : « %ProgramFiles(x86)%\UniversalPrinterProvisioning\Configuration »
- Sur l’appareil x86 : « %ProgramFiles%\UniversalPrinterProvisioning\Configuration »
Si l’imprimante définie dans le fichier printers.csv n’est pas installée, vérifiez le journal des événements PrintProvisioning situé sur le client sous le journal applications et services -> Microsoft -> UniversalPrint pour un événement 3 avec le texte suivant :
Description : « Le système ne peut pas trouver le chemin d’accès spécifié ».
Si vous voyez cette erreur, il existe deux causes possibles.
L’utilisateur n’a pas accès à l’imprimante.
Vérifiez la liste d’accès de l’imprimante dans le portail d’impression universelle et vérifiez que le compte de l’utilisateur est ajouté directement ou dans le cadre d’un groupe de sécurité Microsoft Entra ID.
Vérifiez que vous pouvez détecter et ajouter manuellement l’imprimante à l’aide de « Ajouter une imprimante ». Si vous ne parvenez pas à ajouter manuellement l’imprimante, suivez les étapes de résolution des problèmes sous « Installation ou découverte d’imprimantes sur le client ».
Le fichier printers.csv contient l’ID d’imprimante au lieu de ShareID.
- Vérifiez que l’ID correct est utilisé dans le fichier printers.csv.