Afficher et modifier les valeurs des variables avec des info-bulles de données dans l’éditeur de code
Cet article explique comment utiliser la fonctionnalité de conseils de données dans Visual Studio. Les info-bulles constituent un moyen pratique d’afficher des informations sur les variables de votre programme lors du débogage de votre code. Lorsque vous définissez des points d’arrêt dans votre code et démarrez le débogage, les info-bulles de données sont visibles pour les variables lorsqu’elles entrent dans l’étendue d’exécution actuelle. Vous pouvez utiliser l’info-bulle de données pour modifier la valeur d'une variable dans l’étendue, et réexécuter le code au-dessus du point d’arrêt pour voir l’effet de la modification.
Conseil
Si vous débutez avec le débogage, vous pouvez lire Débogage pour les débutants absolus et techniques et outils de débogage avant de parcourir cet article.
Conditions préalables
Visual Studio. Si vous n’avez pas Visual Studio, allez sur la page de téléchargements Visual Studio pour l’installer gratuitement.
Code de programme à exécuter dans le débogueur Visual Studio.
Utiliser les info-bulles de données
Les info-bulles de données sont visibles pendant une session de débogage lorsque vous avez défini des points d'arrêt dans votre code. Lorsque le débogueur interrompt l'exécution du programme à un point d'arrêt, les info-bulles de données sont disponibles pour toutes les variables de l’étendue actuelle.
Voici le processus :
Définissez un point d’arrêt dans votre code et démarrez le débogage en sélectionnant Déboguer>Démarrer le débogage ou utilisez le raccourci clavier F5.
Lorsque le débogueur interrompt l’exécution au niveau du point d’arrêt, survolez n’importe quelle variable de l’étendue actuelle pour ouvrir l’info-bulle.
Utilisez l’info-bulle de données pour afficher le nom de la variable et travailler avec la valeur.
Si nécessaire, modifiez la valeur d’une variable ou ajoutez des commentaires.
Note
Visual Studio évalue et affiche la valeur de la variable dans une info-bulle de données en fonction du contexte où le débogueur est en pause pendant l'exécution. L’évaluation n’est pas basée sur l’emplacement actuel du curseur ou de l'info-bulle de données. Si vous placez le curseur sur une variable d’une autre fonction qui porte le même nom qu’une variable du contexte actuel, Visual Studio affiche la valeur de la variable dans l’info-bulle de données du contexte actuel.
Visual Studio prend en charge de nombreuses actions pour les info-bulles de données et l’utilisation des variables et des valeurs, notamment :
- Épinglez ou rendez flottante une info-bulle de données pour qu’elle reste visible pendant que l’exécution du code se poursuit
- Activez les info-bulles de données persistantes qui restent ouvertes jusqu’à ce que vous cliquiez ailleurs
- Développez l’info-bulle de données d’un tableau, d’une structure ou d’un objet pour afficher ses membres sous forme d’arborescence
- Modifier la valeur d’une variable dans une infobulle
- Ajouter des commentaires multilignes à une info-bulle épinglée pour prendre des notes durant le débogage
- Conseils sur l’importation et l’exportation des données
Rendre les info-bulles de données transparentes
Lorsque vous survolez une variable pour afficher l’info-bulle, vous pouvez rendre l’info-bulle transparente pour voir le code en-dessous. Cette action active également la transparence pour d’autres actions de conseil dans l’éditeur de code, telles que les définitions de méthode et la syntaxe d’expression.
Pour activer la transparence, procédez comme suit :
Dans l’éditeur Visual Studio Code, sélectionnez à l’intérieur d’une info-bulle de données, puis maintenez la touche Ctrl enfoncée.
Pour maintenir la transparence, maintenez la touche Ctrl enfoncée.
Pour mettre fin à la transparence, arrêtez de sélectionner Ctrl ou sélectionnez ailleurs.
La transparence n'est pas disponible pour une info-bulle de données épinglée ou flottante.
Garder les info-bulles de données développées
Dans la mise à jour 1 de Visual Studio 2022 et les versions ultérieures, lorsque vous développez une info-bulle de données, vous pouvez la laisser développée jusqu’à ce que vous la sélectionniez ailleurs. Cette action produit une info-bulle de données persistante.
Pour rendre une info-bulle de données persistante, procédez comme suit :
Dans Visual Studio, sélectionnez Déboguer>Options pour ouvrir la boîte de dialogue Options.
Sous l’onglet Général, faites défiler la liste pour trouver l’option Garder les info-bulles de données développées ouvertes jusqu’à ce qu’elles soient désactivées par un clic.
Cochez la case pour activer l’option sticky, puis sélectionnez OK.
Lorsque l’option de persistance est activée, si vous développez une info-bulle de données dans l’éditeur de code, elle reste développée.
Épingler les info-bulles de données
Vous pouvez épingler une info-bulle de données pour la conserver ouverte sur la surface de l'éditeur de code. Vous pouvez également modifier l’emplacement de l’info-bulle de données épinglée.
Pour épingler une info-bulle de données, procédez comme suit :
Dans l’éditeur Visual Studio Code, placez le curseur sur une variable pour afficher l’info-bulle de données.
Dans l’info-bulle de données, utilisez la punaise pour sélectionner Épingler à la source :
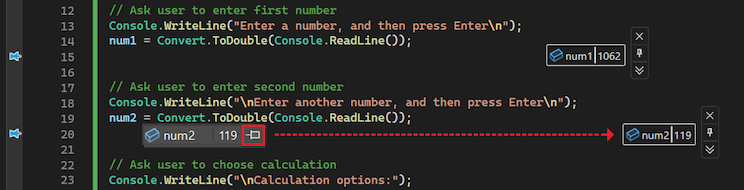
Visual Studio épingle l’info-bulle de données à un emplacement proche de la variable sur la surface du code. Une punaise s’affiche dans la marge de l’éditeur de code en regard de la ligne où vous épinglez l’info-bulle de données.
Sélectionnez et faites glisser l’info-bulle de données épinglée à n’importe quel emplacement sur la surface de l’éditeur de code.
Info-bulle de données flottantes (désépingler)
Après avoir épinglé une info-bulle de données, vous pouvez la désépingler et la rendre flottante. Une info-bulle de données flottante peut être positionnée n’importe où dans l’IDE Visual Studio.
Pour rendre une info-bulle de données flottante, procédez comme suit :
Dans une info-bulle de données épinglée, utilisez la punaise pour sélectionner Désépingler de la source.
Visual Studio désépingle l’info-bulle de données et lui donne un arrière-plan de couleur unie. La punaise de l’info-bulle de données passe à la position non épinglée et la punaise dans la marge de l’éditeur de code est supprimée.
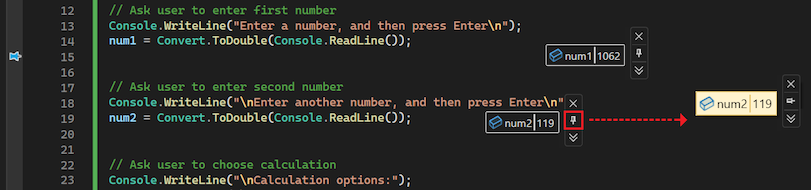
Sélectionnez et faites glisser l’info-bulle de données flottante vers n’importe quel emplacement dans l’IDE Visual Studio.
Si vous positionnez l'info-bulle de données flottante en dehors de la zone de l'éditeur de code, la punaise est supprimée du menu latéral de l'info-bulle de données. L’option Épingler à la source est disponible uniquement lorsque l’info-bulle de données flottante est positionnée sur la surface de l’éditeur de code.
Épingler à nouveau les info-bulles de données
Après avoir rendu flottante une info bulle de données, vous pouvez l’épingler à un emplacement source spécifique sur la surface de l’éditeur de code.
Pour épingler une info-bulle de données flottante, procédez comme suit :
Sélectionnez et déplacez l’info-bulle de données flottante, et positionnez-la sur la surface de l’éditeur de code.
Dans l’info-bulle de données flottante, utilisez la punaise pour sélectionner Épingler à la source.
La punaise reprend sa position épinglée. L’info-bulle de données est épinglée à nouveau à un emplacement spécifique dans l’éditeur de code, et une punaise pour la source apparaît dans la marge de l’éditeur de code.
Fermer les info-bulles de données
Il existe plusieurs façons de fermer les info-bulles de données dans Visual Studio.
Lorsque vous terminez votre session de débogage, si vous avez des info-bulles de données ouvertes, Visual Studio les ferme pour vous. Si vous lancez une autre session de débogage, Visual Studio tente de rétablir toutes les info-bulles de données que vous avez précédemment laissées ouvertes.
Le tableau suivant résume comment fermer manuellement les info-bulles de données :
| Fermer l'objectif | Action |
|---|---|
| Info-bulle de données spécifiques | Sélectionnez le X dans l'info-bulle de données. |
| Toutes les info-bulles de données pour un fichier spécifique | Sélectionnez Déboguer>Effacer toutes les info-bulles de données épinglées à <Nom de fichier> dans la barre d’outils Visual Studio. |
| Tous les conseils sur les données ouvertes | Sélectionnez Déboguer>Effacer toutes les info-bulles de données dans la barre d’outils de Visual Studio. |
Utiliser des variables et des valeurs dans des info-bulles de données
Lorsque vous travaillez avec des info-bulles de données dans Visual Studio, vous avez la possibilité de voir des détails sur les variables et les objets, et de modifier les valeurs pendant le débogage. Ces fonctionnalités sont utiles pour résoudre et tester rapidement les modifications apportées à votre code.
Développer des objets dans les info-bulles de données pour afficher les membres
Lorsqu’une info-bulle de données représente un tableau, une structure ou un objet, vous pouvez développer la vue de l’info-bulle de données pour afficher les membres. La vue développée affiche les informations supplémentaires dans un format d’arborescence hiérarchique.
Pour étendre la vue d’un objet dans une info-bulle de données, procédez comme suit :
Dans une info-bulle de données pour un tableau, une structure ou un objet, sélectionnez la flèche de développement devant le nom de l’élément pour afficher les membres. La vue est présentée dans un format d’arborescence :
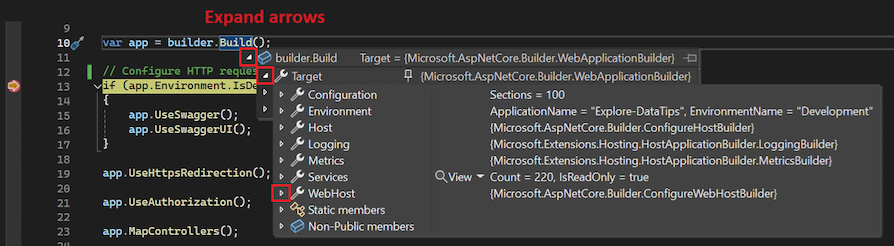
Pour obtenir une info-bulle de données épinglée, sélectionnez le symbole plus (+) devant le nom de la variable pour développer la définition.
Continuez à sélectionner les flèches de développement pour afficher davantage de hiérarchie de membres :
Pour naviguer dans la vue développée, utilisez la souris ou les touches fléchées Haut et Bas du clavier.
Pour épingler un membre développé avec l’info-bulle de données épinglée d’origine, utilisez la punaise sur le membre pour sélectionner Épingler à la source. Après avoir réduit l’arborescence, les éléments membres épinglés restent visibles avec leurs info-bulles de données épinglées.
Modifier les valeurs des variables
Un autre avantage de l’utilisation des info-bulles de données est la possibilité de modifier la valeur d’une variable ou d’un élément dans une info-bulle de données pendant le débogage. Cette fonctionnalité est utile pour tester rapidement les petites modifications apportées à votre code.
Pour modifier la valeur d’une variable ou d’un élément dans une info-bulle de données, procédez comme suit :
Dans l’info-bulle de données, sélectionnez la valeur. Visual Studio met en surbrillance la valeur et la rend disponible pour modification.
Entrez une nouvelle valeur dans l’info-bulle de données, puis sélectionnez Entrer.
N’oubliez pas que certaines valeurs de variables sont en lecture seule. Visual Studio ne rend pas les valeurs en lecture seule disponibles pour la modification.
Utiliser des commentaires dans les info-bulles de données
La zone Commentaires d’une info-bulle de données est utile pour prendre des notes sur les variables lorsque vous déboguez votre code. Cette région est un endroit pratique pour suivre différentes valeurs au fur et à mesure qu’elles changent pendant le débogage. Vous pouvez ajouter des commentaires dans une info-bulle de données épinglée ou flottante.
Pour utiliser Commentaires dans une info-bulle de données, procédez comme suit :
Dans l’info-bulle de données, utilisez la double flèche vers le bas pour sélectionner Développer pour afficher le commentaire. La double flèche vers le bas ouvre la zone Commentaires de l’info-bulle de données où vous pouvez ajouter des notes.
Pour ajouter un commentaire, insérez votre curseur dans la Commentaires région et entrez du texte. La région accepte plusieurs lignes.
Pour fermer la région Commentaires, utilisez la double flèche vers le haut pour Réduire les commentaires. Les commentaires que vous entrez restent dans l’info-bulle de données, mais ils ne sont pas visibles pour l’instant.
Épingler des propriétés dans des info-bulles de données
Visual Studio prend en charge l’épinglage de propriétés dans les info-bulles de données dans .NET Core 3.0 et les versions ultérieures. Cette fonctionnalité vous permet d’inspecter rapidement les objets en fonction de leurs propriétés dans des infobulles de données.
Pour épingler des propriétés dans les info-bulles de données, procédez comme suit :
Dans une info-bulle de données épinglée, développez la hiérarchie des membres jusqu’à ce que vous voyiez une propriété que vous voulez garder visible avec l’info-bulle de données.
Utilisez la punaise pour la propriété pour l’épingler avec l’info-bulle de données. Vous pouvez également faire un clic droit sur la propriété et sélectionner Épingler le membre comme favori.
Visual Studio déplace la propriété sélectionnée en haut de la liste des propriétés de l’objet. Le nom et la valeur de la propriété s’affichent dans la colonne de droite de l’info-bulle de données :
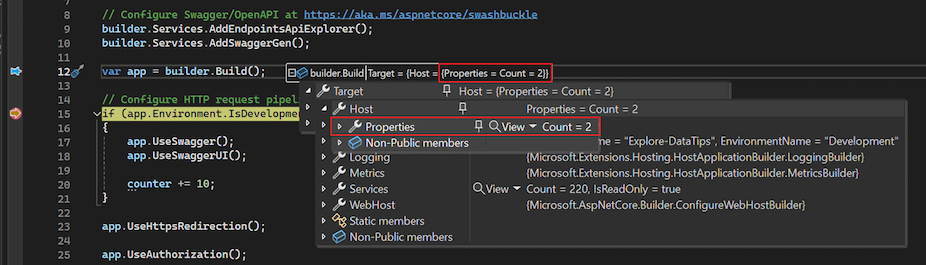
Pour désépingler une propriété d'une info-bulle de données, sélectionnez à nouveau la punaise de la propriété, ou faites un clic droit sur la propriété, puis sélectionnez Désépingler le membre comme favori.
Vous pouvez également modifier la visibilité des noms de propriétés et filtrer les propriétés non épinglées dans la liste des propriétés de l’objet dans une info-bulle de données :
Pour filtrer les propriétés non épinglées, faites un clic droit sur la ligne de la propriété dans l’info-bulle de données et sélectionnez Afficher uniquement les membres épinglés.
Pour activer/désactiver la visibilité des noms de propriétés, faites un clic droit sur la ligne de la propriété dans l’info-bulle de données, et sélectionnez Masquer les noms de membres épinglés dans les valeurs.
L’image suivante montre les différentes options du menu du clic droit pour la hiérarchie des membres dans une info-bulle de données :
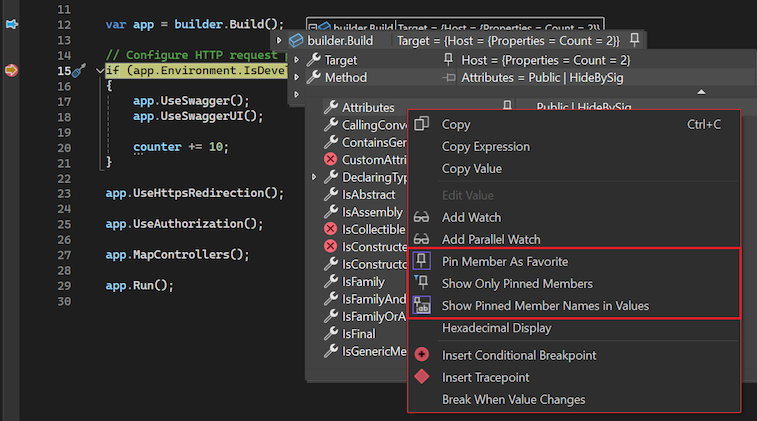
Obtenir de l’aide sur l’IA
Si vous possédez Copilot, vous pouvez obtenir une assistance de l'intelligence artificielle pendant que vous examinez des variables dans des info-bulles de données. Faites un clic droit sur une variable et utilisez le bouton Demander à Copilot . Dans ce scénario, Copilot connaît déjà le contexte de votre question. Vous n’avez donc pas besoin de fournir le contexte vous-même dans la conversation. Pour plus d’informations, consultez Déboguer avec Copilot.
. Dans ce scénario, Copilot connaît déjà le contexte de votre question. Vous n’avez donc pas besoin de fournir le contexte vous-même dans la conversation. Pour plus d’informations, consultez Déboguer avec Copilot.
Visualiser des types de données complexes
Les visualiseurs affichent des informations plus explicites, et parfois graphiques. Voici quelques exemples de visualiseurs : XML, HTML, JSON et Visualiseur de texte. Vous pouvez utiliser des visualisations pour examiner des types de données complexes dans votre code pendant le débogage.
Si des visualiseurs sont disponibles pour un élément, Visual Studio affiche l’icône de la loupe Vue à côté du nom de l’élément dans l’info-bulle de données. Lorsque vous sélectionnez une visualisation, Visual Studio ouvre une fenêtre distincte pour afficher les données complexes dans un format lisible.
Vous pouvez utiliser cette fonctionnalité pour sélectionner une visualisation pour vos données :
Pour afficher l’élément à l’aide du visualiseur par défaut pour le type de données, sélectionnez la loupe. Icône Visualiseur

Pour sélectionner un visualiseur spécifique, développez la liste déroulante Affichage à côté de la loupe et choisissez une option.
Ajouter des variables aux fenêtres d'observation
Vous pouvez continuer à surveiller les variables en les ajoutant à une fenêtre Espion Visual Studio à partir d’une info-bulle de données :
- Dans l’info-bulle de données, faites un clic droit sur le nom de la variable et sélectionnez Ajouter un Espion.
Visual Studio ajoute la variable dans la fenêtre Espion. Si votre édition Visual Studio prend en charge plusieurs fenêtres Watch, la variable apparaît dans la fenêtre intitulée Watch 1.
Conseils sur l’importation et l’exportation des données
Vous pouvez exporter des informations contextuelles vers un fichier XML, que vous pouvez ensuite partager ou modifier à l’aide d’un éditeur de texte. Vous pouvez également importer des info-bulles de données à partir d’un fichier XML que vous avez reçu ou modifié précédemment.
Pour exporter des conseils sur les données, procédez comme suit :
Dans Visual Studio, sélectionnez Déboguer>Exporter des info-bulles de données. La boîte de dialogue Exporter des info-bulles de données s’ouvre.
Dans la boîte de dialogue, accédez à l’emplacement où vous souhaitez enregistrer le fichier XML.
Entrez un nom pour le fichier d’exportation, puis sélectionnez Enregistrer.
Visual Studio exporte vos info-bulles de données vers le fichier et l’emplacement spécifiés.
Pour importer des info-bulles de données à partir d’un fichier, procédez comme suit :
Dans Visual Studio, sélectionnez Déboguer>Importer des info-bulles de données. La boîte de dialogue Importer des info-bulles de données s’ouvre.
Dans la boîte de dialogue, parcourez l’emplacement du fichier XML d’info-bulle de données à utiliser pour l’importation.
Sélectionnez le fichier à ouvrir, puis sélectionnez Ouvrir.
Visual Studio importe les info-bulles de données du fichier spécifié dans votre espace de travail actuel. Lorsque vous déboguez le code de l'espace de travail, les conseils relatifs aux données importées sont disponibles.


