Démarrage rapide : Configurer Visual Studio pour le développement multiplateforme avec Unity
Dans ce guide de démarrage rapide, vous apprenez à installer l’extension Outils Visual Studio pour Unity, et à la configurer pour développer des jeux et des applications multiplateformes avec Unity. L’extension Outils Visual Studio pour Unity est gratuite et prend en charge l’écriture et le débogage de C#, etc. Consultez la Vue d’ensemble des outils pour Unity pour obtenir la liste complète de ce que comprend cette charge de travail.
Remarque
Pour Visual Studio Code et Unity, consultez la documentation sur le développement Unity avec VS Code.
Installer Visual Studio et Unity
Téléchargez le programme d’installation de Visual Studio, ou ouvrez-le s’il est déjà installé.
Sélectionnez Installer, ou Modifier si Visual Studio est déjà installé.
Sélectionnez l’onglet Charges de travail, puis sélectionnez la charge de travail Développement de jeux avec Unity.
Si Unity n’est pas déjà installé, sélectionnez Unity Hub sous Facultatif.
Sélectionnez Modifier ou Installer pour terminer l’installation.
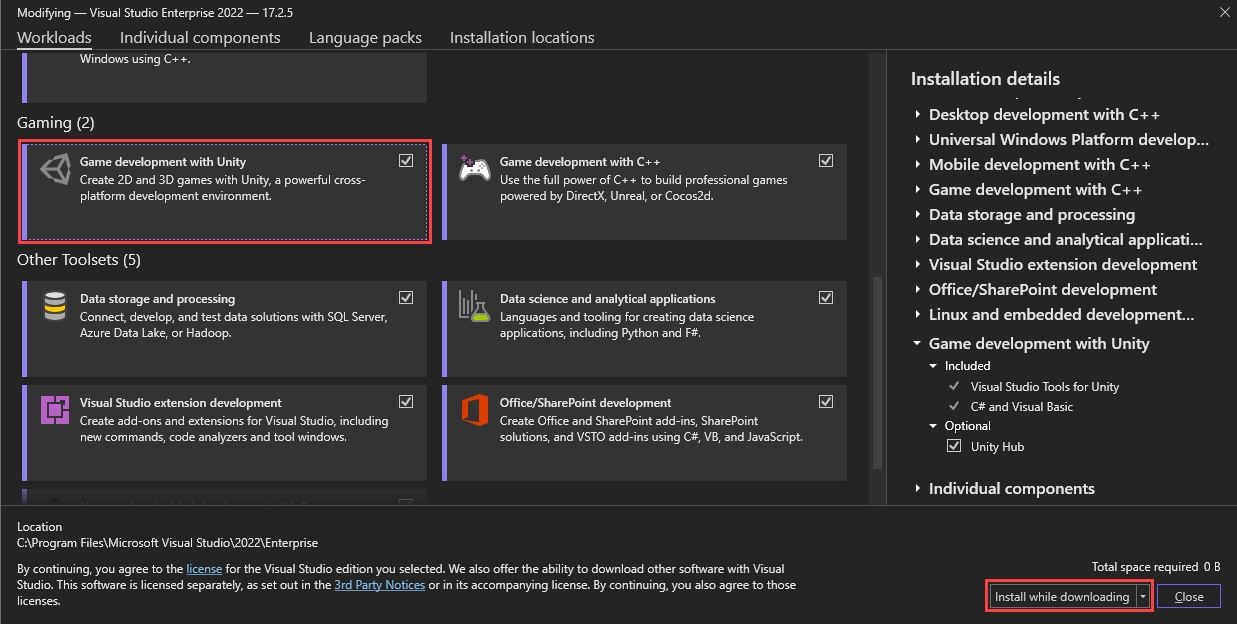
Quand Visual Studio termine le processus d’installation, vous êtes prêt à configurer Unity.
Ouvrez Unity Hub, qui a été installé pendant l’installation d’Outils Visual Studio pour Unity.
À gauche de la fenêtre Unity Hub, sélectionnez l’onglet Installations.
Sélectionnez le bouton Ajouter.
Dans la fenêtre Ajouter une version Unity, sélectionnez une version d’Unity à installer.
Sélectionnez Suivant pour poursuivre l’installation.
Dans l’étape Ajouter des modules à votre installation, sélectionnez Terminé.
Notes
Si vous avez déjà installé Visual Studio 2022, vous pouvez désélectionner l’option Microsoft Visual Studio Community 2019.
Unity Hub continue d’installer Unity en arrière-plan. Une fois l’opération terminée, vous pouvez créer un projet en sélectionnant l’onglet Projets et Nouveau.
Conseil
Les projets sont créés en utilisant l’éditeur Unity et non Visual Studio.
Notes
Ce guide d’installation concerne Visual Studio pour Mac. Si vous utilisez Visual Studio Code, consultez la documentation sur le développement Unity avec VS Code.
L’extension Outils Visual Studio pour Mac pour Unity est incluse dans l’installation de Visual Studio pour Mac. Elle ne nécessite pas d’étape d’installation distincte. Vous pouvez vérifier l’installation dans le menu Visual Studio pour Mac>Extensions>Développement de jeux. Outils Visual Studio pour Mac pour Unity doit être activé.
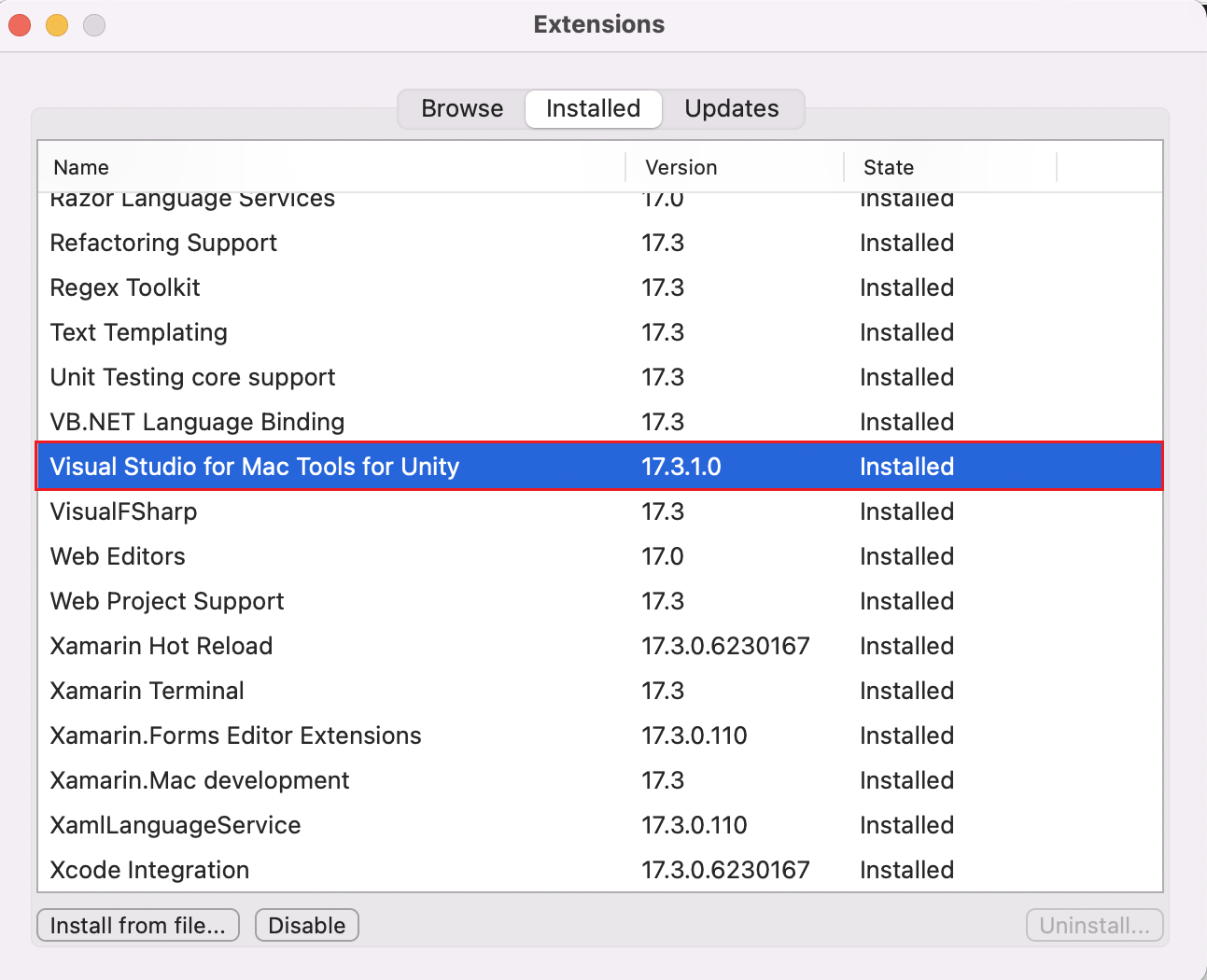
Configurer Unity pour utiliser Visual Studio
Par défaut, Unity doit déjà être configuré pour utiliser Visual Studio ou Visual Studio pour Mac comme éditeur de script. Vous pouvez valider cette option ou choisir une version spécifique de Visual Studio comme éditeur de script externe à partir de l’éditeur Unity.
Dans l’éditeur Unity, sélectionnez le menu Edit > Preferences.
Sur la gauche, sélectionnez l’onglet External Tools.
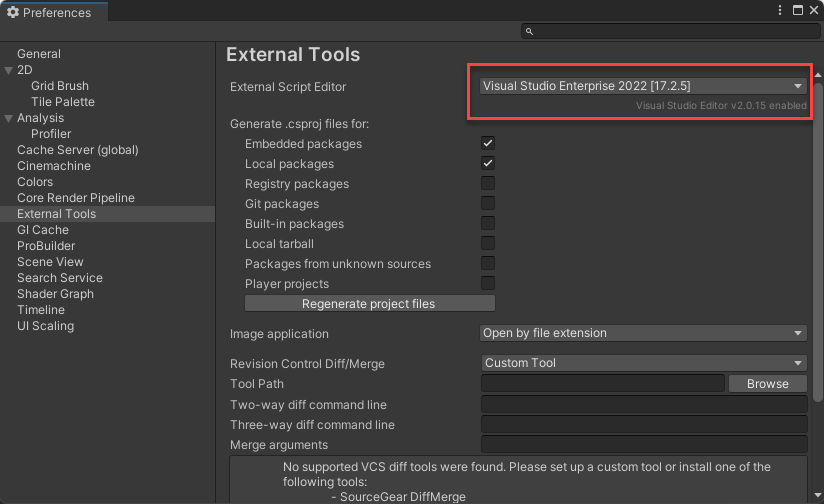
Ajouter une version de Visual Studio qui n’est pas listée
Vous pouvez sélectionner d’autres versions de Visual Studio qui ne sont pas listées et installées dans un répertoire personnalisé.
- Sélectionner Browse... dans la liste déroulante.
- Accédez au répertoire Common7/IDE à l’intérieur de votre répertoire d’installation de Visual Studio, puis sélectionnez devenv.exe. Sélectionnez ensuite Ouvrir.
- Pour Unity 2019 et versions antérieures uniquement, vérifiez que Editor Attaching est sélectionné.
- Fermez la boîte de dialogue Préférences pour terminer le processus de configuration.
Dans l’éditeur Unity, sélectionnez le menu Unity>Preferences.
Sur la gauche, sélectionnez l’onglet External Tools.
Utilisez la liste déroulante External Script Editor pour choisir différentes installations de Visual Studio pour Mac.
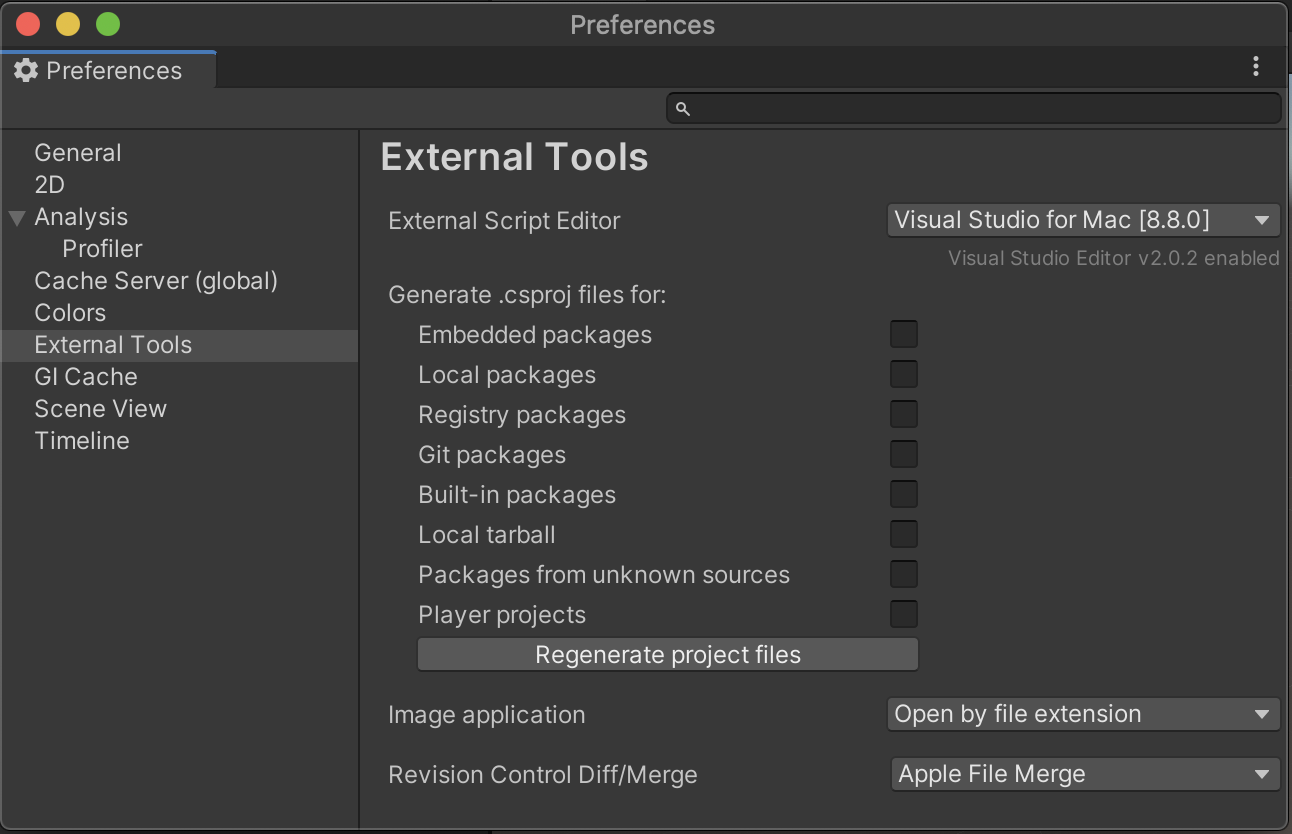
Fermez la boîte de dialogue Préférences pour terminer le processus de configuration.
Installer ou mettre à jour le package Visual Studio Editor
Dans Unity versions 2020 et ultérieures, un package Unity distinct est nécessaire pour avoir une expérience optimale avec des IDE comme Visual Studio et Visual Studio pour Mac. Ce package doit être inclus par défaut, mais vous pouvez installer à tout moment les mises à jour qui sont publiées dans ce package.
Dans l’éditeur Unity, sélectionnez le menuWindows>Package Manager.
Sélectionnez le package Visual Studio Editor.
Si une version plus récente est disponible, sélectionnez Udpate.
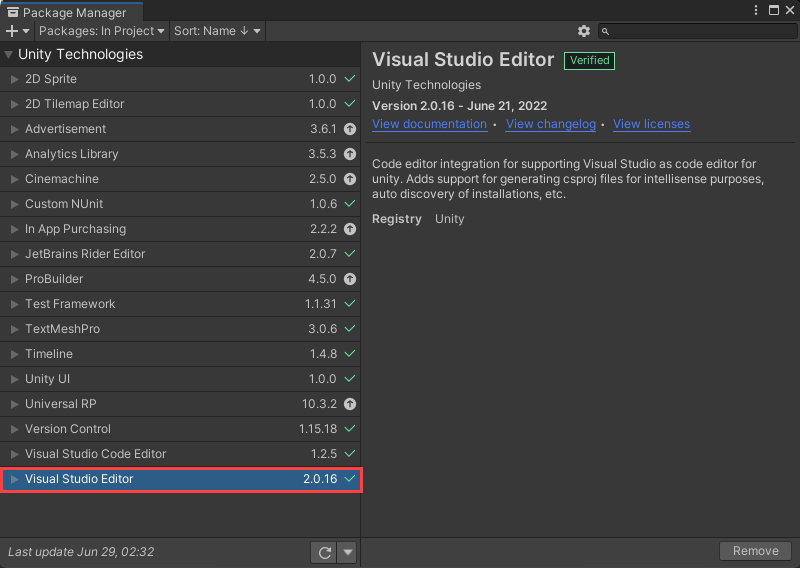
Dans Unity versions 2020 et ultérieures, un package Unity distinct est nécessaire pour avoir une expérience optimale avec des IDE comme Visual Studio et Visual Studio pour Mac. Ce package doit être inclus par défaut, mais vous pouvez installer à tout moment les mises à jour qui sont publiées dans ce package.
Dans l’éditeur Unity, sélectionnez le menuWindows>Package Manager.
Sélectionnez le package Visual Studio Editor.
Si une version plus récente est disponible, sélectionnez Udpate.
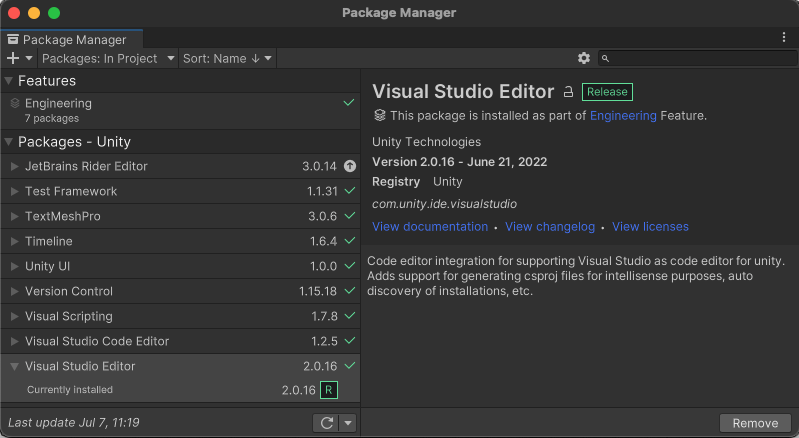
Rechercher les mises à jour
Nous vous recommandons de faire les mises à jour de Visual Studio et Visual Studio pour Mac pour avoir les derniers correctifs de bogues, les dernières fonctionnalités et la prise en charge d’Unity. La mise à jour de Visual Studio ne nécessite pas de mise à jour des versions d’Unity.
Sélectionnez le menu Aide>Rechercher les mises à jour.
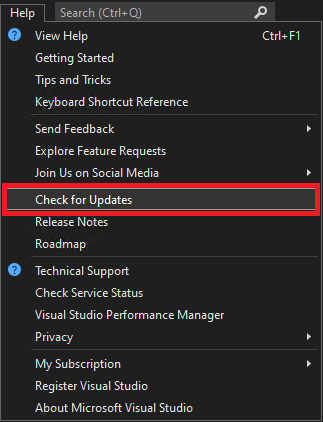
Si une mise à jour est disponible, Visual Studio Installer affiche la nouvelle version. Sélectionnez Mettre à jour.
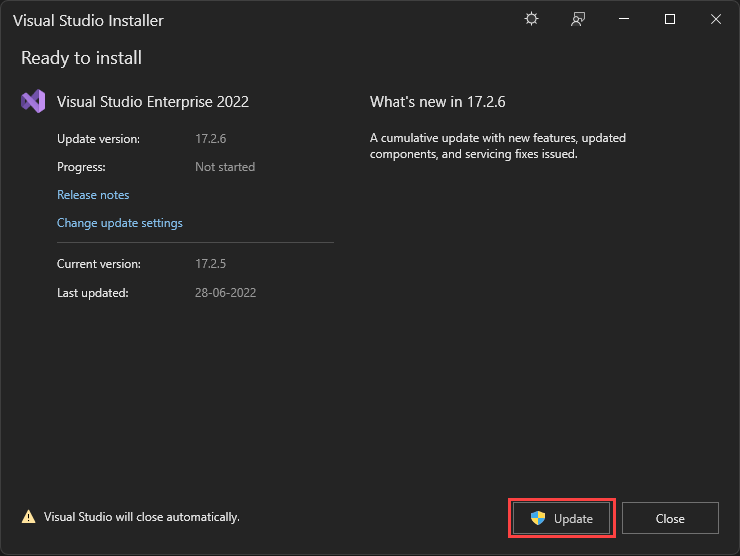
Sélectionnez le menu Visual Studio pour Mac>Rechercher les mises à jour... pour ouvrir la boîte de dialogue Mise à jour de Visual Studio.
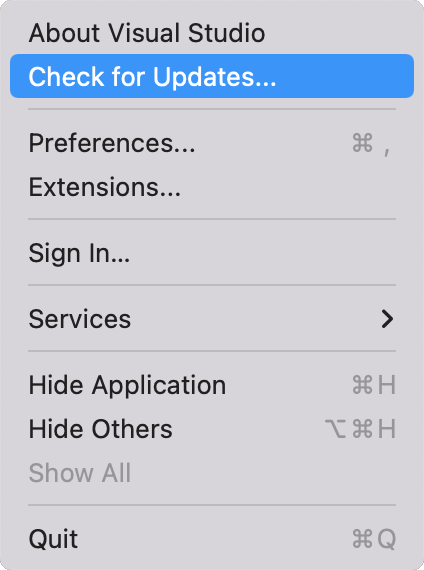
Si une mise à jour est disponible, Mise à jour de Visual Studio affiche la nouvelle version, sélectionnez Redémarrer et installer les mises à jour.
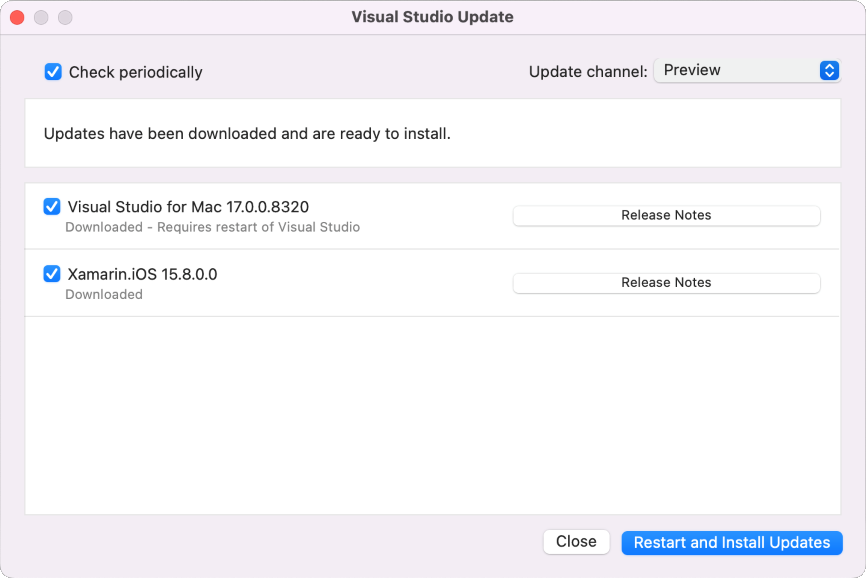
Étapes suivantes
En savoir plus sur les fonctionnalités d’intégration et de productivité de cette extension et comment utiliser le débogueur Visual Studio pour le développement Unity.