Développer du code dans Visual Studio sans projets ni solutions
Vous pouvez ouvrir du code à partir de quasiment n’importe quel type de projet basé sur un répertoire dans Visual Studio sans devoir recourir à un fichier solution ou un fichier projet. Cela signifie que vous pouvez, par exemple, cloner un référentiel sur GitHub, l’ouvrir directement dans Visual Studio et commencer à développer sans avoir à créer de solution ou de projet. Si nécessaire, vous pouvez spécifier des tâches de génération et des paramètres de lancement personnalisés à l’aide de simples fichiers JSON.
Une fois que vous avez ouvert vos fichiers de code dans Visual Studio, l’Explorateur de solutions les affiche dans le dossier. Vous pouvez cliquer sur n’importe quel fichier pour le modifier. En arrière-plan, Visual Studio démarre l’indexation des fichiers pour activer les fonctionnalités IntelliSense, de navigation et de refactorisation. Au fil des modifications, créations, déplacements et suppressions de fichiers, Visual Studio effectue automatiquement le suivi des modifications et met à jour en permanence son index IntelliSense. Le code apparaît avec coloration syntaxique ; dans de nombreux cas, il comprend la saisie semi-automatique des instructions IntelliSense de base.
Notes
Si vous recherchez des informations spécifiques à VS Code, consultez la page Prise en main de Visual Studio Code.
Ouvrir du code
Vous pouvez ouvrir du code dans Visual Studio de différentes façons :
Dans la barre de menus de Visual Studio, choisissez Fichier>Ouvrir>Dossier, puis accédez à l’emplacement du code.
Dans le menu contextuel (clic droit) d’un dossier contenant le code, choisissez la commande Ouvrir dans Visual Studio.
Choisissez le lien Ouvrir le dossier dans la fenêtre de démarrage.
Important
Tout type de code ne peut pas être ouvert à l’aide du lien Ouvrir un dossier à partir de la fenêtre de démarrage de Visual Studio. Par exemple, si votre fichier de code a été enregistré dans le cadre d’une solution, (en d’autres termes, dans un fichier .sln), vous devez utiliser l’une des autres options répertoriées ici pour ouvrir votre code.
Si vous préférez utiliser le clavier, appuyez sur Ctrl+Maj+Alt+O dans Visual Studio.
Ouvrez le code d’un référentiel GitHub cloné.
Ouverture de plusieurs dossiers
À compter de Visual Studio 2022 version 17.9 Préversion 1, vous pouvez spécifier plusieurs dossiers à ouvrir dans Visual Studio. L’ouverture de plusieurs dossiers est particulièrement utile dans les référentiels de code avec beaucoup de code non lié et un développeur a uniquement besoin d’un sous-ensemble pour effectuer un certain travail.
- Dans la barre de menus de Visual Studio, choisissez Fichier>Ouvrir>Espace de travail, puis accédez à l’emplacement du fichier
.code-workspace. - Le fichier
.code-workspacelui-même devrait être un schéma .JSON qui ressemble à ce qui suit :
{
"folders" : [
{
"path" : "some\\child\\foo",
"name" : "The Foo"
},
{
"path" : "..\\..\\some\\unrelated\\bar"
},
{
"path" : "C:\\a\\full\\path\\baz"
},
{
"path" : "${env.ANY_ENV_VARIABLE}\\foobar"
}
]
}
Chaque valeur "path" peut être n’importe quel chemin relatif ou chemin associé à une racine. Les chemins associés à une racine doivent se trouver sur la même lettre de lecteur. Les variables d’environnement peuvent être utilisées avec la syntaxe ${env.ANY_ENV_VARIABLE}. La propriété "name" peut être utilisée pour créer un alias visuel pour le dossier de l’Explorateur de solutions.
Pour ouvrir du code à partir d’un référentiel GitHub cloné
L’exemple suivant montre comment cloner un référentiel GitHub, puis ouvrir son code dans Visual Studio. Pour suivre cette procédure, vous devez disposer d’un compte GitHub et installer Git pour Windows sur votre système. Pour plus d’informations, consultez Créer un compte GitHub à utiliser avec Visual Studio et Git pour Windows.
Accédez au dépôt que vous souhaitez cloner sur GitHub.
Cliquez sur le bouton Cloner ou télécharger, puis choisissez le bouton Copier dans le Presse-papiers du menu déroulant pour copier l’URL sécurisée pour le dépôt GitHub.
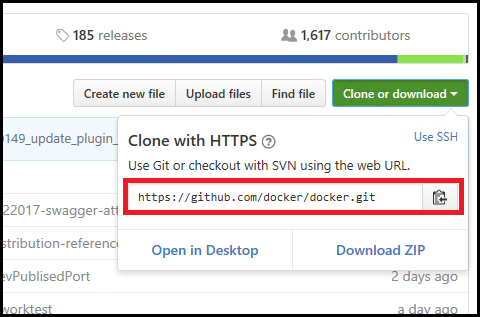
Utiliser Git dans Visual Studio
À partir de Visual Studio 2019 version 16.8, nous avons introduit une nouvelle interface Git simplifiée que vous pouvez utiliser pour interagir avec vos fichiers sur GitHub. Pour plus d’informations, consultez la documentation sur la gestion de version de Visual Studio.
Utiliser Team Explorer dans Visual Studio
Vous pouvez toujours utiliser Team Explorer dans Visual Studio 2022 et dans Visual Studio 2019 version 16.8 et versions ultérieures. Toutefois, vous trouverez peut-être plus facile d’utiliser la nouvelle expérience Git. Pour plus d’informations, consultez Comment Visual Studio facilite la gestion de version avec Git.
Dans Visual Studio, choisissez l’onglet Team Explorer pour ouvrir Team Explorer. Si l’onglet n’apparaît pas, ouvrez-le dans Affichage>Team Explorer.
Dans Team Explorer, sous la section relative aux référentiels Git locaux , choisissez la commande Cloner, puis collez l’URL de la page GitHub dans la zone de texte.
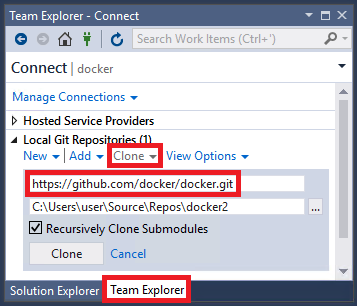
Cliquez sur le bouton Cloner pour cloner les fichiers du projet dans un référentiel Git local. Ceci peut prendre plusieurs minutes, selon la taille du référentiel.
Une fois le dépôt cloné sur votre système, dans Team Explorer, choisissez la commande Ouvrir dans le menu contextuel (clic droit) du dépôt qui vient d’être cloné.
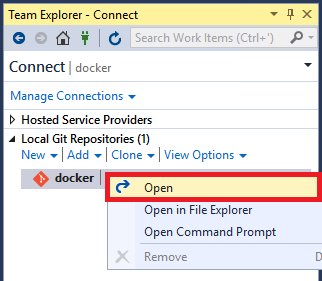
Choisissez la commande Présenter l’affichage des dossiers pour afficher les fichiers dans l’Explorateur de solutions.
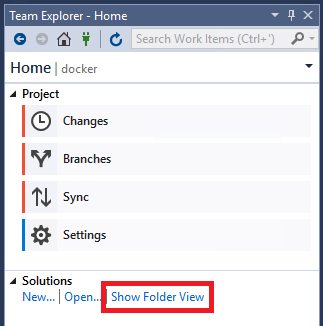
Vous pouvez parcourir les dossiers et fichiers dans le dépôt cloné, et afficher et rechercher le code dans l’éditeur de code Visual Studio, avec la colorisation de la syntaxe et d’autres fonctionnalités.
Exécuter et déboguer son code
Vous pouvez déboguer votre code dans Visual Studio sans projet ni solution ! Dans certains langages, vous devrez peut-être spécifier un fichier de démarrage valide dans le codebase, par exemple, un script, un exécutable ou un projet. La zone de liste déroulante à côté du bouton Démarrer de la barre d’outils répertorie tous les éléments de démarrage détectés par Visual Studio, ainsi que les éléments spécifiquement désignés par vos soins. Visual Studio exécute tout d’abord ce code lors du débogage.
La façon de configurer le code pour qu’il s’exécute dans Visual Studio diffère selon le type de code et les outils de génération.
Codebases qui utilisent MSBuild
Les codebases MSBuild peuvent avoir plusieurs configurations de build qui s’affichent dans la liste déroulante du bouton Démarrer. Sélectionnez le fichier que vous souhaitez utiliser comme élément de démarrage, puis cliquez sur le bouton Démarrer pour commencer le débogage.
Notes
Dans le cas des codebases C# et Visual Basic, vous devez installer la charge de travail Développement Desktop .NET. Dans le cas des codebases C++, vous devez installer la charge de travail Développement Desktop en C++.
Codebases qui utilisent des outils de génération personnalisés
Si votre codebase utilise des outils de génération personnalisés, vous devez indiquer à Visual Studio comment générer votre code à l’aide des tâches de génération définies dans un fichier .json. Pour plus d’informations, consultez la page Personnaliser les tâches de génération et de débogage.
Codebases qui contiennent du code Python ou JavaScript
Si votre codebase contient du code Python ou JavaScript, il est inutile de configurer les fichiers .json, mais vous devez installer la charge de travail correspondante. Il vous faudra également configurer le script de démarrage :
Installez la charge de travail Développement Node.js ou Développement Python en choisissant Outils>Obtenir des outils et des fonctionnalités, ou bien en fermant Visual Studio et en exécutant Visual Studio Installer.
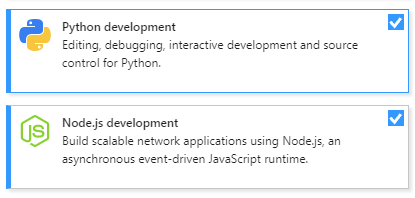
Dans l’Explorateur de solutions, dans le menu contextuel ou le menu accessible par clic droit d’un fichier JavaScript ou Python, choisissez la commande Définir comme élément de démarrage.
Choisissez le bouton Démarrer pour commencer le débogage.
Codebases qui contiennent du code C++
Pour savoir comment ouvrir du code C++ sans solutions ni projets dans Visual Studio, consultez la page Ouvrir des projets de dossier pour C++.
Codebases qui contiennent un projet Visual Studio
Si votre dossier de code contient un projet Visual Studio, vous pouvez désigner ce projet comme élément de démarrage.
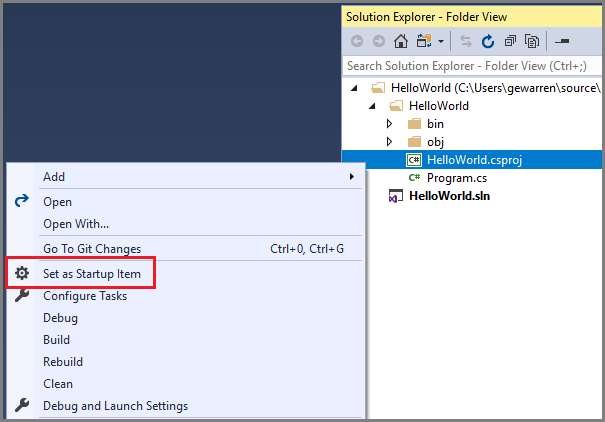
Le texte du bouton Démarrer évolue pour refléter le fait que le projet est l’élément de démarrage.
