Rechercher, installer et gérer des extensions pour Visual Studio
Cet article explique comment rechercher, installer et gérer des packages d’extension dans Visual Studio. extensions sont des packages de code qui s’exécutent dans Visual Studio et fournissent des fonctionnalités nouvelles ou améliorées. Les extensions peuvent être des contrôles, des exemples, des modèles, des outils ou d’autres composants qui ajoutent des fonctionnalités à Visual Studio, par exemple, Live Share ou GitHub Copilot.
Pour plus d’informations sur la création d’extensions Visual Studio, consultez Kit de développement logiciel (SDK) Visual Studio. Pour plus d’informations sur l’utilisation des extensions, consultez la page d’extension individuelle sur visual Studio Marketplace. Pour plus d’informations sur la recherche d’extensions, consultez la Où sont mes extensions favorites dans Visual Studio 2022 ? billet de blog.
Note
Pour en savoir plus sur un nouveau modèle d’extensibilité actuellement en préversion, consultez le billet de blog Générer de meilleures extensions avec VisualStudio.Extensibility (préversion 3).
Cet article explique comment rechercher, installer et gérer des packages d’extension dans Visual Studio. extensions sont des packages de code qui s’exécutent dans Visual Studio et fournissent des fonctionnalités nouvelles ou améliorées. Les extensions peuvent être des contrôles, des exemples, des modèles, des outils ou d’autres composants qui ajoutent des fonctionnalités à Visual Studio, par exemple, Live Share ou GitHub Copilot.
Pour plus d’informations sur la création d’extensions Visual Studio, consultez Kit de développement logiciel (SDK) Visual Studio. Pour plus d’informations sur l’utilisation des extensions, consultez la page d’extension individuelle sur visual Studio Marketplace.
Utiliser le Gestionnaire d’extensions
Dans l’IDE Visual Studio, le Gestionnaire d’extensions est l’outil que vous utilisez pour rechercher, installer et gérer des extensions Visual Studio. Pour ouvrir le Gestionnaire d’extensions, sélectionnez Extensions>Gérer les extensions. Ou tapez extensions dans la zone de recherche, puis sélectionnez Gérer les extensions.
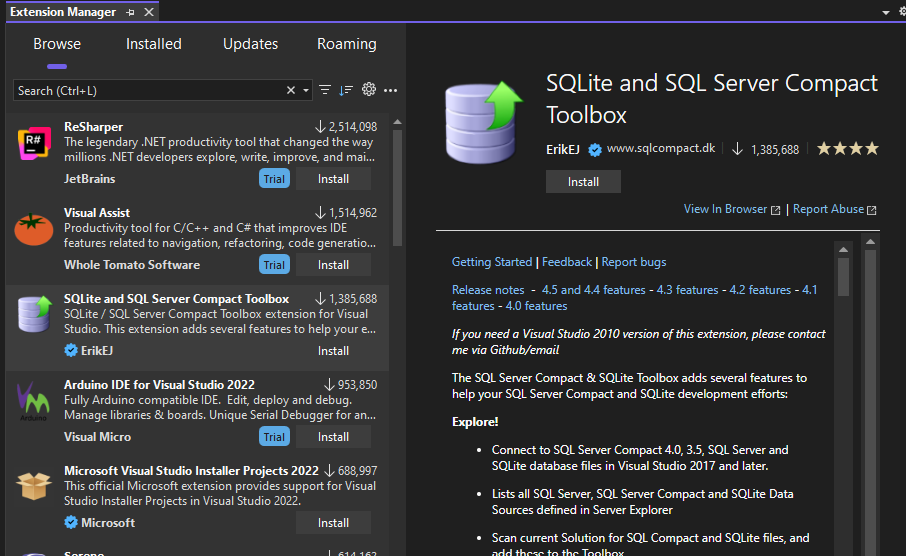
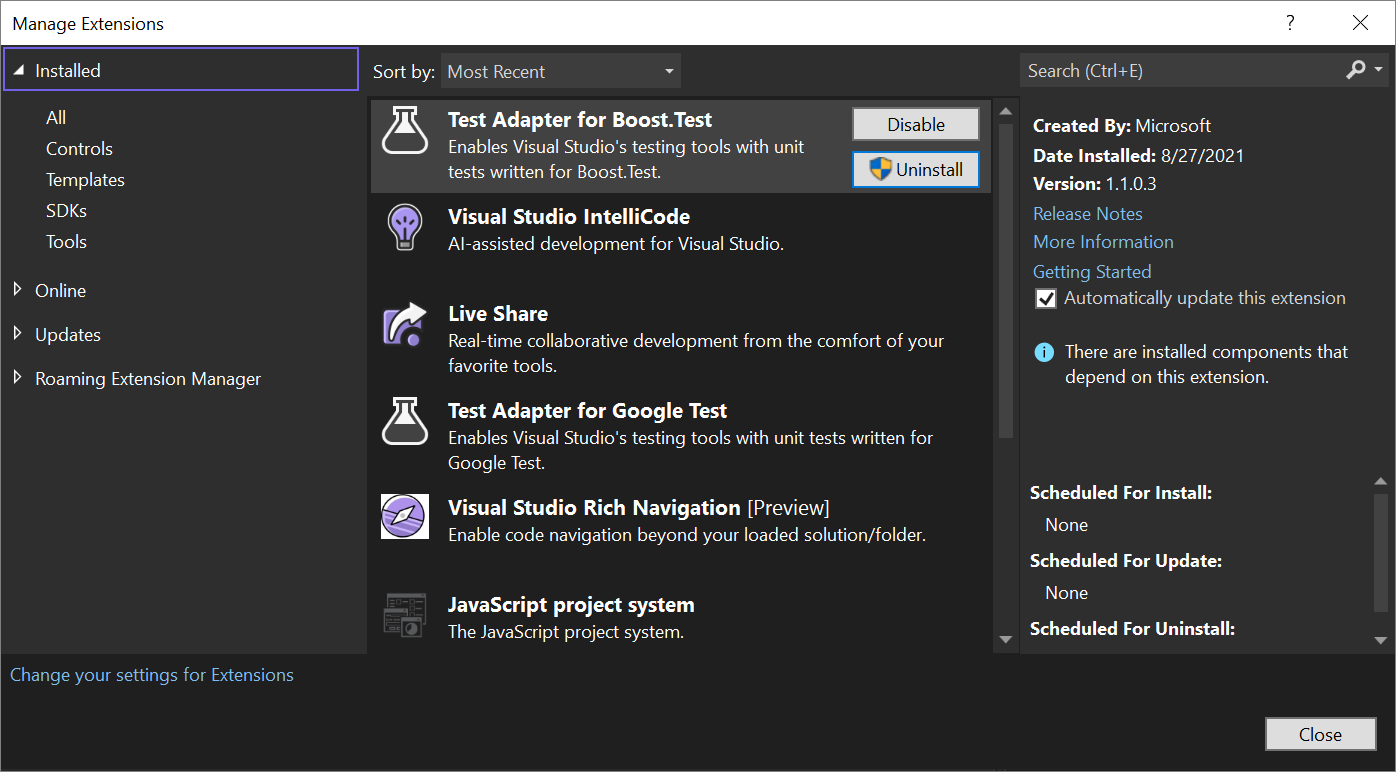
Le volet gauche classe les extensions par celles disponibles sur Visual Studio Marketplace (Parcourir), celles installées et celles qui ont des mises à jour disponibles. L’onglet Roaming répertorie toutes les extensions Visual Studio que vous avez installées sur n’importe quel ordinateur ou instance de Visual Studio. Il est conçu pour vous permettre de trouver plus facilement vos extensions préférées.
Rechercher et installer des extensions
Vous pouvez installer des extensions à partir de Visual Studio Marketplace ou à partir du Gestionnaire d’extensions dans Visual Studio.
Pour installer des extensions à partir de Visual Studio :
Sélectionnez Extensions>Gérer les extensions. Recherchez l’extension que vous souhaitez installer. (Si vous connaissez le nom ou la partie du nom de l’extension, vous pouvez effectuer une recherche dans la zone de recherche.)
Sélectionnez Installer.
Une fois le téléchargement terminé, vous voyez une notification en haut du Gestionnaire d’extensions : « Vos modifications sont planifiées. Les modifications commencent lorsque Microsoft Visual Studio est fermé. »
Une fois le téléchargement terminé, une notification s’affiche en bas de la boîte de dialogue Gérer les extensions : « L’extension est planifiée pour l’installation. Votre extension est installée une fois que toutes les instances de Visual Studio ont été fermées. »
Si vous essayez d’installer une extension qui a des dépendances, le programme d’installation détermine s’ils sont déjà installés. S’ils ne sont pas installés, Extension Manager répertorie les dépendances qui doivent être installées avant de pouvoir installer l’extension.
Installer sans utiliser Le Gestionnaire d’extensions
Les extensions empaquetées dans fichiers .vsix peuvent être disponibles dans des emplacements autres que Visual Studio Marketplace. La boîte de dialogue Extensions>Gestionnaire d’extensions ne peut pas détecter ces fichiers, mais vous pouvez installer un fichier .vsix en double-cliquant sur le fichier ou en sélectionnant le fichier, puis en sélectionnant Entrée. Si vous rencontrez des problèmes d’autorisation, vérifiez que vous exécutez Visual Studio en tant qu’administrateur. Après cela, suivez simplement les instructions. Lorsque l’extension est installée, vous pouvez utiliser Le Gestionnaire d’extensions pour l’activer, le désactiver ou le désinstaller.
Remarque
- Visual Studio Marketplace contient des extensions basées sur .vsix et .msi. Le Gestionnaire d’extensions ne peut pas activer ou désactiver les extensions basées sur .msi.
- Si une extension basée sur .msiinclut un fichier extension.vsixmanifest, l’extension apparaît dans le Gestionnaire d’extensions .
Désinstaller ou désactiver une extension
Si vous souhaitez arrêter d’utiliser une extension, vous pouvez la désactiver ou la désinstaller. La désactivation d’une extension la conserve installée mais déchargée. Recherchez l’extension et sélectionnez Désinstaller ou Désactiver. Redémarrez Visual Studio pour décharger une extension désactivée.
Remarque
Vous pouvez désactiver les extensions basées sur VSIX, mais pas les extensions installées via MSI. Les extensions installées par MSI ne peuvent être désinstallées que.
Gérer les extensions
Cette section fournit des informations sur la gestion des extensions pour une organisation, les mises à jour automatiques des extensions et les notifications d’absence de réponse.
Extensions par utilisateur et d’administration
La plupart des extensions sont des extensions par utilisateur et sont installées dans le dossier %LocalAppData%\Microsoft\VisualStudio\<version de Visual Studio>\Extensions\. Quelques extensions sont des extensions d’administration et sont installées dans le dossier d’installation <Visual Studio>\Common7\IDE\Extensions\ dossier.
Pour protéger votre système contre les extensions susceptibles de contenir des erreurs ou du code malveillant, vous pouvez restreindre les extensions par utilisateur à charger uniquement lorsque Visual Studio est exécuté avec des autorisations utilisateur normales. Cela entraîne la désactivation des extensions par utilisateur lorsque Visual Studio est exécuté avec des autorisations élevées.
Pour limiter le chargement des extensions par utilisateur :
Ouvrez la page options des extensions (Tools>Options>Environment>Extensions).
Désactivez la case à cocher Charger les extensions par utilisateur lors de l’exécution en tant qu’administrateur.
Redémarrez Visual Studio.
Mises à jour automatiques de l’extension
Les extensions sont mises à jour automatiquement lorsqu’une nouvelle version est disponible sur Visual Studio Marketplace. La nouvelle version de l’extension est détectée et installée en arrière-plan. La prochaine fois que vous ouvrez Visual Studio, la nouvelle version de l’extension sera en cours d’exécution.
Si vous souhaitez désactiver les mises à jour automatiques, vous pouvez désactiver la fonctionnalité pour toutes les extensions ou uniquement des extensions spécifiques.
Pour désactiver les mises à jour automatiques pour toutes les extensions, sélectionnez le bouton Afficher les paramètres dans la boîte de dialogue Extensions>Gérer les extensions. Dans la boîte de dialogue OptionsEnvironnement>Extensions, désactivez Mettre automatiquement à jour les extensions.
Pour désactiver les mises à jour automatiques d’une extension spécifique, décochez l'option Mise à jour automatique de cette extension dans le volet de détails de l’extension à droite du Gestionnaire d’extensions.
Notifications d’incident et de non réponse
Visual Studio vous avertit s’il soupçonne qu’une extension a été impliquée dans un incident pendant une session précédente. Lors d’un blocage, Visual Studio stocke la pile d’exception. La prochaine fois que Visual Studio démarre, il examine la pile, en commençant par la feuille et en travaillant vers la base. Si Visual Studio détermine qu’une trame appartient à un module qui fait partie d’une extension installée et activée, elle affiche une notification.
Visual Studio vous avertit également s’il soupçonne qu’une extension provoque l’absence de réponse de l’interface utilisateur.
Lorsque vous voyez l’une de ces notifications, vous pouvez l’ignorer ou effectuer l’une des actions suivantes :
Sélectionnez Désactiver cette extension. Visual Studio désactive l’extension et vous indique si vous devez redémarrer votre système pour que l’opération de désactivation prenne effet. Vous pouvez réactiver l’extension dans la boîte de dialogue Extensions>Gérer les extensions.
Sélectionnez Ne plus afficher ce message.
- Si la notification concerne un blocage dans une session précédente, Visual Studio n’affiche plus de notification lorsqu’un incident associé à l’extension se produit. Visual Studio affiche toujours les notifications lorsque l’absence de réponse peut être associée à l’extension ou à des incidents ou à une absence de réponse qui peut être associée à d’autres extensions.
- Si la notification concerne une non-réponse, l’IDE n’affiche plus de notification lorsque l’extension est associée à une non-réponse. Visual Studio affiche toujours des notifications liées aux incidents pour l’extension et des notifications liées aux incidents ainsi qu'à l'absence de réponse pour d’autres extensions.
Sélectionnez En savoir plus.
Sélectionnez le X à la fin de la notification pour ignorer la notification. Une nouvelle notification s’affiche si l’extension est associée à un incident ou à une absence de réponse de l’interface utilisateur à l’avenir.
Remarque
Une notification d’absence de réponse de l’interface utilisateur ou une notification d’incident signifie que l’un des modules de l’extension était sur la pile lorsque l’interface utilisateur ne répond pas ou lorsque l’incident s’est produit. Cela ne signifie pas nécessairement que l’extension a provoqué le problème. Il est possible que l'extension nommée 'Code' qui fait partie de Visual Studio ait entraîné une interface utilisateur non réactive ou un crash. Toutefois, la notification peut toujours être utile si l’extension qui a conduit à la non réponse de l’interface utilisateur ou au blocage n’est pas importante pour vous. Dans ce cas, la désactivation de l’extension évite la non-réponse ou le blocage de l’interface utilisateur dans le futur.
Échantillons
Lorsque vous installez un exemple en ligne, la solution est stockée à deux emplacements :
Une copie de travail est stockée à l’emplacement que vous avez spécifié lors de la création du projet.
Une copie principale distincte est stockée sur votre ordinateur.
Vous pouvez utiliser la boîte de dialogue Extensions>Gérer les extensions pour effectuer ces tâches liées aux exemples :
Répertoriez les copies principales des exemples que vous avez installés.
Désactivez ou désinstallez la copie principale d’un exemple.
Installez des packs d'échantillons, qui sont des collections d'échantillons liés à une technologie ou à une fonctionnalité.
Installez des exemples en ligne individuels.
Affichez les notifications de mise à jour lorsque les modifications apportées au code source sont publiées pour les exemples installés.
Mettez à jour la copie principale d’un exemple installé lorsqu’il existe une notification de mise à jour.

