Rechercher du code à l’aide des commandes Atteindre
Les commandes Atteindre de Visual Studio vous permettent d’effectuer une recherche ciblée dans votre code pour trouver rapidement des éléments spécifiques. Vous pouvez atteindre une ligne, un type, un symbole, un fichier ou un membre spécifique à partir d’une interface unifiée simple.
Dans Visual Studio 2022, une nouvelle expérience de recherche remplace la plupart des fonctionnalités décrites ici. Par exemple, Accéder au type ou Ctrl+T passe (par défaut) à la nouvelle expérience de recherche dans Visual Studio 2022, au lieu d’ouvrir la fenêtre Accéder au type. La nouvelle expérience de recherche est documentée dans la recherche Visual Studio.
Comment l’utiliser ?
| Entrée | Fonction |
|---|---|
| Clavier | Appuyez sur Ctrl+T ou Ctrl+, |
| Souris | Sélectionnez Modifier>Atteindre>Atteindre tout |
Une petite fenêtre s’affiche en haut à droite de votre éditeur de code.

À mesure que vous tapez dans la zone de texte, les résultats s’affichent dans une liste déroulante sous la zone de texte. Pour accéder à un élément, sélectionnez-le dans la liste.
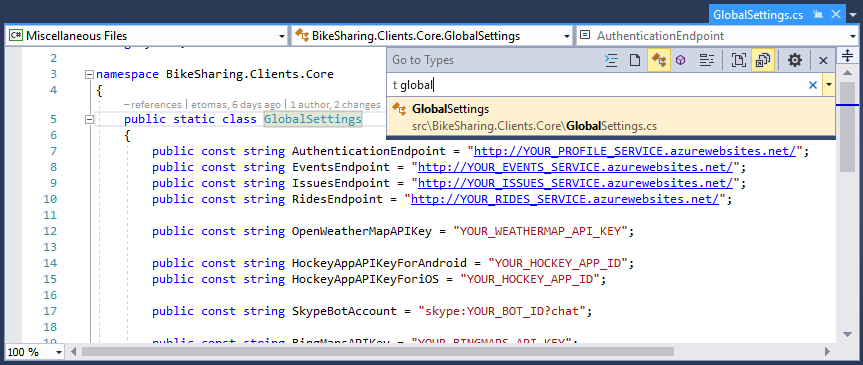
Vous pouvez aussi entrer un point d’interrogation (?) pour obtenir une aide supplémentaire.
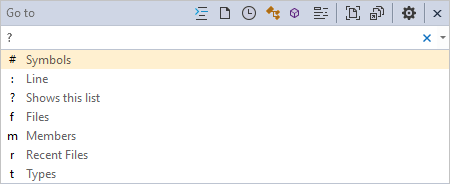
Recherches filtrées
Par défaut, l’élément spécifié est recherché dans tous les éléments de solution. Toutefois, vous pouvez limiter votre recherche de code à des types d’éléments spécifiques en faisant précéder les termes de recherche de certains caractères. Vous pouvez aussi changer rapidement le filtre de recherche en choisissant des boutons dans la barre d’outils de la boîte de dialogue Atteindre. Les boutons qui changent les filtres de type se trouvent à gauche, et les boutons qui changent l’étendue de recherche se trouvent à droite.
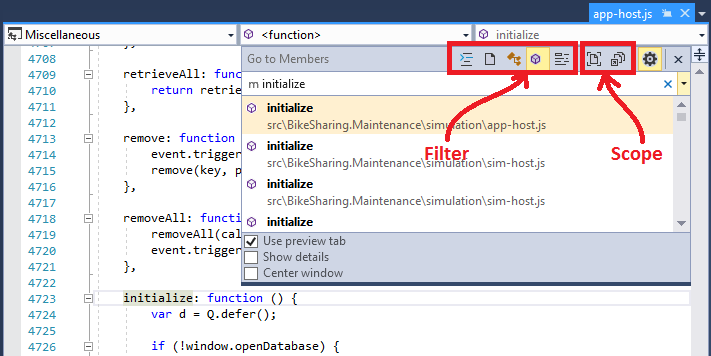
Filtrer sur un type spécifique d’élément de code
Pour limiter votre recherche à un type spécifique d’élément de code, vous pouvez spécifier un préfixe dans la zone de recherche ou sélectionner l’une des cinq icônes de filtre ci-dessous :
| Préfixe | Icône | Raccourci | Description |
|---|---|---|---|
| : | Ctrl+G | Atteindre le numéro de ligne spécifié | |
| f | Ctrl+1, Ctrl+F | Atteindre le fichier spécifié | |
| r | Ctrl+1, Ctrl+R | Atteindre le fichier spécifié, récemment ouvert | |
| t | Ctrl+1, Ctrl+T | Atteindre le type spécifié | |
| m | Ctrl+1, Ctrl+M | Atteindre le membre spécifié | |
| # | Ctrl+1, Ctrl+S | Atteindre le symbole spécifié |
Filtrer sur un emplacement spécifique
Pour limiter votre recherche à un emplacement spécifique, sélectionnez l’une des deux icônes de document ci-dessous :
| Icône | Description |
|---|---|
 |
Rechercher dans le document actif uniquement |
 |
Rechercher dans des documents externes en plus de ceux qui se trouvent dans le projet ou la solution |
Casse mixte
Si vous utilisez une casse mixte dans votre code, vous pouvez trouver plus rapidement des éléments de code en entrant uniquement les lettres majuscules de leur nom. Par exemple, si votre code a un type appelé CredentialViewModel, vous pouvez affiner la recherche en choisissant le filtre Type (t), puis en entrant simplement les lettres majuscules du nom (CVM) dans la boîte de dialogue Atteindre. Cette fonctionnalité peut être particulièrement utile si votre code contient des noms longs.
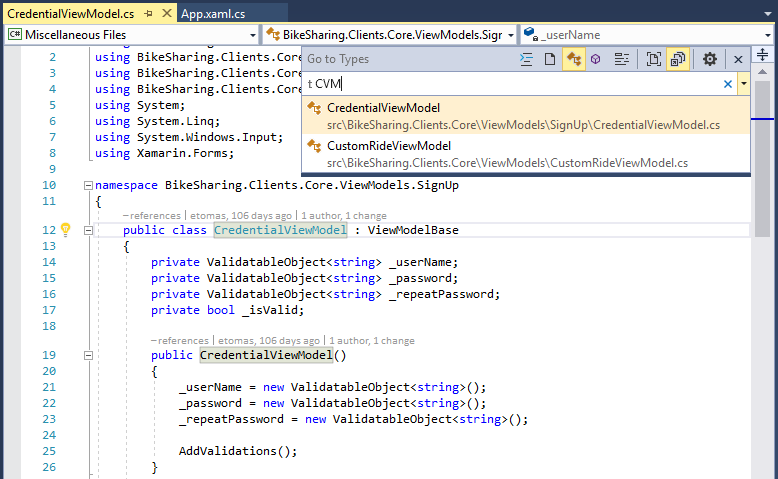
Paramètres
Vous pouvez sélectionner l’icône d’engrenage  pour modifier le comportement de cette fonctionnalité :
pour modifier le comportement de cette fonctionnalité :
| Paramètre | Description |
|---|---|
| Utiliser l'onglet d'aperçu | Afficher l’élément sélectionné immédiatement dans l’onglet d’aperçu de l’IDE |
| Afficher les détails | Afficher les informations sur un projet, un fichier et une ligne, et un récapitulatif des commentaires de documentation dans la fenêtre |
| Centrer la fenêtre | Déplacer cette fenêtre pour qu’elle s’affiche en haut au centre de l’éditeur de code, au lieu d’en haut à droite |