se déplacer dans l’IDE Visual Studio
L’environnement de développement intégré (IDE) a été conçu pour vous permettre de vous déplacer de fenêtre en fenêtre et de fichier en fichier de différentes façons, selon vos préférences ou exigences de projet. Vous pouvez choisir de parcourir tous les fichiers ouverts de l'éditeur ou de parcourir toutes les fenêtres Outil actives dans l'IDE. Vous pouvez aussi basculer directement vers tout fichier ouvert dans l'éditeur, indépendamment de son dernier ordre d'accès. Ces fonctionnalités peuvent contribuer à accroître votre productivité lorsque vous travaillez dans l’IDE.
Notes
Les options disponibles dans les boîtes de dialogue, ainsi que les noms et emplacements des commandes de menu que vous voyez, peuvent différer de ce qui est décrit dans cet article, en fonction de vos paramètres actifs ou de votre édition. Cet article concerne les paramètres Général. Pour modifier vos paramètres, par exemple pour définir les paramètres Général ou Visual C++, choisissez Outils>Importation et exportation de paramètres, puis choisissez Réinitialiser tous les paramètres.
Raccourcis clavier
Presque toutes les commandes de menu dans Visual Studio sont associées à un raccourci clavier. Vous pouvez également créer vos propres raccourcis personnalisés. Pour plus d’informations, consultez Identifier et personnaliser les raccourcis clavier.
Naviguer parmi les fichiers de l’éditeur
Vous pouvez utiliser plusieurs méthodes pour parcourir les fichiers ouverts dans l'éditeur. Vous pouvez vous déplacer entre les fichiers en fonction de l'ordre dans lequel vous y accédez, utiliser le Navigateur IDE pour trouver rapidement un fichier ouvert ou encore épingler vos fichiers favoris à la zone de configuration des onglets pour qu'ils soient toujours visibles.
Les options Naviguer vers l'arrière et Naviguer vers l'avant permettent de parcourir les fichiers ouverts dans l'éditeur en fonction de l'ordre dans lequel ils ont fait l'objet d'un accès, à l'image des options Précédent et Suivant qui permettent d'afficher l'historique dans un navigateur.
Pour parcourir les documents ouverts par ordre d'utilisation
Pour activer les documents ouverts dans l’ordre dans lequel ils ont le plus récemment fait l’objet d’un accès, appuyez sur Ctrl+- (trait d’union).
Pour activer les documents ouverts dans l’ordre inverse, appuyez sur Ctrl+Maj+- (trait d’union).
Notes
Naviguer vers l’arrière et Naviguer vers l’avant sont aussi disponibles dans le menu Affichage.
Vous pouvez également basculer vers un fichier spécifique ouvert dans l’éditeur, indépendamment de la date à laquelle vous y avez accédé pour la dernière fois, à l’aide du Navigateur IDE, de la liste Fichiers actifs de l’éditeur ou de la boîte de dialogue Fenêtres.
Le Navigateur IDE fonctionne de façon très similaire au commutateur d’applications Windows. Il n'est pas disponible à partir des menus et il n'est accessible qu'à l'aide des touches de raccourci. Vous pouvez utiliser l’une des deux commandes disponibles pour accéder au Navigateur IDE (illustré ci-dessous) afin de parcourir des fichiers, selon l’ordre de défilement de votre choix.
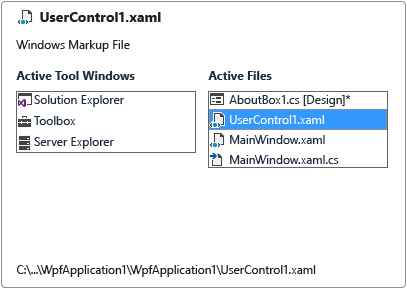
Window.PreviousDocumentWindowNav vous permet de passer au fichier ayant le plus récemment fait l'objet d'un accès, tandis que Window.NextDocumentWindowNav vous permet de vous déplacer dans le sens contraire. Les Paramètres de développement généraux permettent d’affecter Maj+Alt+F7 à Window.PreviousDocumentWindowNav et Alt+F7 à Window.NextDocumentWindowNav.
Notes
Si la combinaison de paramètres que vous utilisez ne possède pas déjà une combinaison de touches de raccourci attribuée à cette commande, vous pouvez assigner votre propre commande personnalisée à l’aide de la page Clavier de la boîte de dialogue Options. Pour plus d’informations, consultez Identifier et personnaliser les raccourcis clavier.
Pour basculer vers des fichiers spécifiques dans l'éditeur
Appuyez sur Ctrl+Tab pour afficher le Navigateur IDE. Maintenez enfoncée la touche Ctrl, puis appuyez sur Tab à plusieurs reprises jusqu’à ce que vous sélectionniez le fichier auquel vous souhaitez passer.
Conseil
Pour inverser l’ordre dans lequel vous parcourez la liste Fichiers actifs, maintenez les touches Ctrl+Maj enfoncées et appuyez sur Tab.
- ou -
Dans le coin supérieur droit de l’éditeur, choisissez le bouton Fichiers actifs, puis sélectionnez dans la liste un fichier vers lequel vous souhaitez basculer.
- ou -
Dans la barre de menus, choisissez Fenêtre>Fenêtres.
Dans la liste, sélectionnez le fichier à afficher, puis choisissez Activer.
Naviguer parmi les fenêtres Outil dans l’IDE
Le Navigateur IDE vous permet également de parcourir les fenêtres Outil que vous avez ouvertes dans l’IDE. Vous pouvez utiliser l’une des deux commandes disponibles pour accéder au Navigateur IDE afin de parcourir des fenêtres Outil, selon l’ordre de défilement de votre choix. Window.PreviousToolWindowNav vous permet de passer au fichier ayant le plus récemment fait l'objet d'un accès, tandis que Window.NextToolWindowNav vous permet de vous déplacer dans le sens contraire. Les Paramètres de développement généraux permettent d’affecter Maj+Alt+F7 à Window.PreviousDocumentWindowNav et Alt+F7 à Window.NextDocumentWindowNav.
Notes
Si la combinaison de paramètres que vous utilisez ne possède pas déjà une combinaison de touches de raccourci attribuée à cette commande, vous pouvez assigner votre propre commande personnalisée à l’aide de la page Clavier de la boîte de dialogue Options. Pour plus d’informations, consultez Identifier et personnaliser les raccourcis clavier.
Pour basculer vers une fenêtre Outil spécifique dans l'IDE
Appuyez sur Alt+F7 pour afficher le navigateur IDE. Maintenez la touche Alt enfoncée et appuyez sur F7 à plusieurs reprises jusqu’à ce que vous sélectionniez la fenêtre vers laquelle vous souhaitez basculer.
Conseil
Pour inverser l’ordre dans lequel vous parcourez la liste Fenêtres Outil actives, maintenez enfoncées les touches Maj+Alt, puis appuyez sur F7.