Marquer du code dans Visual Studio
Vous pouvez utiliser des signets pour marquer des lignes dans votre code afin que vous puissiez rapidement revenir à un emplacement spécifique, ou revenir à l’arrière entre les emplacements. Les signets peuvent vous aider à garder une trace des parties importantes de votre code et à vous rappeler sur quoi vous pourriez vouloir travailler ensuite, ce qui peut améliorer votre productivité.
Les commandes et les icônes de signet sont disponibles à deux emplacements :
La barre d’outils du éditeur de texte, qui correspond à la rangée de boutons située sous la barre de menus de Visual Studio.
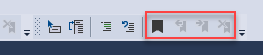

La barre d’outils Signets dans la fenêtre Signets ; pour l'ouvrir, sélectionnez Afficher>Fenêtre de signets dans la barre de menus, ou utilisez le raccourci clavier Ctrl+K, Ctrl+W.
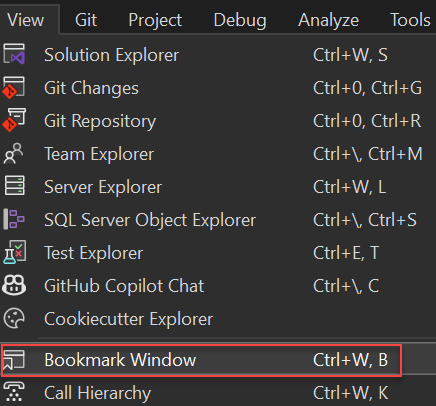
Fenêtre Signets :
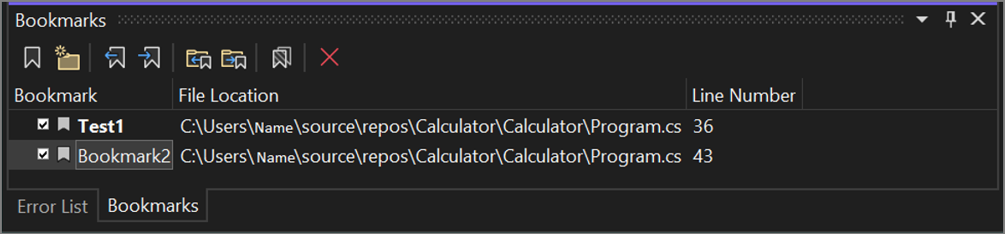
Le tableau suivant inclut les commandes de barre d’outils disponibles et leurs raccourcis clavier , répertoriés de gauche à droite.
Icône Action Raccourci clavier Activer/désactiver un signet Créer un signet sur la ligne actuelle ou basculer entre les signets existants ligne par ligne Ctrl+K, Ctrl+K Nouveau Dossier Créer un dossier Ctrl+K, Ctrl+F Signet précédent Déplace le point d’insertion sur le signet précédent Ctrl+K, CtrlP Signet suivant Déplacer le point d’insertion vers le signet suivant Ctrl+K, CtrlN Signet précédent dans un dossier Déplace le point d’insertion sur le signet précédent du dossier actif Ctrl+Maj+K, Ctrl+Maj+P Signet suivant dans un dossier Déplace le point d’insertion sur le signet suivant du dossier actif Ctrl+Maj+K, Ctrl+Maj+N Désactiver/Activer tous les signets Désactive ou active tous les signets --- Supprimer Supprimer (signet, dossier) ---
Ajouter des signets
Voici comment ajouter un signet :
- Placez le curseur sur la ligne de code que vous souhaitez mettre en signet.
- Sélectionnez Activer/désactiver un signet.
- Notez que Visual Studio ajoute une icône de signet à côté de la ligne que vous avez sélectionnée, ainsi qu'une entrée correspondante dans la fenêtre Signets.
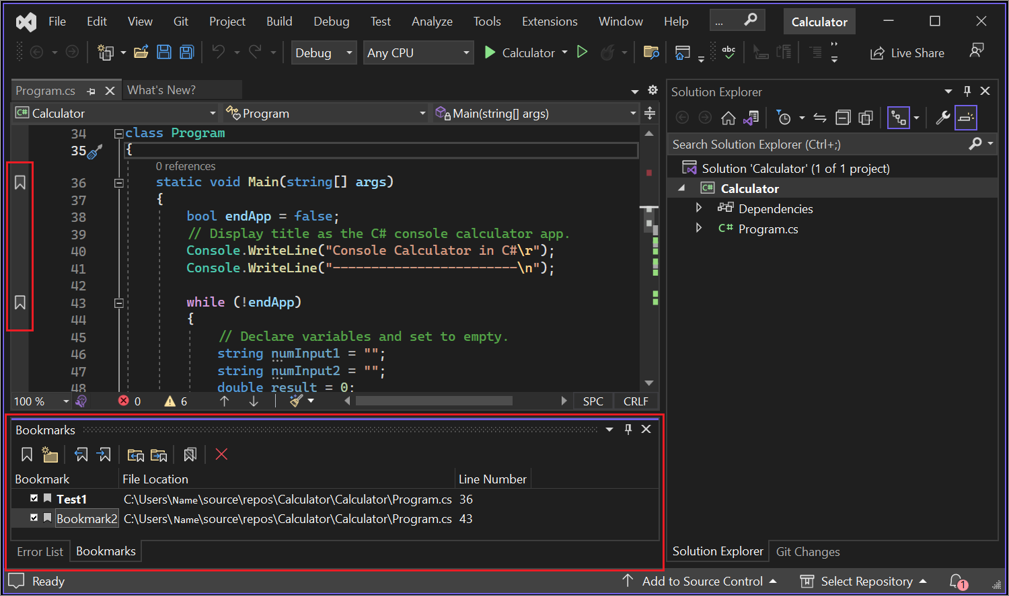
Si vous sélectionnez à nouveau Activer/désactiver un signet, le signet est supprimé.
Renommer des signets
Voici comment renommer un signet :
Si la fenêtre Signets n’est pas ouverte, sélectionnez Afficher>Fenêtre Signet dans la barre de menus. Ou, entrez Ctrl+K, Ctrl+K.
Faites un clic droit sur le signet pour ouvrir le menu contextuel, puis sélectionnez Renommer.
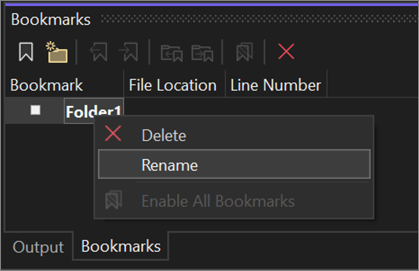
Désactiver ou supprimer des signets
Vous pouvez supprimer des signets en sélectionnant le bouton Supprimer dans la fenêtre signet.
Vous pouvez désactiver les signets (sans les supprimer) en sélectionnant le bouton Désactiver tous les signets dans la fenêtre signet. Vous pouvez les réactiver en sélectionnant le même bouton, qui est maintenant libellé Activer tous les signets.
Naviguer et organiser les signets
Vous pouvez naviguer entre les signets à l’aide des boutons Signet suivant et Signet précédent dans la fenêtre des signets.
Vous pouvez organiser les signets en dossiers virtuels en sélectionnant nouveau dossier dans la fenêtre signet, puis en faisant glisser les signets sélectionnés dans le nouveau dossier. Vous pouvez également renommer les dossiers en cliquant avec le bouton droit sur le menu contextuel.
Contenu connexe
- Explorez d’autres fonctionnalités de l’éditeur de code.
- Découvrez d’autres fonctionnalités de productivité dans le guide de productivité pour Visual Studio.