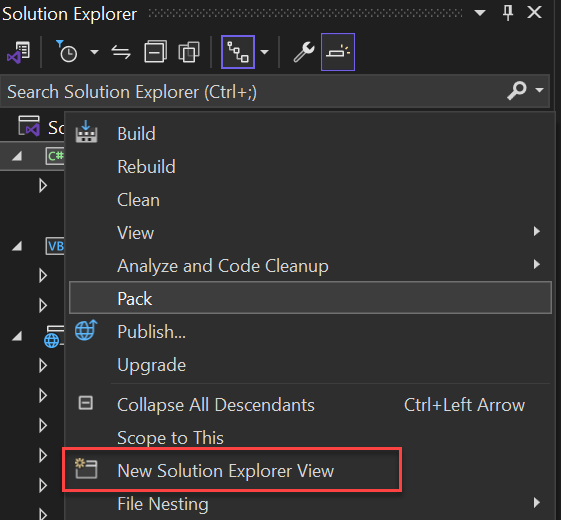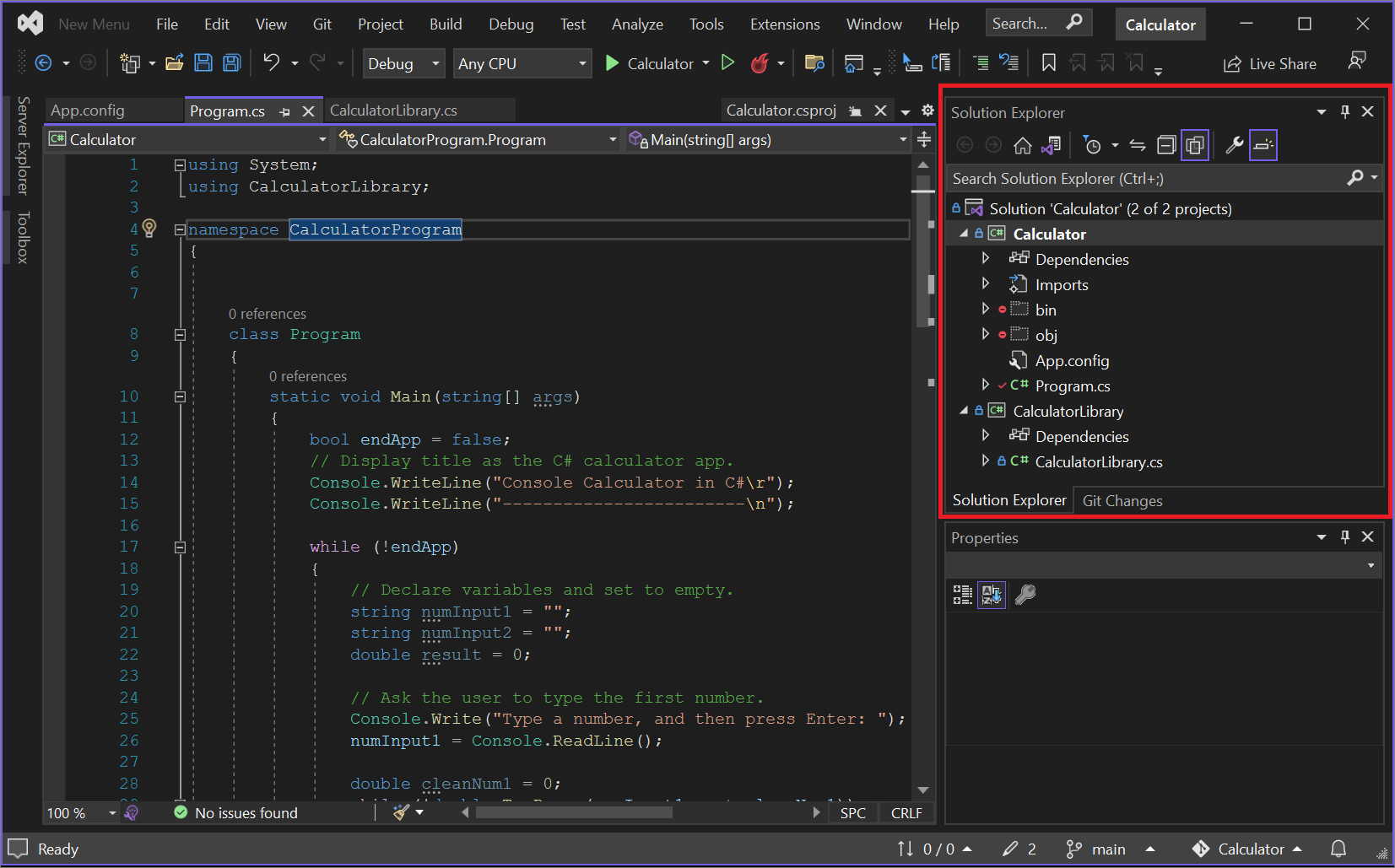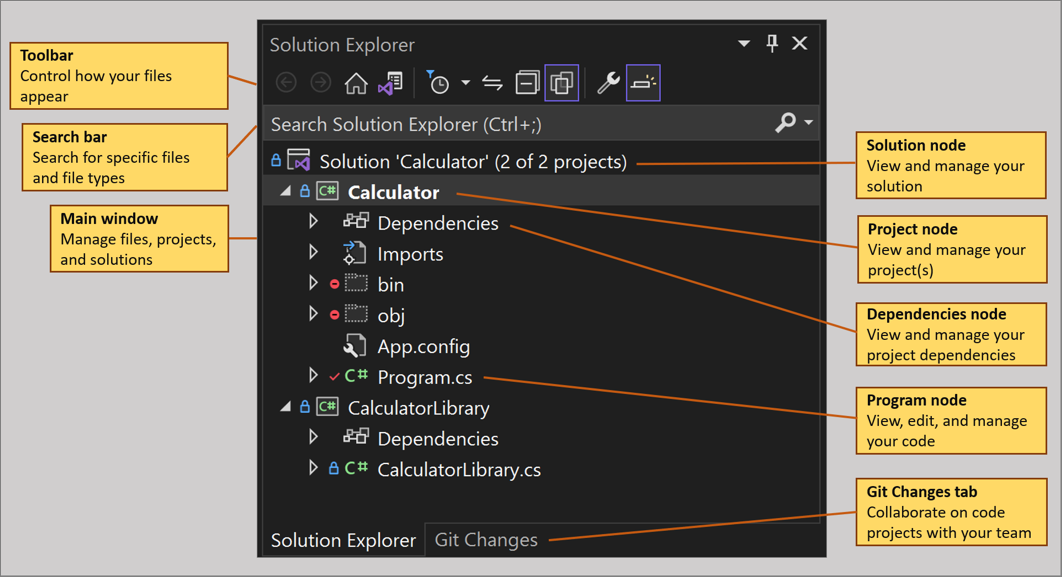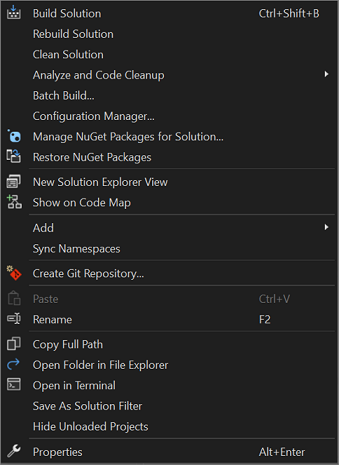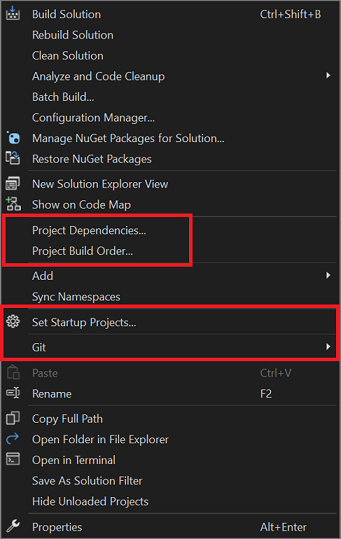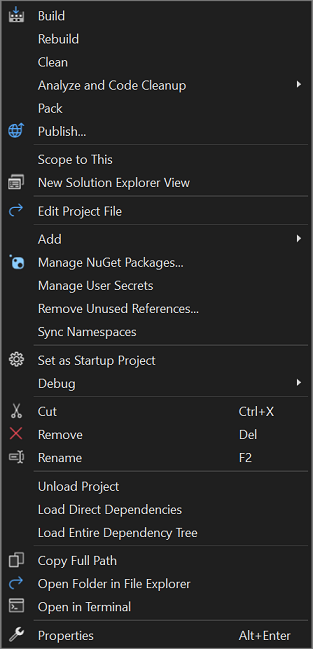En savoir plus sur l’Explorateur de solutions
Vous pouvez utiliser l’Explorateur de solutions pour gérer les projets et les fichiers au sein d’une solution. Cet article décrit en détail l’interface utilisateur de l’Explorateur de solutions et explique comment ouvrir l’Explorateur de solutions si vous le fermez par inadvertance. L’article explique également comment utiliser le menu contextuel dans l’Explorateur de solutions pour ajouter rapidement de nouveaux fichiers, dossiers et éléments de code à un projet.
Ouvrir l’Explorateur de solutions
Par défaut, la fenêtre de l’outil Explorateur de solutions apparaît sous la forme d’un volet en haut à droite de l'environnement de développement intégré (IDE) de Visual Studio. Si vous ne voyez pas la fenêtre de l’outil Explorateur de solutions, vous pouvez l’ouvrir à partir de la barre de menus de Visual Studio à l’aide de Affichage>de l’Explorateur de solutions, ou en sélectionnant Ctrl+Alt+L.
Interface utilisateur de l’Explorateur de solutions
Examinons la fenêtre de l’outil Explorateur de solutions et son interface utilisateur (interface utilisateur). Nous allons commencer par une capture d’écran annotée d’une solution de console C# ouverte qui a deux projets.
Le tableau suivant est un équivalent texte de la capture d’écran annotée, mais avec quelques liens pratiques que vous pouvez utiliser pour en savoir plus.
| Élément d’interface utilisateur | Action |
|---|---|
| barre d’outils | Contrôler l’affichage de vos fichiers |
| barre de recherche | Rechercher des fichiers et des types de fichiers spécifiques |
| Fenêtre principale | Afficher et gérer vos fichiers, projets, solutions & |
| nœud de solution | Gérer votre ou vos solutions |
| nœud de projet | Gérer votre ou vos projets |
| Nœud de Dépendances | Gérer les dépendances de votre solution et de votre projet |
| Nœud de Programme | Afficher, modifier et gérer votre programme ou votre application (application) |
| onglet de modifications Git | Utiliser Git & GitHub dans Visual Studio pour collaborer sur des projets avec votre équipe |
Pour afficher davantage d’images et d’icônes d’application qui s’affichent dans Visual Studio, téléchargez la bibliothèque d’images Visual Studio.
Barre d’outils de l’Explorateur de solutions
Pour continuer, examinons de plus près la barre d’outils dans l’Explorateur de solutions.

La barre d’outils contient les éléments d’interface utilisateur suivants, de gauche à droite :
| Élément d’interface utilisateur | Action |
|---|---|
| Bouton Précédent | Basculer entre les résultats de la recherche |
| Bouton Transférer | Basculer entre les résultats de la recherche |
| Bouton Accueil | Revenir à la vue par défaut |
| Bouton Changer d’affichage | Basculer entre la vue Solution par défaut et l’affichage Dossier facultatif |
| Filtre des modifications en attente bouton & menu déroulant | Afficher les fichiers ouverts ou avec des modifications en attente |
| Bouton Synchroniser avec le document actif | Rechercher un fichier à partir de l’éditeur de code |
| Bouton Actualiser (conditionnel) | S’affiche uniquement lorsque vous sélectionnez une dépendance, telle qu’une fonction ou un package |
| Bouton Tout réduire | Réduire la vue de fichier dans la fenêtre principale |
| Bouton Afficher tous les fichiers | Afficher tous les fichiers, y compris projets non chargés |
| Propriétés du bouton | Afficher et modifier les paramètres des fichiers et composants spécifiques |
| Bouton Aperçu des éléments sélectionnés | Afficher un fichier ou un composant sélectionné dans l’éditeur de code |
Barre de recherche de l’Explorateur de solutions
Examinons de plus près la barre de recherche dans l’Explorateur de solutions.
Vous pouvez utiliser la liste déroulante dans la barre de recherche et sélectionner dans les options de recherche : Rechercher dans le contenu du fichier et Rechercher dans des éléments externes, pour étendre votre recherche.
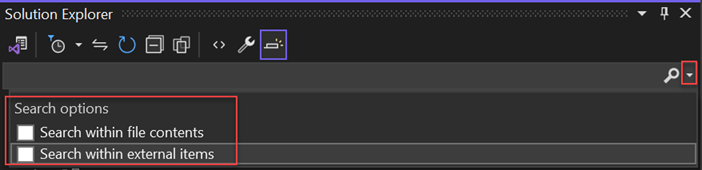
Menu contextuel de l’Explorateur de solutions
Dans l’Explorateur de solutions, vous pouvez interagir avec plusieurs options à l’aide du menu contextuel. Les options spécifiques au contexte qui s’affichent dépendent de la sélection d’un nœud Solution ou d’un nœud Project.
Options de menu du nœud de Solution
La capture d’écran suivante d’une application console C# affiche les options de menu contextuel qui s’affichent lorsque vous cliquez avec le bouton droit sur le nœud Solution.
Ce que vous voyez dans le menu contextuel à partir du nœud Solution dépend également du type de projet, du langage de programmation ou de la plateforme. La capture d’écran suivante met en évidence les options supplémentaires suivantes pour une application C# : dépendances de projet, ordre de construction de projet, définir les projets de démarrageet un menu déroulant Git. Ces options supplémentaires s’affichent généralement lorsque vous ajoutez un autre projet à une solution, puis ajoutez-le à un dépôt.
Options de menu du nœud de projet
La capture d’écran suivante d’une application console C# montre les options de menu contextuel qui s’affichent lorsque vous cliquez avec le bouton droit sur le nœud Project.
Ce que vous voyez dans le menu contextuel à partir du nœud Project dépend également du type de projet, du langage de programmation ou de la plateforme. La capture d’écran suivante met en évidence l’option supplémentaire suivante pour une application C# : un menu contextuel Générer les dépendances. Les options supplémentaires s’affichent généralement lorsque vous ajoutez un autre projet à une solution, puis ajoutez-la à un dépôt.
Menu Ajouter
Dans le menu contextuel de l’Explorateur de solutions, l’une des options les plus utiles est le menu contextuel Ajouter. À partir de là, vous pouvez ajouter un autre projet à une solution. Vous pouvez également ajouter un élément à un projet, et bien plus encore.
Vous pouvez afficher le menu contextuel Ajouter à partir du nœud Solution, du nœud Projet ou du nœud Dépendances. Les options varient en fonction du nœud que vous utilisez.
Pour obtenir un didacticiel qui vous guide tout au long de l’ajout d’éléments et de projets à l’aide du menu contextuel dans l’Explorateur de solutions, consultez la page Présentation des projets et des solutions.
Boîte de dialogue Ajout rapide
À compter de la version de Visual Studio 2022 version 17.5, vous pouvez utiliser la boîte de dialogue Ajouter rapide pour créer un fichier vide ou une classe C# simple. Dans l’Explorateur de solutions, cliquez avec le bouton droit sur un dossier ou un projet, puis sélectionnez Ajouter>nouvel élément. Ou, si vous préférez, utilisez le raccourci clavier Ctrl+Maj+A.
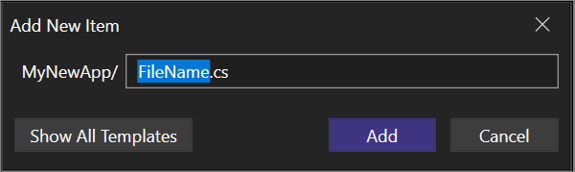
Avec l’ajout rapide, vous pouvez effectuer les tâches suivantes.
- Ajoutez un nouveau fichier sans parcourir la liste des modèles.
Exemple : MyClass.cs - Créez des dossiers imbriqués dans une seule opération.
Exemple : Folder1/Folder2/, Folder1/Folder2/MyFile.cs - Ajoutez des fichiers avec n’importe quelle extension ou sans extension du tout.
Exemple : File.MyExtension, README, .gitignore- Ajout rapide renseigne une extension par défaut pour vous, mais vous pouvez sélectionner Échap (Échap) après avoir ouvert la boîte de dialogue pour effacer rapidement la zone d’entrée.
- Ajoutez plusieurs fichiers à la fois.
Exemple : File1.cs, File2.html ou File.cs, File.txt.
Vous pouvez également basculer rapidement entre la boîte de dialogue Ajouter rapide et la boîte de dialogue Nouvel élément. Voici comment.
Utilisez Afficher tous les modèles pour ouvrir la boîte de dialogue Nouvel élément.
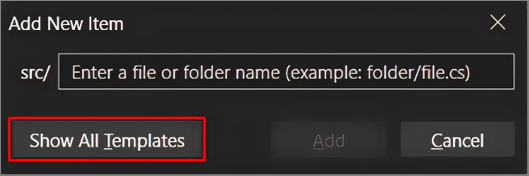
Utilisez Afficher la vue compacte pour ouvrir la boîte de dialogue Ajout rapide.
fr-FR:
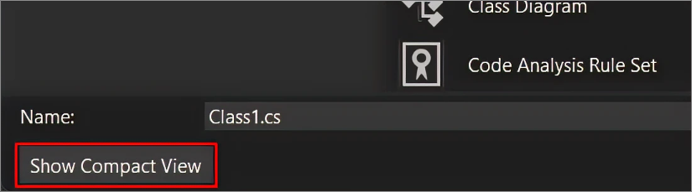
Visual Studio mémorise votre choix afin que vous obteniez l’expérience qui convient le mieux à vos besoins. Si vous souhaitez revenir à la boîte de dialogue Ajout rapide par défaut, sélectionnez Maj+F2.
Conseil
Vous pouvez configurer les raccourcis clavier pour la commande Project.AddNewItem et la commande AddQuickFile à partir de Outils>Options>Environnement>Clavier.
Outil de comparaison de fichiers
À compter de la version de Visual Studio 2022 version 17.7, vous pouvez désormais sélectionner deux fichiers dans l’Explorateur de solutions et les comparer à l’aide des nouvelles options Comparer avec et Comparer les options sélectionnées.
Vous pouvez comparer les fichiers de la manière suivante :
- Cliquez avec le bouton droit sur un seul fichier, sélectionnez Comparer avec... dans le menu contextuel, ce qui ouvre l’Explorateur de fichiers. Ensuite, accédez à n’importe quel fichier et sélectionnez-le pour la comparaison.
- Sélectionnez plusieurs fichiers en maintenant enfoncé le bouton Ctrl. Puis, faites un clic droit et sélectionnez Comparer les éléments sélectionnés dans le menu contextuel.
Quelle que soit la façon dont vous choisissez de comparer vos fichiers, l’outil de comparaison de fichiers doit faciliter la comparaison de vos fichiers sans avoir à quitter votre IDE.
Commande Réduire tous les descendants
La version 17.7 de Visual Studio 2022 comprend également la commande Réduire tous les descendants. Cette commande réduit de façon récursive tous les nœuds sous une sélection afin que vous puissiez ranger les hiérarchies profondément imbriquées au fur et à mesure que vous naviguez dans la structure de votre projet.
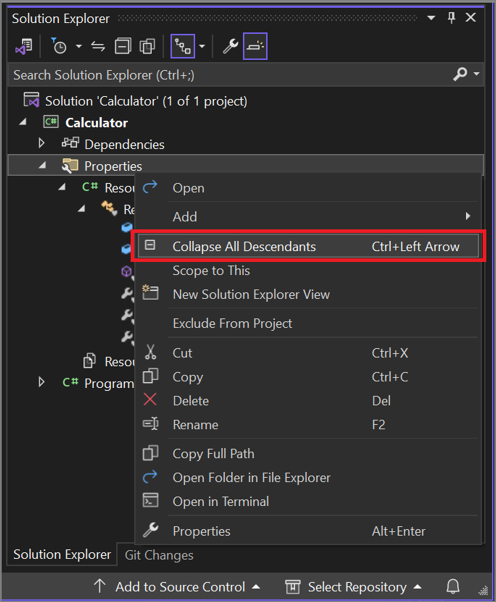
Vous pouvez trouver la commande Réduire tous les descendants dans le menu contextuel accessible par un clic droit pour tout élément de l'explorateur de solutions ayant des descendants. Vous pouvez également appuyer sur Ctrl+Flèche gauche pour utiliser la commande.
Nouvelle vue de l’Explorateur de solutions
Vous pouvez utiliser la Nouvelle vue de l’Explorateur de solutions pour ajouter une nouvelle vue limitée de l'Explorateur de solutions. Dans l’Explorateur de solutions, cliquez avec le bouton droit sur le dossier que vous souhaitez définir comme dossier racine de la nouvelle vue, puis sélectionnez nouvelle vue Explorer la solution dans le menu contextuel. Une nouvelle fenêtre de l’Explorateur de solutions s’affiche, que vous pouvez ancrer ou rendre flottant si nécessaire.