Autorisations utilisateur et Visual Studio
Pour des raisons de sécurité, vous devez exécuter Visual Studio en tant qu’utilisateur classique dans la mesure du possible.
Avertissement
Veillez à ne pas compiler, lancer ou déboguer une solution Visual Studio qui ne provient pas d’une personne approuvée ou d’un emplacement approuvé.
Vous pouvez faire presque tout dans l’IDE Visual Studio en tant qu’utilisateur classique. Vous avez besoin d’autorisations d’administrateur pour effectuer les tâches suivantes :
| Domaine | Tâche | Pour plus d’informations |
|---|---|---|
| Installation | Installation initiale et configuration de Visual Studio | Installer Visual Studio, Configurer des stratégies Visual Studio |
| Installation | Modifiez ou mettez à jour Visual Studio. Nécessite des autorisations d’administrateur par défaut, mais peut être configurée et déléguée à utilisateurs standard. | Mettre à jour Visual Studio, Modifier Visual Studio |
| Aide | Installez, mettez à jour ou supprimez le contenu de l’aide locale. | installer et gérer le contenu d’aide local |
| Boîte à outils | Ajouter des contrôles COM classiques à la Boîte à outils. | Boîte à outils |
| Bâtiment | Utilisez des événements post-build qui inscrivent un composant ou incluent une étape d’inscription lorsque vous générez des projets C++. | Comprendre les étapes de compilation personnalisées et les événements de compilation |
| Débogage | Déboguer des applications qui s’exécutent avec des autorisations élevées. | Réglages et préparation du débogueur |
| Débogage | Déboguer des applications qui s’exécutent sous un autre compte d’utilisateur, comme ASP.NET sites web. | Déboguer des applications ASP.NET et AJAX |
| Débogage | Déboguer dans la zone pour les applications du navigateur XAML (XBAP). | Hôte WPF (PresentationHost.exe) |
| Débogage | Utilisez l’émulateur pour déboguer des projets de service cloud pour Microsoft Azure. | Déboguer un service cloud dans Visual Studio |
| Débogage | Configurez un pare-feu pour le débogage à distance. | Débogage à distance |
| Outils de performance | Attachement à une application avec élévation de privilèges. | Mesurer les performances des applications |
| Profilage | Utilisez le profileur GPU. | Profilage du GPU |
| Déploiement | Déployez une application web sur Internet Information Services (IIS) sur un ordinateur local. | Déploiement web ASP.NET à l’aide de Visual Studio |
| Développement | Développement de solutions SharePoint. | Créer des solutions SharePoint |
Exécuter Visual Studio en tant qu’administrateur
Si vous devez exécuter Visual Studio en tant qu’administrateur, voici comment procéder.
Utiliser le menu Démarrer
Selon la version de Windows que vous utilisez, effectuez l’une des étapes suivantes :
- Dans Windows 10, ouvrez le menu Démarrer, puis faites défiler jusqu'à Visual Studio.
- Dans Windows 11, sélectionnez le bouton Démarrer, puis dans la zone Rechercher, tapez Visual Studio.
Ensuite, cliquez avec le bouton droit sur Visual Studio 2019 ou Visual Studio 2022, puis sélectionnez Exécuter en tant qu’administrateur.
Lorsque Visual Studio démarre, (administrateur) apparaît après le nom du produit dans la barre de titre et ADMIN apparaît en haut à droite de la fenêtre Visual Studio, dans la même zone où PREVIEW apparaît si vous utilisez une version préliminaire de Visual Studio. Vous pouvez cliquer sur ce bouton pour afficher la boîte de dialogue À propos de.
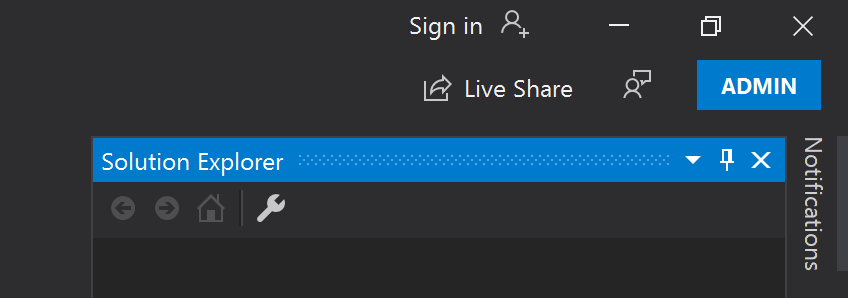
Modifier le raccourci
Vous pouvez également modifier le raccourci de l’application pour qu’il s’exécute toujours avec des autorisations d’administration. Voici comment.
Windows 10
Ouvrez le menu Démarrer, faites défiler jusqu’à la version de Visual Studio que vous utilisez, puis sélectionnez Plus>Ouvrir l’emplacement du fichier.
Dans Explorateur de fichiers, recherchez le raccourci Visual Studio pour la version que vous utilisez. Ensuite, cliquez avec le bouton droit sur le raccourci, puis sélectionnez Envoyer à>Desktop (créer un raccourci).
Sur le bureau Windows 10, faites un clic droit sur le raccourci Visual Studio, puis sélectionnez Propriétés.
Activez le bouton avancé, puis cochez la case Exécuter en tant qu’administrateur.
Sélectionnez OK, puis OK.
Windows 11
Sélectionnez le bouton Démarrer, puis dans la zone Rechercher, saisissez Visual Studio.
Dans les résultats de la recherche, cliquez avec le bouton droit sur Visual Studio 2019 ou Visual Studio 2022, puis sélectionnez Ouvrir l'emplacement du fichier.
Dans Explorateur de fichiers, recherchez le raccourci Visual Studio pour la version que vous utilisez. Ensuite, cliquez avec le bouton droit sur le raccourci et sélectionnez Afficher d’autres options>Envoyer à>Desktop (créer un raccourci).
Sur le bureau Windows 11,faites un clic droit sur le raccourci Visual Studio, puis sélectionnez Propriétés.
Ensuite, sélectionnez le bouton avancé, puis cochez la case Exécuter en tant qu’administrateur.
Sélectionnez OK deux fois pour fermer la boîte de dialogue.