Qu’est-ce que l’expérience GitHub Copilot Chat pour Visual Studio ?
GitHub Copilot Completions et GitHub Copilot Chat dans Visual Studio permettent d’améliorer le développement assisté par l’IA dans Visual Studio, ce qui vous permet d’être plus productif et efficace lors de l’écriture de code.
Dans cet article, vous allez découvrir comment utiliser Copilot Chat dans Visual Studio, une expérience de conversation entièrement intégrée basée sur l’IA à partir de GitHub Copilot directement dans l’IDE Visual Studio. Il vous permet d’obtenir des informations de codage et une prise en charge, telles que la syntaxe, les concepts de programmation, l’aide du code spécifique au contexte, les cas de test, le débogage et bien plus encore, sans quitter l’IDE. Utilisez l’interface de conversation pour soumettre votre question sous forme de question et définir l’intention pour obtenir des réponses mieux ciblées.
Pour plus d’informations sur les complétions de GitHub Copilot dans Visual Studio, consultez À propos des complétions de GitHub Copilot pour Visual Studio.
Pourquoi utiliser Copilot Chat dans Visual Studio ?
Copilot Chat fournit de l’aide à l’IA pour vous aider à prendre des décisions éclairées et à écrire un meilleur code. Avec une intégration étroite dans Visual Studio, Copilot Chat comprend ce que vous travaillez et peut vous aider à effectuer des tâches de développement telles que :
- explications de code: obtenir une analyse approfondie et une explication du fonctionnement d’un bloc de code
- Aide au codage: obtenir des réponses aux questions liées à la programmation dans un format soit d'extrait de code, soit en langage naturel
- Affinement du code: obtenir des suggestions de code spécifiques au contexte & recommandations
- Test unitaire: générer des tests unitaires
- Profilage : optimiser les performances du code
- Débogage : identifiez des problèmes et corrigez les bugs et exceptions.
Conditions préalables
Pour commencer, vous avez besoin des éléments suivants :
- Visual Studio 2022 version 17.8 ou ultérieure
- Se connecter à Visual Studio en utilisant un compte GitHub avec accès à Copilot
** Vous pouvez utiliser GitHub Copilot gratuitement. Inscrivez-vous et tirez parti de l’IA pour coder plus rapidement et plus efficacement.
Obtenir GitHub Copilot Chat pour Visual Studio
Si vous utilisez Visual Studio version 17.10 ou ultérieure, GitHub Copilot Chat est inclus dans la nouvelle expérience GitHub Copilot unifiée disponible en tant que composant recommandé dans Visual Studio Installer. Il est installé par défaut avec toutes les charges de travail, sauf si vous choisissez de l’exclure pendant l’installation.
Si vous utilisez Visual Studio versions 17.9 ou antérieures, installer l’extension GitHub Copilot Chat.
Note
- L’extension GitHub Copilot et GitHub Copilot Chat ne doivent être utilisées que dans visual Studio versions 17.9 ou antérieures. Pour les versions 17.10+ de Visual Studio, l'extension GitHub Copilot est disponible en tant que composant recommandé dans le programme d'installation de Visual Studio et inclut à la fois GitHub Copilot Chat et les fonctions de complétion.
- Si vous rencontrez des problèmes d’authentification après l’installation de l’extension, consultez Résolution des problèmes d’authentification avec GitHub Copilot Chat.
- GitHub Copilot n’est pas inclus dans les abonnements Visual Studio et est un abonnement distinct géré par GitHub. Pour plus d’informations sur les abonnements et le support GitHub Copilot, consultez abonnements individuels ou abonnements Entreprise.
La prise en charge de GitHub Copilot Chat sera fournie par GitHub et peut être accessible à https://support.github.com.
Utiliser Copilot Chat dans Visual Studio
Vous pouvez poser vos questions relatives au codage en langage naturel et GitHub Copilot Chat répond à celles-ci dans votre contexte de développement.
Il y a deux endroits où vous pouvez poser ces questions à Copilot : dans une fenêtre de conversation , ou directement dans le code que vous cherchez à modifier, à l’aide de conversation en ligne. Pour les questions dans lesquelles votre objectif est de modifier ou d’ajouter au fichier de code que vous avez ouvert dans l’éditeur, l’affichage de conversation inline fonctionne généralement mieux, tandis que les questions de codage plus générales sont mieux répondues dans le volet de conversation.
Consultez les astuces pour améliorer les résultats de Copilot Chat et apprendre à utiliser les commandes à barre oblique, les références, les sources utilisées, et les threads pour obtenir de meilleures réponses avec un contexte ciblé dans Copilot Chat.
Note
Avec Visual Studio 2022 version 17.11, l'exclusion de contenu est disponible pour GitHub Copilot Chat dans Visual Studio. Le contenu exclu par votre administrateur sera désormais ignoré dans les réponses de la conversation. Pour en savoir plus, consultez configuration des exclusions de contenu pour GitHub Copilot.
Poser des questions dans la fenêtre de conversation
La fenêtre de conversation de Copilot Chat dans Visual Studio vous permet de poser vos questions et de voir les réponses dans le volet de conversation. Il est généralement le meilleur moyen de travailler avec Copilot sur l’aide de programmation et les questions générales de codage.
Dans Visual Studio, sélectionnez Afficher>GitHub Copilot Chat.
Dans la fenêtre Copilot Chat, entrez une question liée au codage dans la zone de texte Demander à Copilot. Appuyez sur Entrer ou sélectionnez Envoyer pour poser votre question.
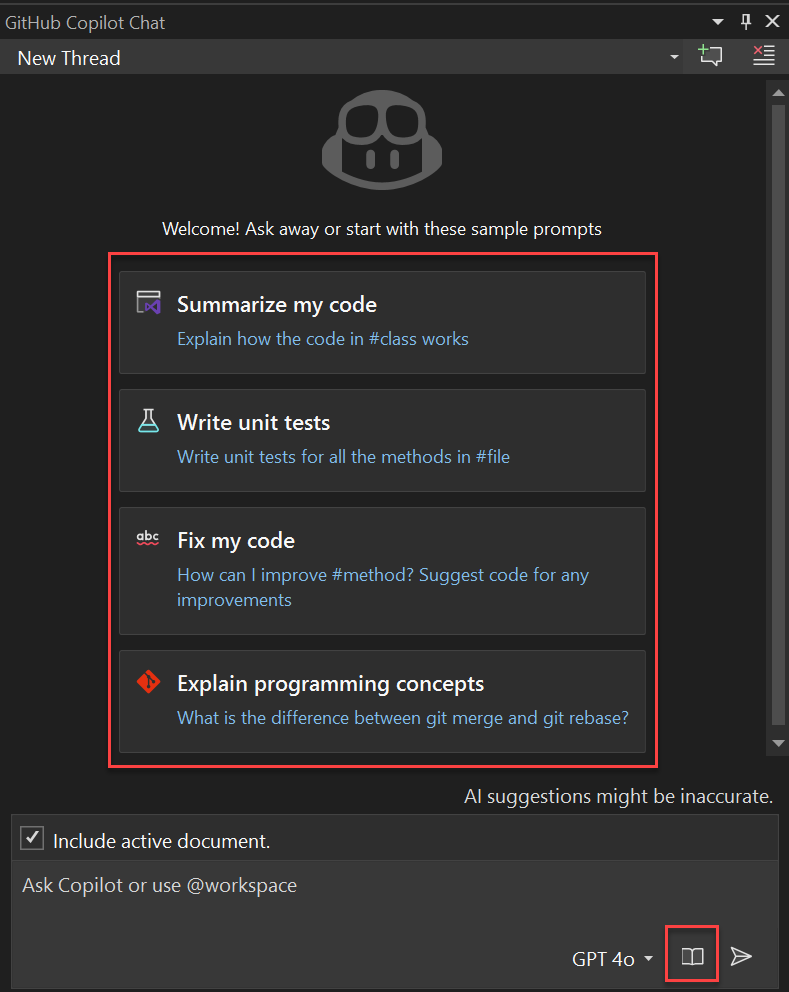
Utilisez les exemples d’invites de démarrage et la bibliothèque d’invites (icône de livre) dans Visual Studio 2022 version 17.12 et ultérieures pour commencer à explorer GitHub Copilot Chat.
Si Copilot Chat propose une suggestion de code que vous souhaitez utiliser, sélectionnez Copier le bloc de code pour copier la suggestion de code, Insérer dans un nouveau fichier pour insérer la suggestion de code dans un nouveau fichier, ou sélectionnez Aperçu pour insérer pour insérer la suggestion de code dans votre fichier de code actuel. Le bouton Préversion vous permet de prévisualiser le code à l’emplacement cible pour voir facilement ce qui est mis à jour.
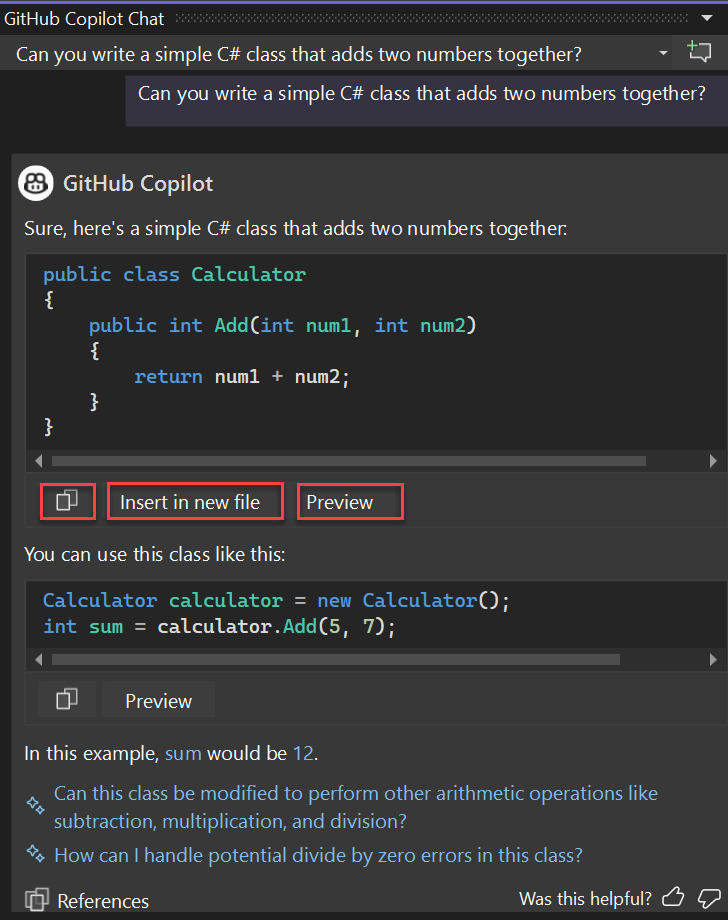
Si vous posez une question pour obtenir de l’aide sur la compréhension de votre code, les options Copier le bloc de code et Insérer dans un nouveau fichier ne seront pas disponibles.
Si vous sélectionnez Préversion, vous voyez les suggestions de code dans le modèle normal d’affichage des différences Visual Studio. Vous pouvez examiner et affiner ce qui est proposé et appliquer à votre code en sélectionnant Accepter ou ignorer en sélectionnant Annuler.
Si vous sélectionnez Insérer dans un nouveau fichier, vous verrez les suggestions de code dans un nouveau fichier. Le fichier n’est pas enregistré par défaut.
Visual Studio 2022 version 17.12 inclut désormais la référence de code dans GitHub Copilot . Cette fonctionnalité dans GitHub Copilot vous avertit lorsque des suggestions correspondent au code public. Vous pouvez afficher le code correspondant, son fichier source et toutes les informations de licence associées directement dans Visual Studio. Cela vous permet de prendre des décisions plus éclairées sur l’utilisation du code suggéré.
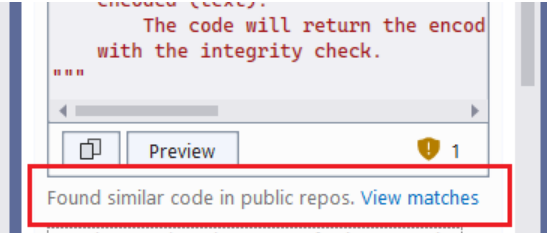
Poser des questions dans l’affichage de conversation inline
La vue de conversation inline de Copilot Chat dans Visual Studio vous permet de poser vos questions et de voir les réponses inline avec le code dans la fenêtre de l’éditeur elle-même. Avec la conversation inline, vous n’avez pas besoin de revenir à la fenêtre de conversation. Il est généralement le meilleur moyen d’utiliser Copilot sur les questions qui ajoutent ou mettent à jour un fichier de code actuellement ouvert.
Dans Visual Studio, cliquez avec le bouton droit dans votre fenêtre d’éditeur et sélectionnez Demander à Copilot pour afficher la vue de conversation inline de Copilot Chat dans l’éditeur lui-même.
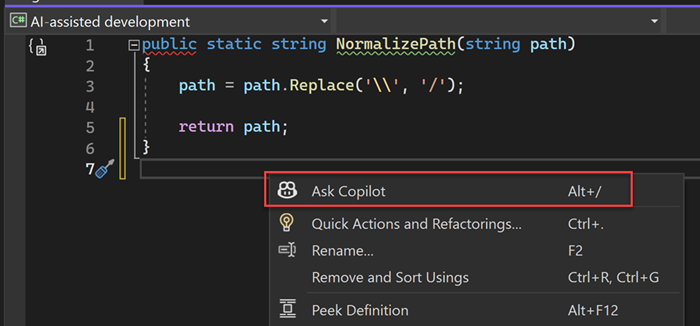
Tapez votre question liée au codage dans la zone de texte Demander à Copilot, puis appuyez sur Entrée ou sélectionnez Envoyer pour poser votre question.
Vous verrez des suggestions de code à partir de Copilot Chat en mode diff Visual Studio. Vous pouvez examiner et affiner ce qui est proposé et appliquer à votre code en sélectionnant Accepter ou ignorer en sélectionnant Annuler.
Vous pouvez promouvoir votre fil de conversation inline vers la fenêtre de conversation en sélectionnant Continuer dans la fenêtre de conversation. Cela permet de conserver l’enregistrement et le contexte de votre conversation, et vous pouvez continuer dans la fenêtre de conversation.
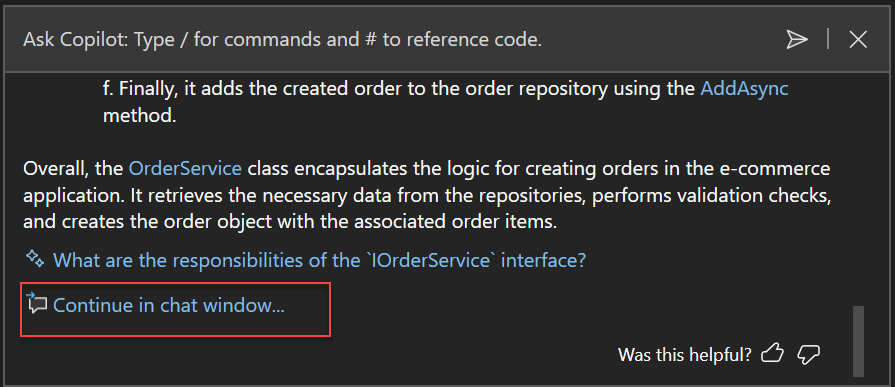
Pour fermer la vue de conversation incluse, appuyez sur Échap.
Étapes suivantes
Pour en savoir plus, envisagez d’explorer les ressources suivantes :



