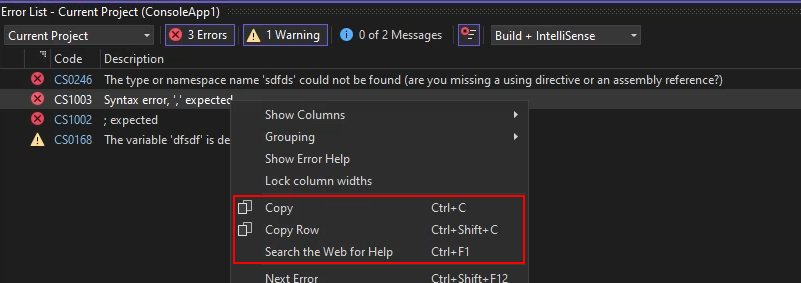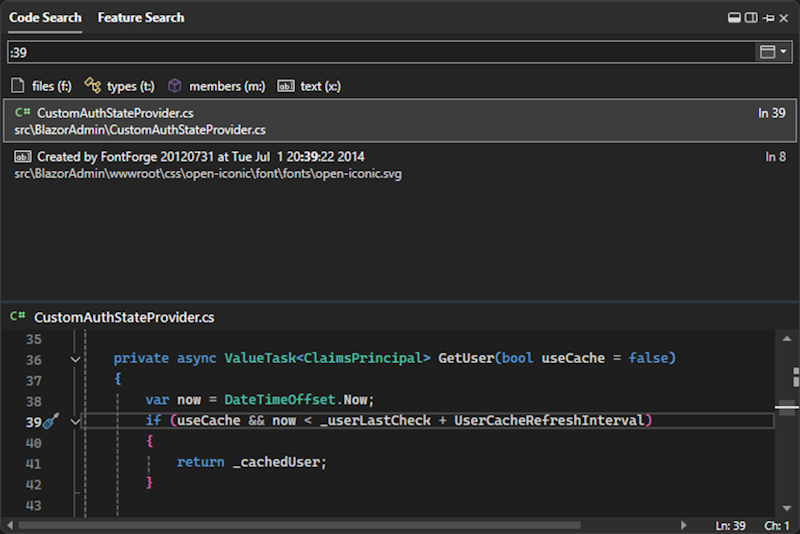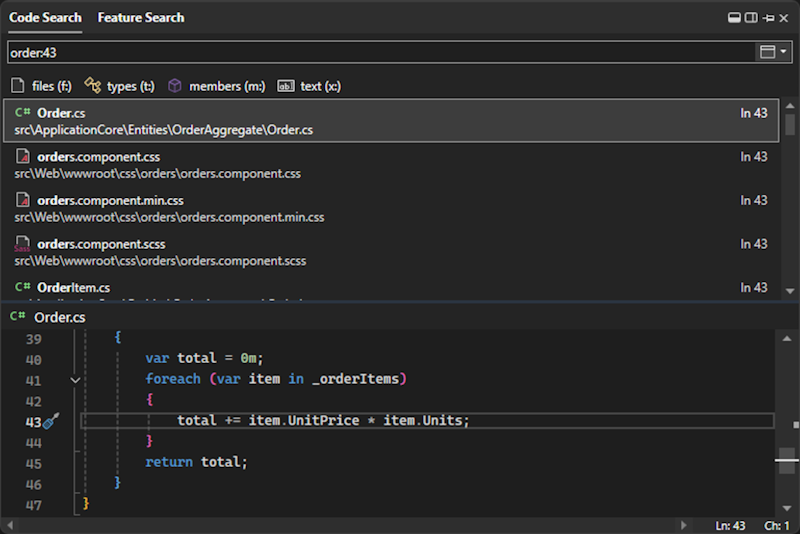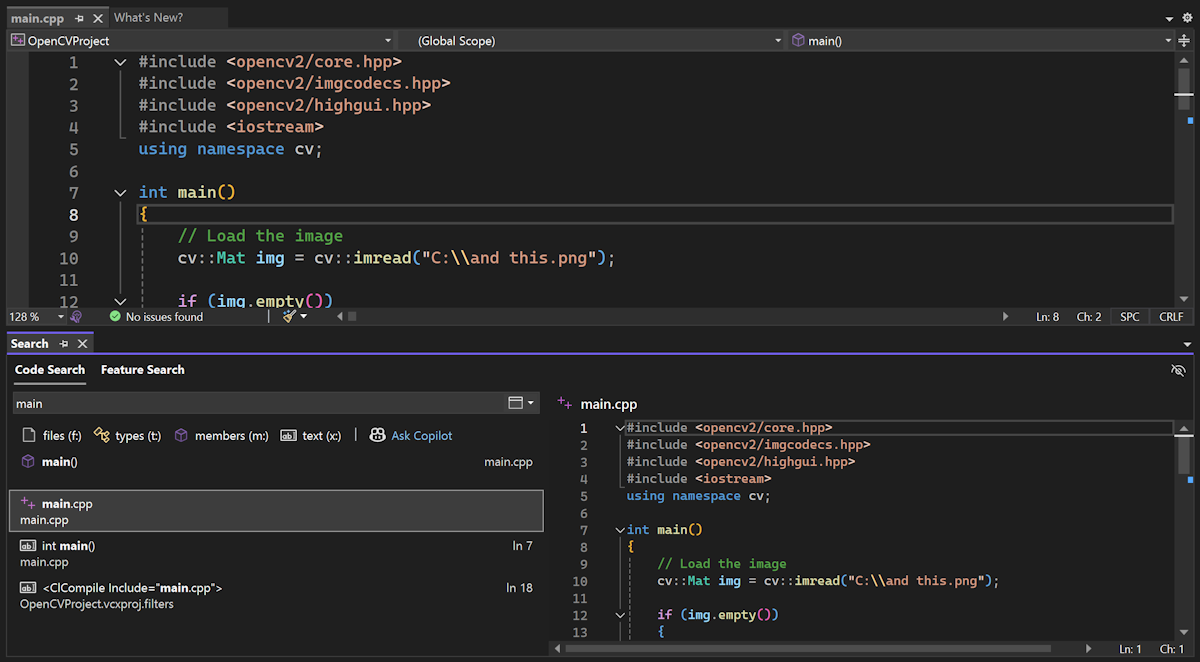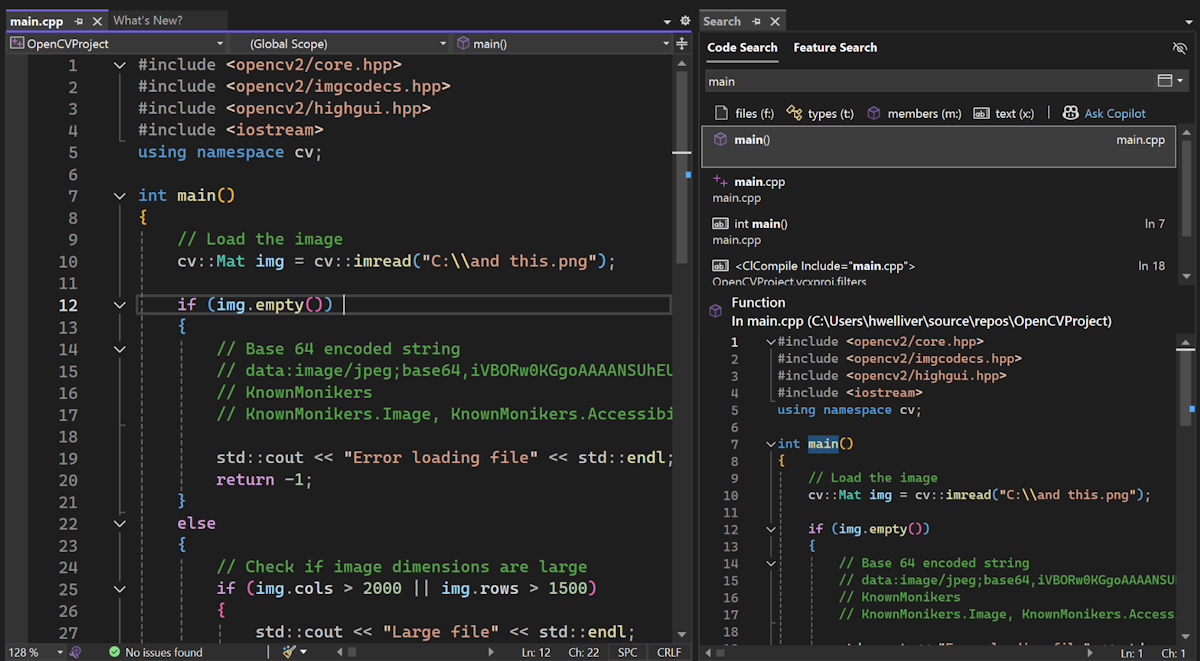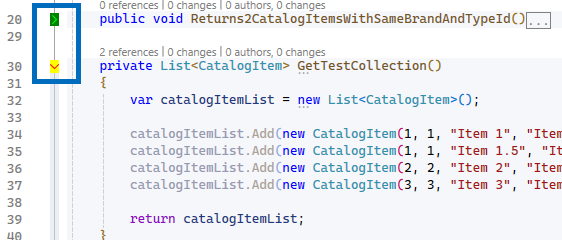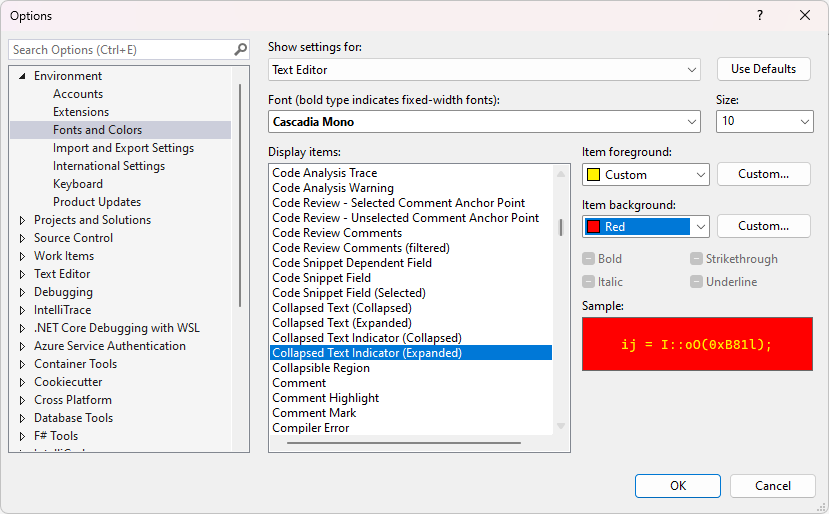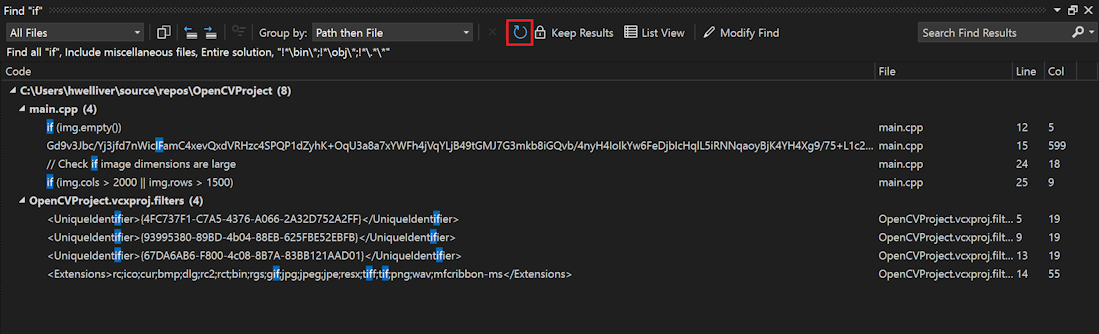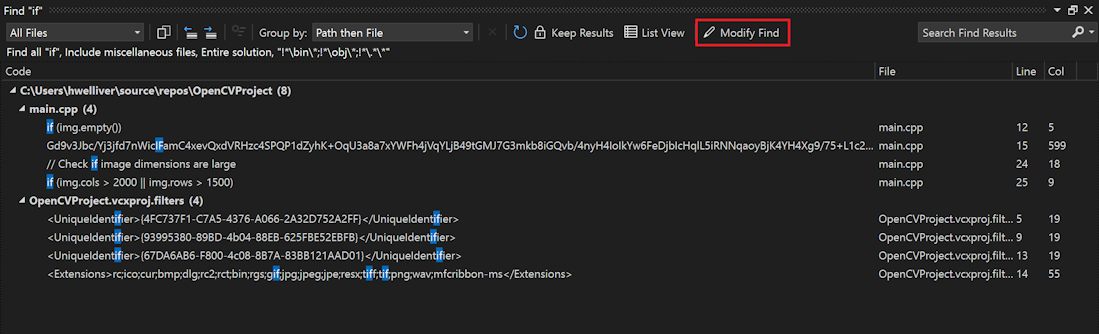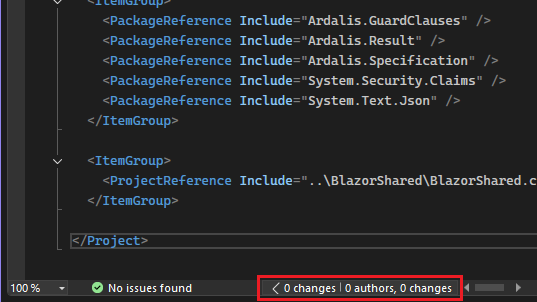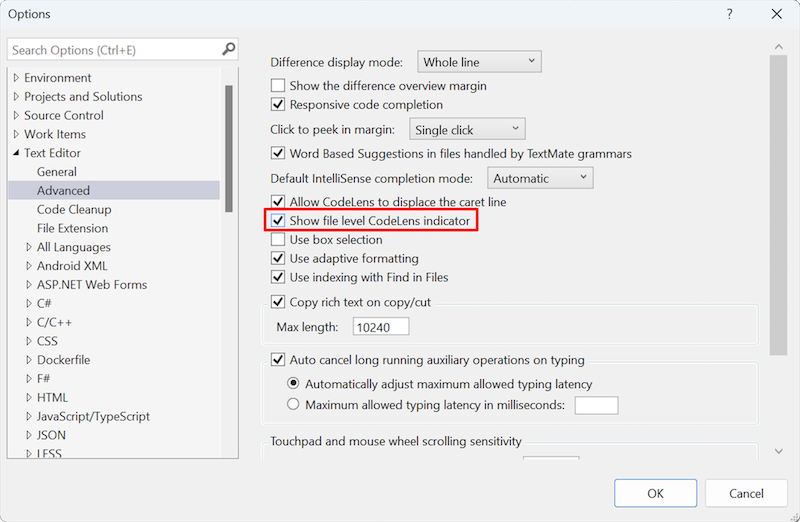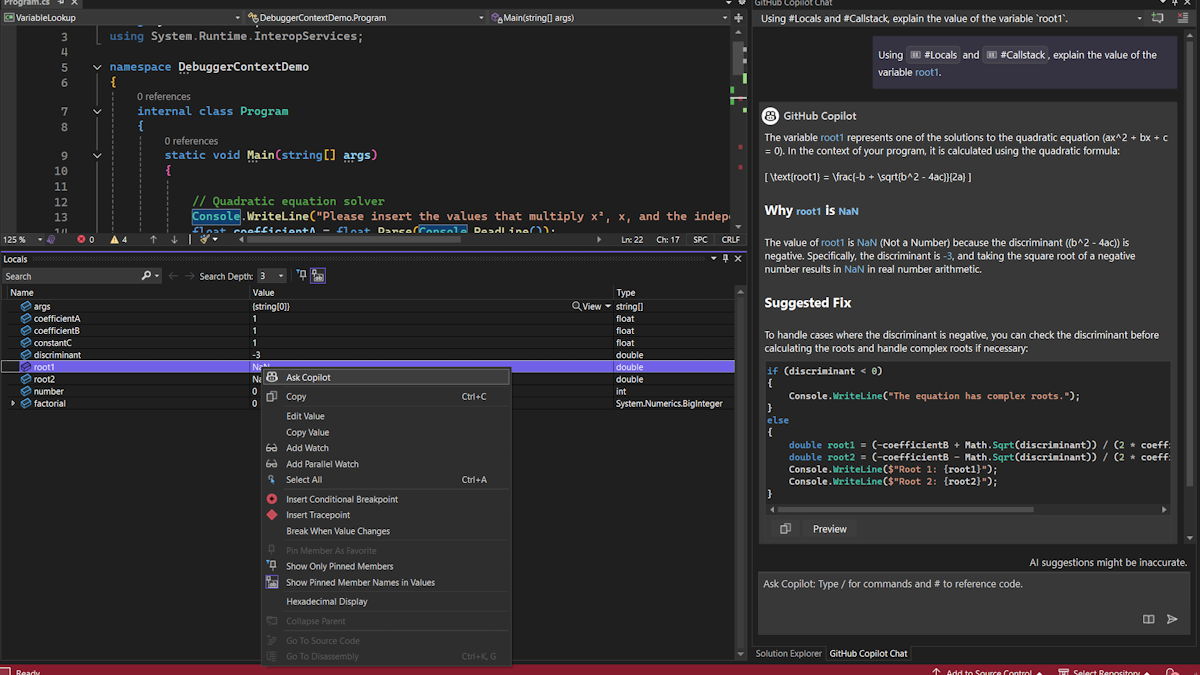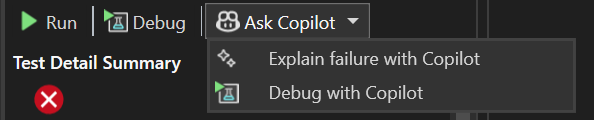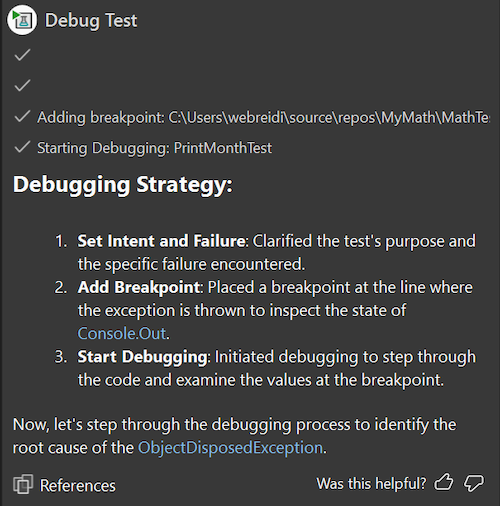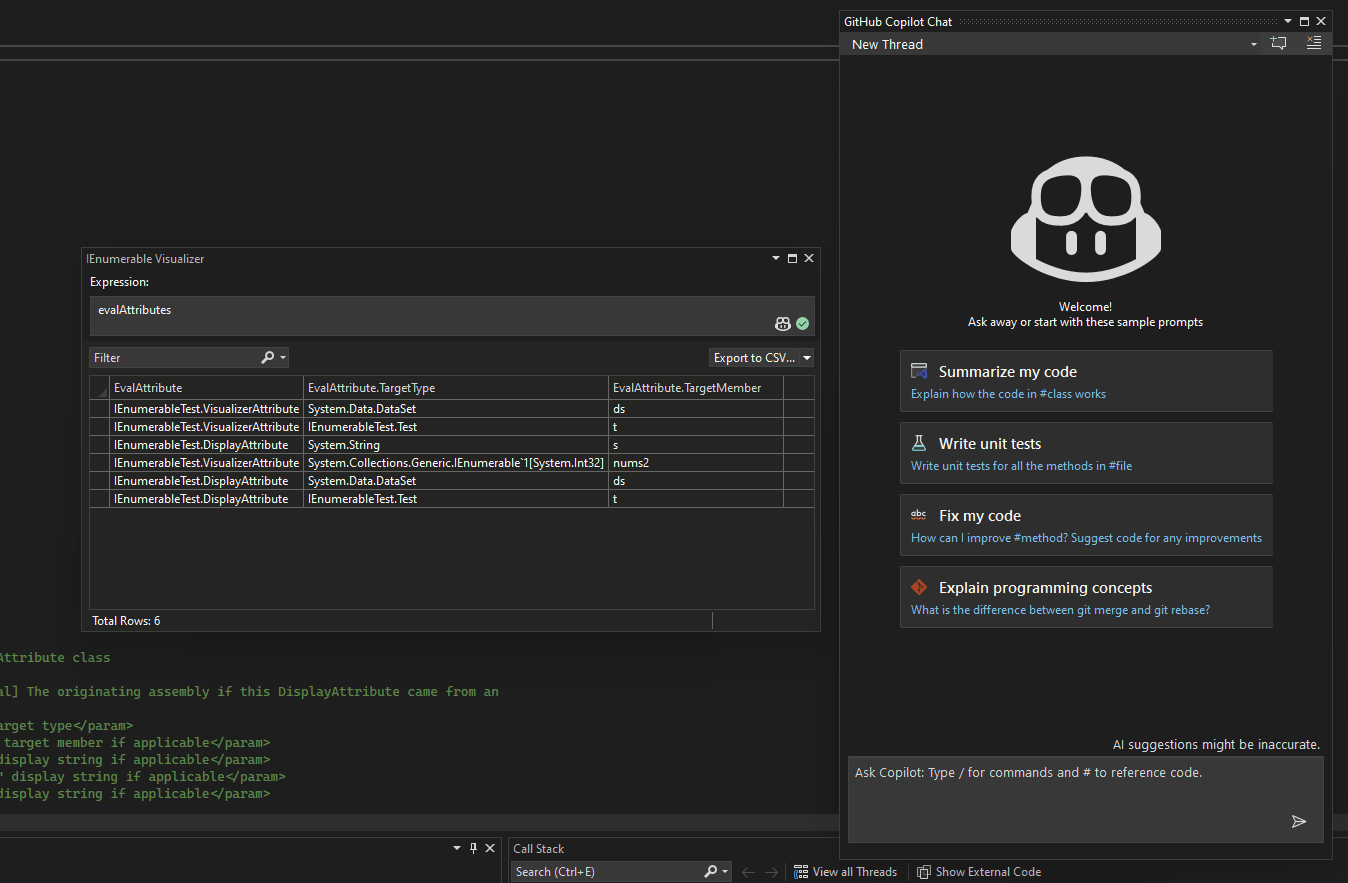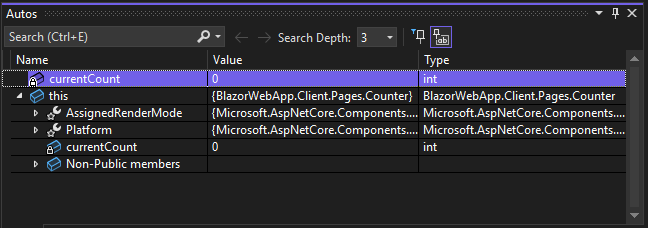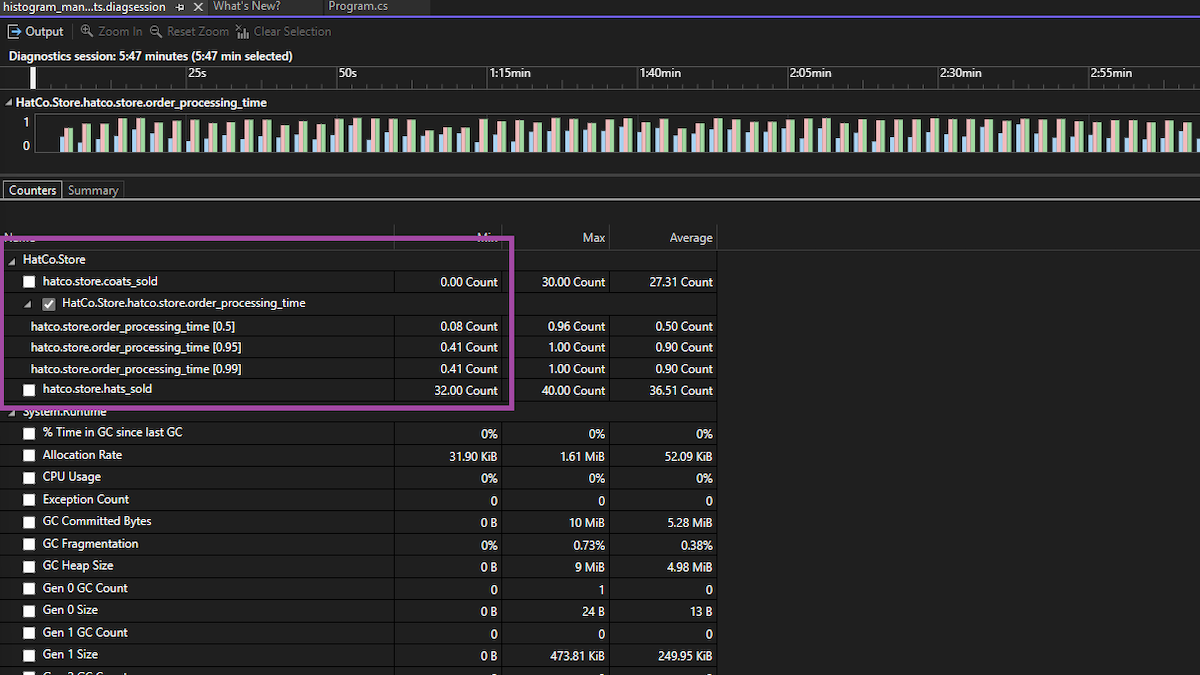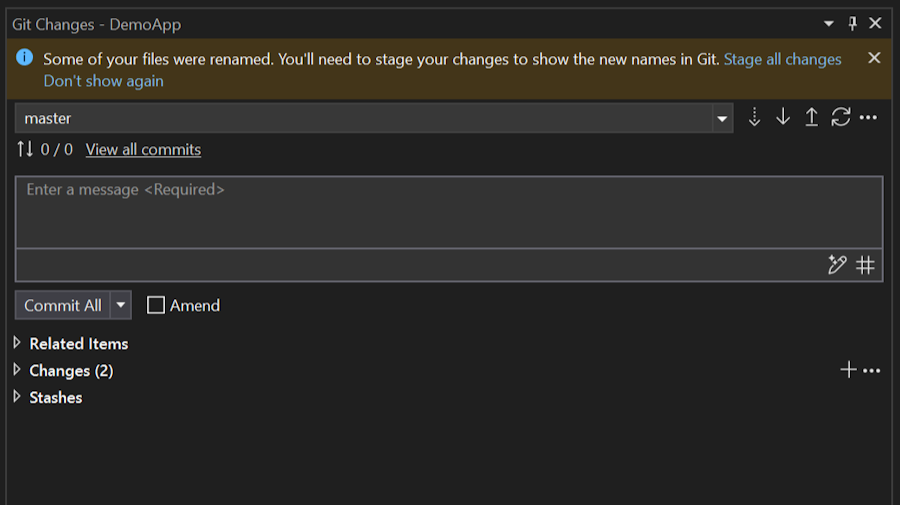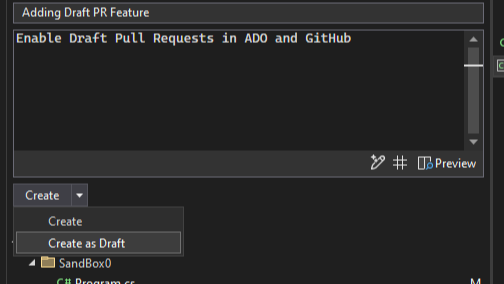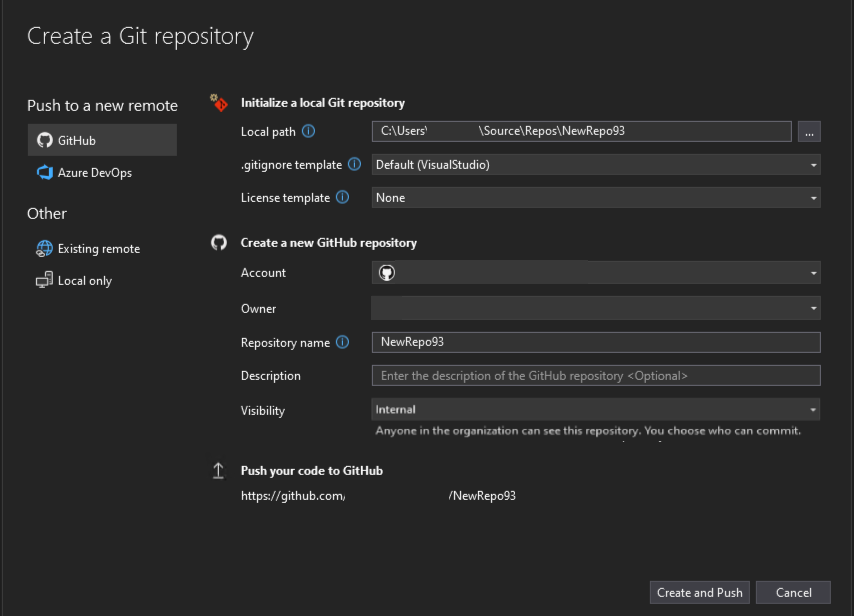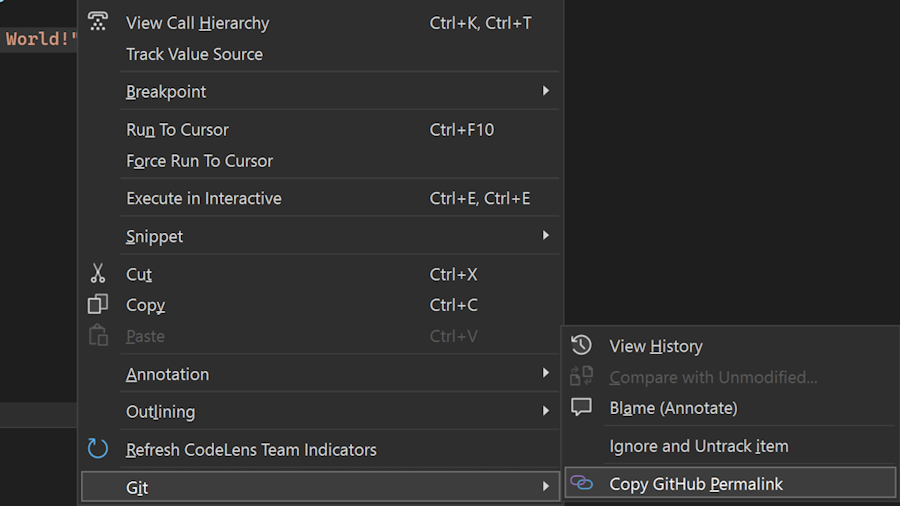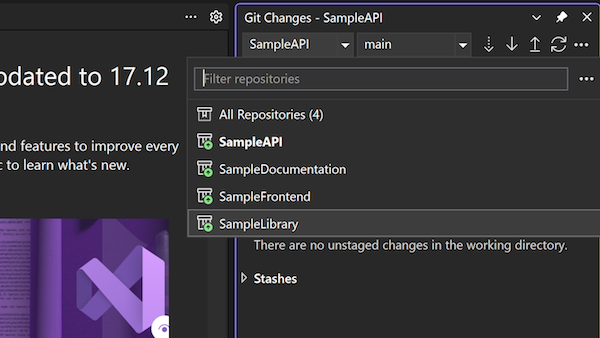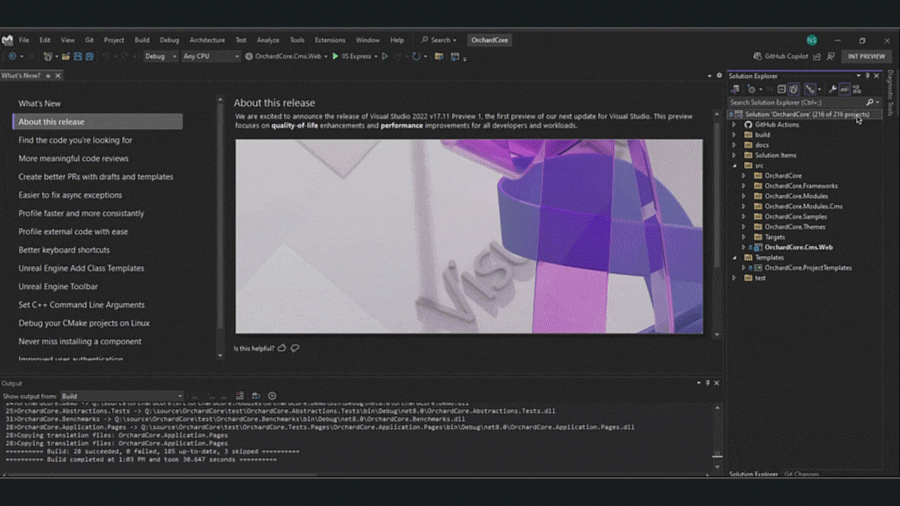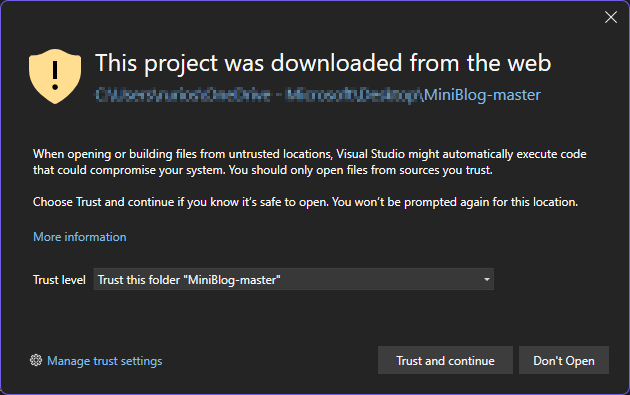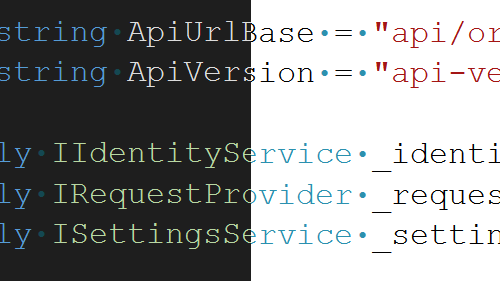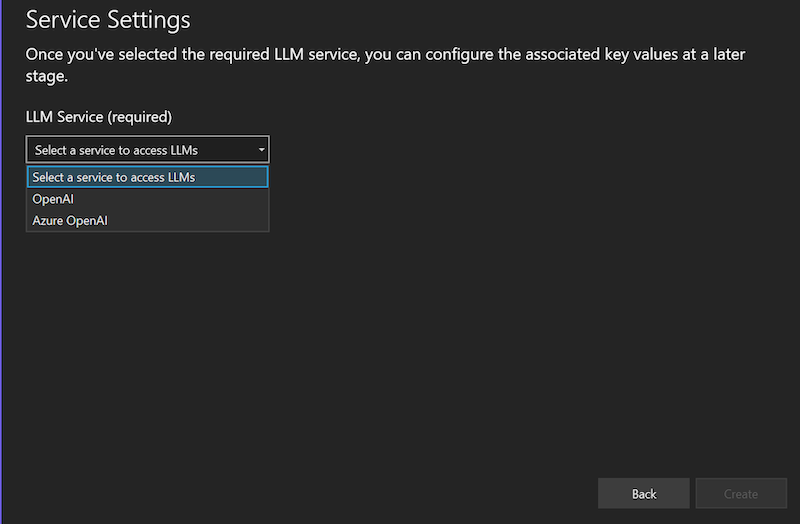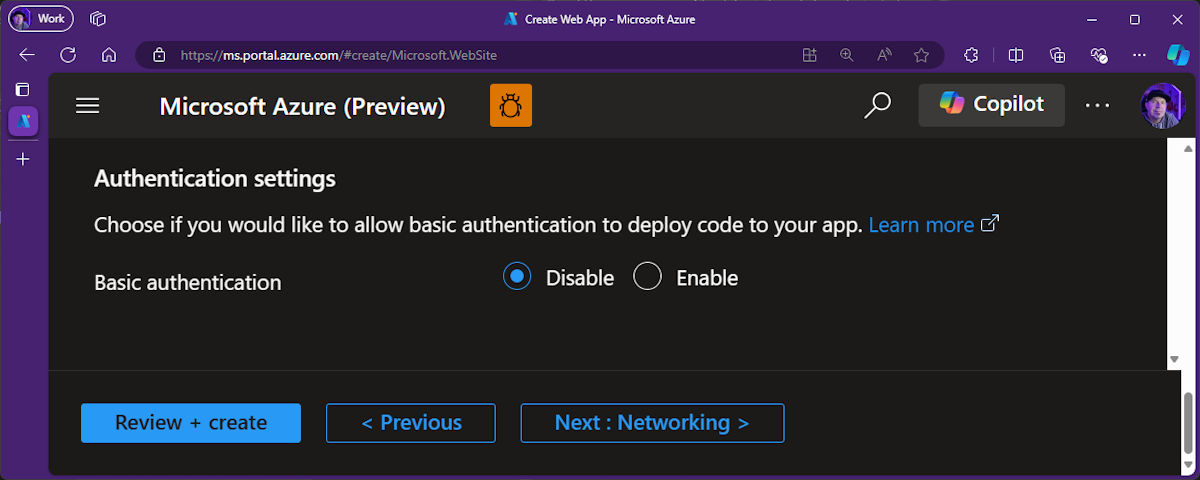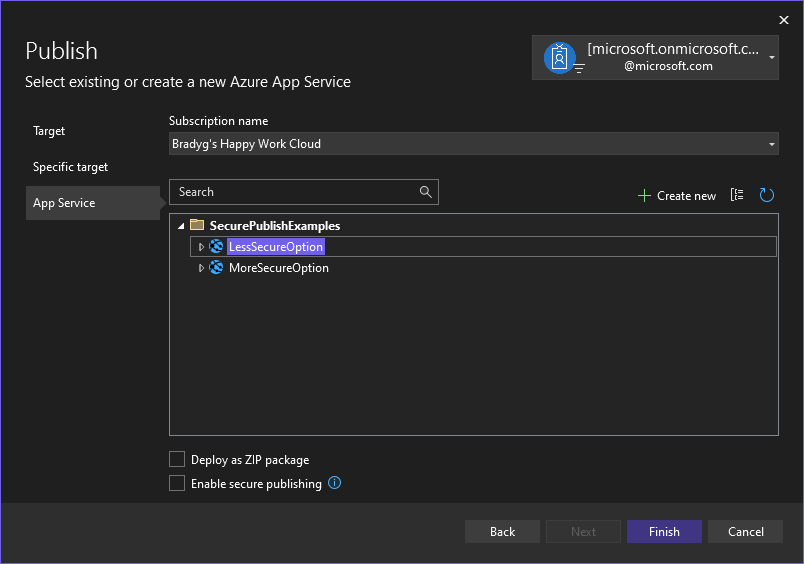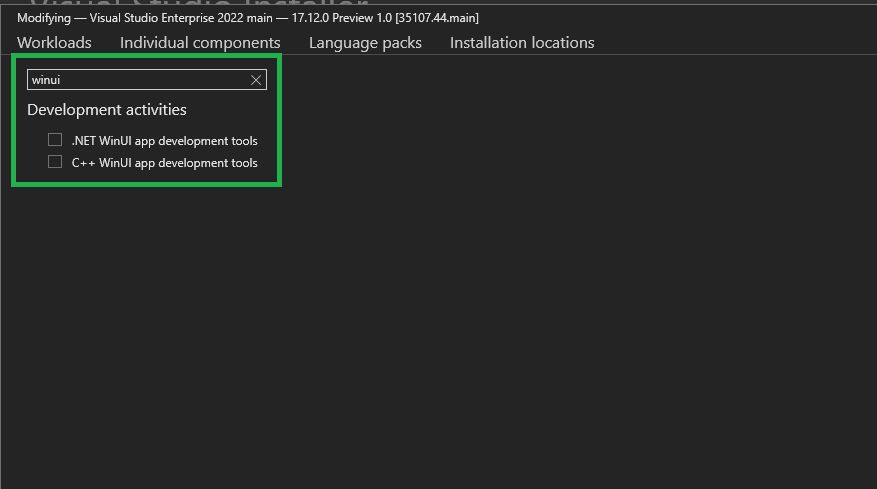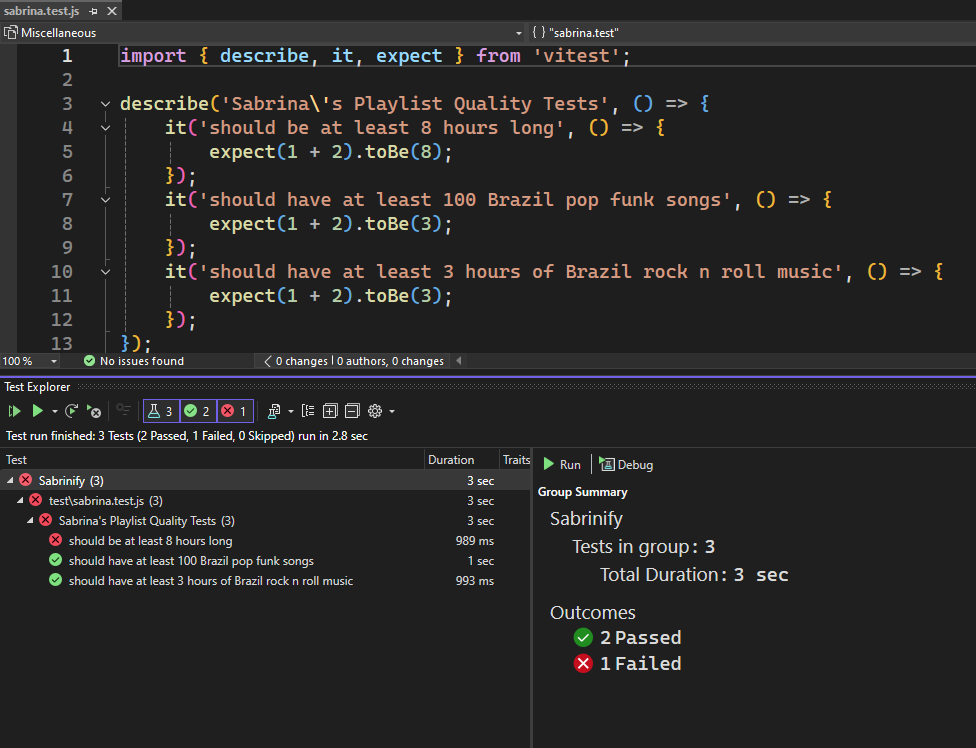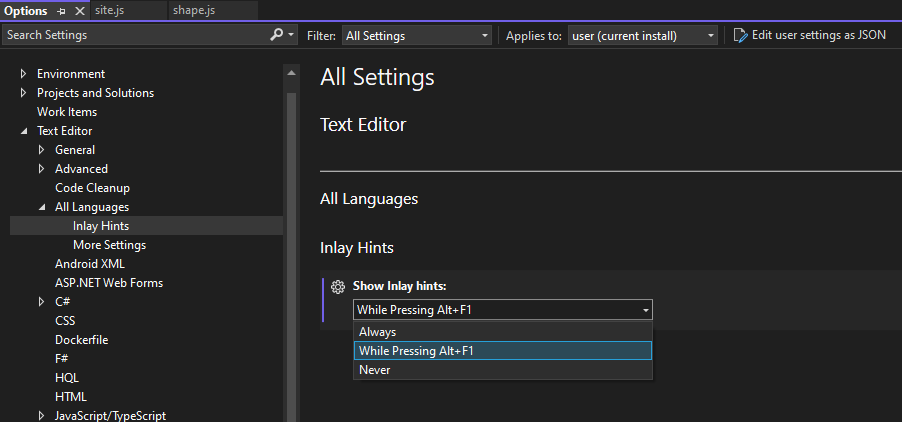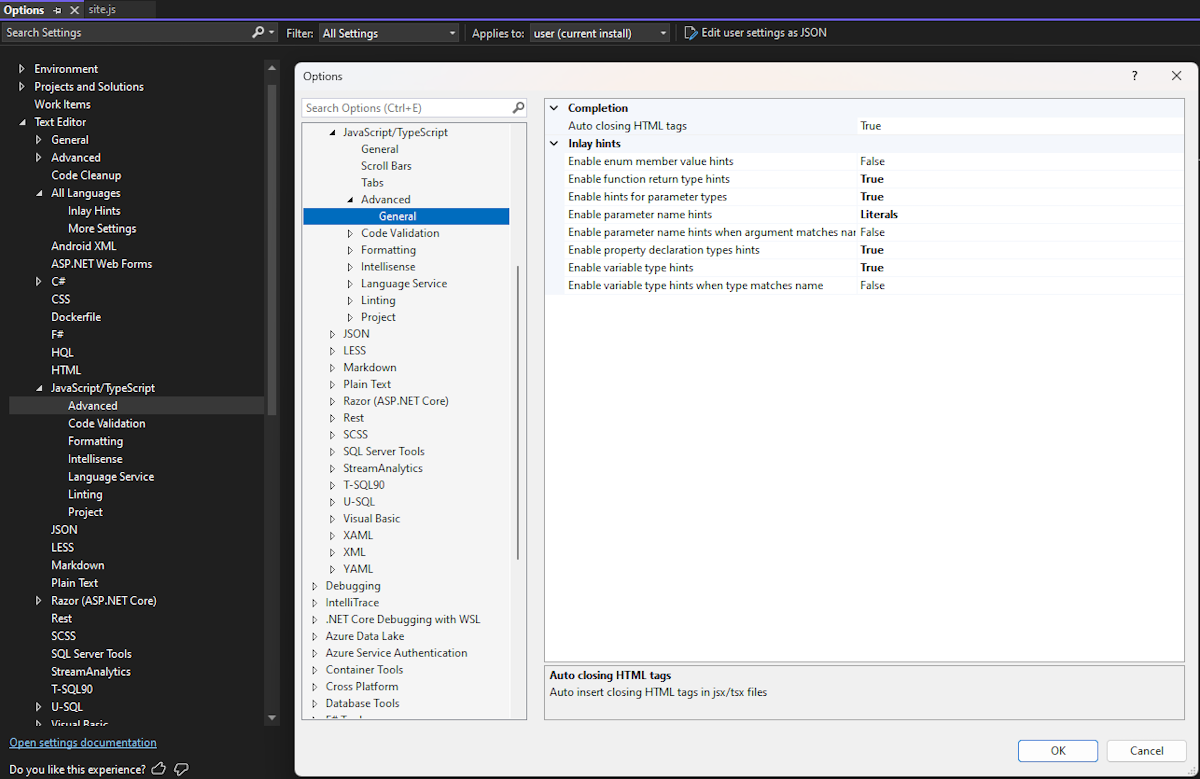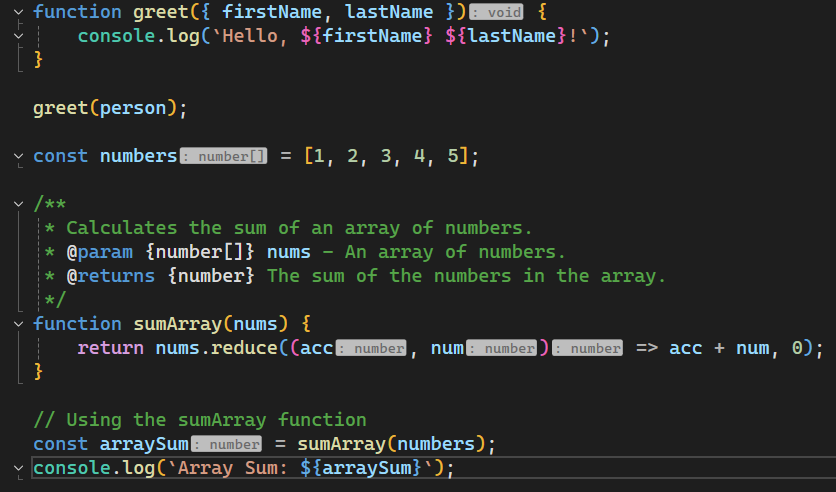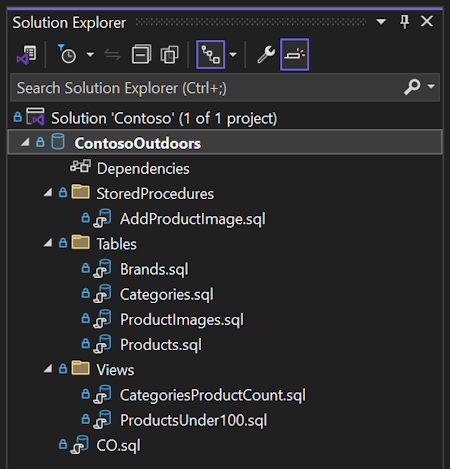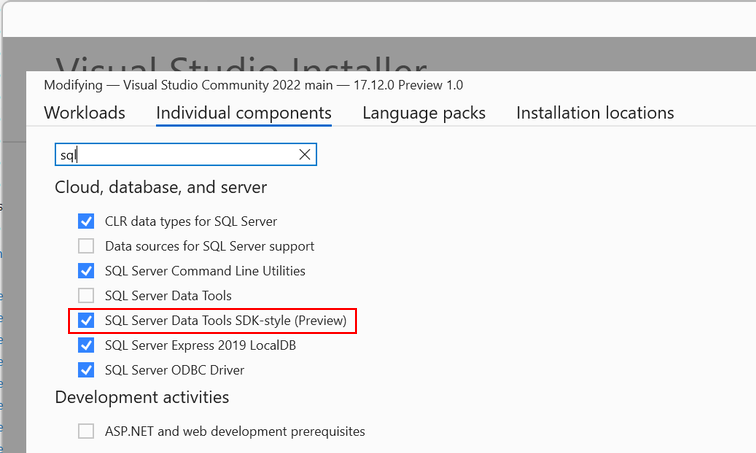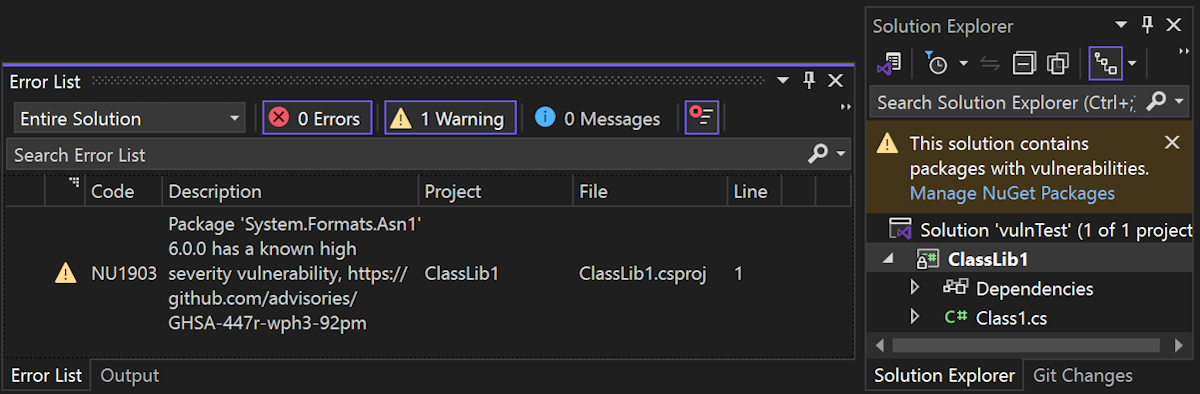Notes de version de Visual Studio 2022 en préversion
Notes de version de Visual Studio 2022 en préversion
Nous sommes ravis d’annoncer la disponibilité de Visual Studio 2022 v17.12. Cette mise à jour se concentre sur l’amélioration de l’expérience des développeurs travaillant sur des projets .NET 9 et sur de nouvelles fonctionnalités d’IA pour la productivité, avec des améliorations continues à tous les niveaux.
Fonctionnalités
Toutes les nouvelles fonctionnalités dans la dernière version preview.
Productivité
Copier à partir de la Liste d’erreurs
Vous voyez une erreur dans la Liste d’erreurs que vous ne savez pas comment corriger. Par conséquent, vous le sélectionnez et appuyez sur
Ctrl+Cpour copier la description afin d’effectuer une recherche Web. Une fois que vous effectuez le collage dans le moteur de recherche, vous réalisez que tous les en-têtes de colonne et les valeurs de ligne ont été copiés, alors que vous aviez uniquement besoin de la description. Vous devez maintenant supprimer tout sauf la description d’erreur avant de pouvoir effectuer la recherche Web. Cette tâche est fastidieuse, nous avons donc créé un correctif !
Lorsque vous copiez une erreur à partir de la liste d’erreurs à l’aide de
Ctrl+C, seule la description est copiée dans le Presse-papiers. Cela facilite la recherche de l’erreur en ligne et le partage avec d’autres personnes.Vous pouvez toujours copier la ligne entière en effectuant un clic droit sur l’erreur et en sélectionnant Copier ligne dans le menu contextuel ou en appuyant sur
Ctrl+Shift+C.Si vous souhaitiez effectuer une recherche Web avec la description de l’erreur, il vous suffit de cliquer sur
Ctrl+F1pour rechercher en ligne des informations sur l’erreur.Consultez le ticket de fonctionnalité pour partager vos commentaires et poursuivre la conversation.
Accéder à la ligne n’importe où dans Recherche de code
Parfois, vous savez qu’il y a un problème sur une certaine ligne dans votre code et vous souhaitez y accéder rapidement. Peut-être avez-vous été informé de la détection d’une erreur sur la ligne 43 d’un fichier, ou vous souhaitez aller au bout d’un fichier spécifique.
Recherche de code prend désormais en charge la navigation rapide vers une ligne spécifique dans votre code.
Ouvrez Recherche de code, puis accédez à une ligne dans le document actif à l’aide du signe deux-points et du numéro de ligne. Par exemple,
:39accédera à la ligne 39 dans le fichier actif.
Vous pouvez également accéder à une ligne dans un autre document à l’aide du nom de fichier, du signe deux-points et du numéro de ligne. Par exemple,
Order:43accédera à la ligne 43 dans Order.cs. Si vous ne spécifiez pas le nom exact du fichier, la recherche tentera de trouver la meilleure correspondance.
Consultez le ticket de fonctionnalité pour partager vos commentaires et poursuivre la conversation.
Ancrer la fenêtre Recherche de code
Si vous avez besoin que les outils Code ou de Recherche de fonctionnalités restent hors de votre chemin, vous avez désormais plus de contrôle sur le comportement de la fenêtre de recherche.
Vous pouvez désormais ancrer la fenêtre de recherche, et l’utiliser pour effectuer des actions de fenêtre d’outil, telles que l’Explorateur de solutions et d’autres.
Après avoir ouvert Recherche de code ou Recherche de fonctionnalités, cliquez sur l’icône en forme de boîte dans le coin supérieur droit pour convertir la recherche en fenêtre Outil. Vous pouvez choisir de l’ancrer ailleurs, de le faire apparaître, de le masquer automatiquement, etc. Vous pouvez revenir à la fenêtre ignorée en fermant la fenêtre de l’outil et en rouvrant la recherche.
Nous avons également simplifié et nettoyé l’expérience d’aperçu dans la recherche. Il existe maintenant un bouton pour activer et désactiver l’aperçu. Il est indiqué par une icône en forme d’œil.
La position du panneau d’aperçu s’ajuste également en fonction des dimensions de la fenêtre de recherche.
Consultez le ticket de fonctionnalité pour partager vos commentaires et poursuivre la conversation.
Personnaliser l’indicateur de texte réduit
Vous pouvez maintenant personnaliser encore plus votre expérience dans l’éditeur avec de nouvelles options de personnalisation de l’indicateur de texte réduit :
Pour l’essayer et définir des couleurs personnalisées pour chaque indicateur, allez dans Outils > Options > Environnement > Polices et couleurs.
Là, vous trouverez deux nouveaux éléments pour la personnalisation :
- Indicateur de texte réduit (Réduit)
- Indicateur de texte réduit (Étendu)
Vous pouvez définir les couleurs des indicateurs réduits et étendus indépendamment l’un de l’autre en utilisant des couleurs prédéfinies ou des couleurs personnalisées de votre choix.
Consultez le ticket de fonctionnalité pour partager vos commentaires et poursuivre la conversation.
Actualiser vos résultats de recherche
Nous avons entendu de nombreux utilisateurs dire qu’il est frustrant de devoir rouvrir la fenêtre de recherche et de refaire une recherche pour obtenir des résultats mis à jour. Peut-être que vous venez de refactorer du code et que vous voulez confirmer que tout a été modifié comme prévu, ou que vous avez intégré des modifications récentes et que vous souhaitez que votre recherche précédente reflète ces mises à jour.
Après avoir terminé Rechercher dans les fichiers, vous aurez désormais l’option d’actualiser les résultats dans la fenêtre. Vous obtiendrez vos résultats mis à jour sans avoir à refaire la recherche.
Nous avons également repensé l’ancienne option Répéter la recherche pour la distinguer de l’actualisation. Elle est désormais représentée sous la forme de Modifier la recherche avec une icône de crayon. Ce bouton rouvrira toujours Rechercher dans les fichiers avec les mêmes critères de recherche que vous avez utilisés pour cette fenêtre de résultats.
Consultez le ticket de fonctionnalité pour partager vos commentaires et poursuivre la conversation.
Plus d’espace pour la barre de défilement horizontale
La zone avec la barre de défilement horizontale peut devenir assez encombrée dans Visual Studio. Nous facilitons le nettoyage en désactivant par défaut les indicateurs de niveau de fichier dans CodeLens.
Si vous souhaitez avoir l’option activée, vous trouverez l’option Afficher l’indicateur de niveau de fichier dans CodeLens dans Outils > Options > Éditeur de texte > Avancé. Cette option affecte la visibilité pour les types de fichiers qui ont le contrôle de niveau de fichier CodeLens dans la marge inférieure de l’éditeur, tels que XAML, HTML et CSS, et n’affecte pas les fichiers qui contiennent CodeLens intégré.
Consultez le ticket de fonctionnalité pour partager vos commentaires et poursuivre la conversation.
Nettoyage du code non bloquant lors de l’enregistrement
Auparavant, lorsque le nettoyage du code était exécuté lors de l’enregistrement, vous ne pouviez pas effectuer d’actions dans l’IDE. Nous avons maintenant amélioré cela pour qu’il fonctionne en arrière-plan et qu’il puisse être automatiquement annulé si vous reprenez la saisie, garantissant une expérience de codage plus fluide et plus réactive.
Nettoyage du code lors de l’enregistrement
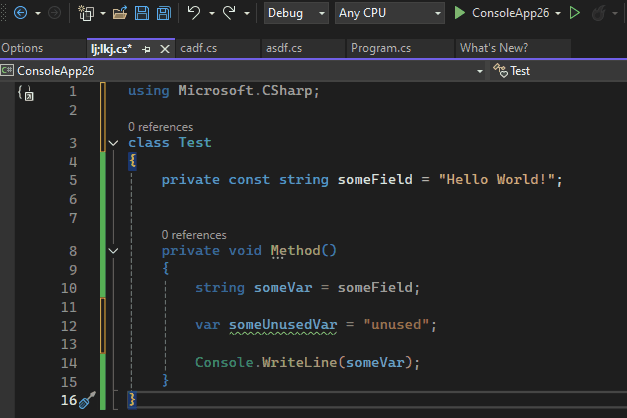
GitHub Copilot
Inspection intelligente des variables par l’IA
L’inspection et l’analyse des valeurs à partir de Locals, d’Autos et de DataTips n’a jamais été plus facile grâce à Ask GitHub Copilot dans Visual Studio. Il vous suffit d’effectuer un clic droit sur n’importe quelle valeur pour obtenir des aperçus détaillés basés sur l’IA pour les erreurs, les résultats inattendus ou les anomalies, sans jamais quitter votre IDE.
Cette fonctionnalité améliore considérablement la vitesse de résolution des problèmes en analysant les variables en temps réel dans votre IDE chaque fois que des valeurs inattendues se produisent.
Important
Pour utiliser cette fonctionnalité, veillez à activer GitHub Copilot
Déboguer des tests avec GitHub Copilot
Besoin d’aide pour déboguer vos tests unitaires échoués. Désormais, GitHub Copilot peut vous aider en vous fournissant un plan de débogage et en vous guidant tout au long du processus pour vous rapprocher de la réussite en cliquant sur le bouton Déboguer avec Copilot dans Test Explorer.
Une fois la fonctionnalité lancée, GitHub Copilot vous fournira un plan de débogage, définira des points d’arrêt appropriés, surveillera les variables et lancera la session de débogage. Lorsque le point d’arrêt est atteint, il fournit à GitHub Copilot les valeurs des variables surveillées et détermine votre prochaine étape : continuer le débogage ou corriger le code problématique. Vous pouvez continuer cette conversation jusqu’à ce que vous ayez un test réussi.
Important
Pour utiliser cette fonctionnalité, veillez à activer GitHub Copilot
Visualiseur IEnumerable alimenté par l’IA
Nous avons amélioré la fonctionnalité d’expression modifiable dans le visualiseur IEnumerable avec l’assistance de l’IA. La nouvelle fonctionnalité Demander à Copilot permet aux utilisateurs de tirer parti de l’IA directement dans la zone de texte d’expression modifiable pour créer des expressions LINQ complexes.
Pour accéder au chat GitHub Copilot, cliquez simplement sur l’icône GitHub Copilot située dans le coin inférieur droit de la section d’expression modifiable. Dans le chat, vous trouverez des exemples de syntaxe LINQ. De plus, vous pouvez décrire votre requête en langage naturel, et GitHub Copilot générera la requête LINQ correspondante. Pour appliquer le filtrage de requêtes LINQ au visualiseur, utilisez le bouton Afficher dans le visualiseur dans le chat.
Cela fournit un retour immédiat et des conseils, rendant le processus de création de filtres et de transformations complexes plus intuitif et efficace.
Important
Pour utiliser cette fonctionnalité, veillez à activer GitHub Copilot
Débogage et diagnostics
Débogage WebAssembly Blazor
Visual Studio offre désormais une expérience de débogage améliorée pour les applications Blazor WebAssembly ciblant .NET 9 ou une version ultérieure :
- Les types de données affichés dans le débogueur correspondent désormais aux types de données .NET attendus.
- Les membres de type et la visibilité des membres utilisent les icônes attendues.
- La pile d’appels affichée est nettoyée pour afficher uniquement la pile des appels .NET, et respecte correctement le paramètre Uniquement mon code.
- La fenêtre de modules est désormais prise en charge.
- La prise en charge de l’évaluation des expressions dans la fenêtre Exécution et pour les espions et les points d’arrêt conditionnels est développée et améliorée.
Pour activer la nouvelle expérience de débogage en préversion :
- Activez le paramètre Activer le nouveau débogueur Mono .NET 9+.
- Installez le kit SDK .NET 9 le plus récent.
- Mettez à jour votre application Blazor pour qu’elle cible .NET 9.
Consultez le ticket de fonctionnalité pour partager vos commentaires et poursuivre la conversation.
Histogramme dans l’outil de compteur Profiler
L’amélioration récente de la suite de profilage des performances de Visual Studio introduit la fonctionnalité Histogramme. Cet outil vous permet d’identifier et d’analyser les données d’histogramme générées par des instruments d’histogramme. Lors de l’enregistrement des données provenant de ces instruments, les résultats de l’histogramme sont visualisés, offrant une représentation claire de la distribution des données.
De plus, le graphique en couloirs offre une vue détaillée et segmentée des métriques de performance, améliorant ainsi votre capacité à identifier et à résoudre efficacement les problèmes de performance.
Outils Git
Gérer le renommage de fichier avec Git
Lorsque vous renommez des fichiers à partir de l’explorateur de solutions, vous recevrez une notification pour vous rappeler d’indexer vos modifications afin de consulter les renommages dans Git. Cela améliore votre confiance en la fiabilité de reconnaissance des modification de fichier et du suivi de Git. Nous avons constaté qu’il s’agit d’un point de confusion pour de nombreux clients, donc nous avons travaillé avec des personnes de la Communauté des développeurs pour produire une nouvelle notification.
Consultez le ticket de fonctionnalité pour partager vos commentaires et poursuivre la conversation.
Demandes de tirage à l’aide de brouillons et de modèles
Vous pouvez désormais créer des brouillons de demande de tirage et démarrer vos descriptions avec des modèles GitHub dans Visual Studio. Il s’agissait des deux principales requêtes pour la création d’une expérience de demande de tirage.
Brouillon de demandes de tirage
Utilisez le menu déroulant du bouton Créer pour Créer en tant que brouillon.
Modèles de demande de tirage
Votre modèle de demande de tirage par défaut sera utilisé lors de la création d’une demande de tirage pour GitHub et Azure DevOps. Découvrez comment ajouter un modèle de demande de tirage à votre dépôt dans la documentation GitHub et la documentation Azure DevOps.
Consultez le ticket de fonctionnalité pour partager vos commentaires et poursuivre la conversation. Participez à cette enquête pour aider à améliorer la fonctionnalité.
Remarque
Cette fonctionnalité doit être activée sous Outils -> Gérer les fonctionnalités en préversion
Créer des dépôts GitHub internes
Visual Studio prend désormais en charge les dépôts internes pour vos organisations GitHub. Nous avons également inclus des conseils pour chaque type de référentiel afin de vous donner plus de clarté sur la visibilité du nouveau projet en fonction du compte que vous utilisez.
Consultez le ticket de fonctionnalité pour partager vos commentaires et poursuivre la conversation.
Copier le lien Git
Chaque fois que vous partagez quelques lignes de code avec un collègue, il peut être utile pour lui d’obtenir un contexte supplémentaire depuis votre référentiel. Cependant, s’il travaille sur autre chose, cela peut prendre trop de temps et perturber son travail de consulter votre branche.
Désormais, vous pouvez mettre en évidence le code que vous souhaitez partager dans votre éditeur, ouvrir le menu contextuel avec un clic droit, et sous le sous-menu Git, obtenir un lien partageable vers votre code dans GitHub ou Azure DevOps. Cela rend la collaboration simple et fluide entre l’IDE et vos référentiels distants sur le web.
Consultez le ticket de fonctionnalité pour partager vos commentaires et poursuivre la conversation.
Multi-repo pour GitHub et Azure DevOps
Vous pouvez désormais créer des pull requests et lier des éléments de travail dans des scénarios multi-repo. Pour GitHub et Azure DevOps, nous prenons en charge vos intégrations lorsque vous utilisez le sélecteur de référentiel pour vous concentrer sur un référentiel particulier dans vos scénarios multi-repo.
Consultez le ticket de fonctionnalité pour partager vos commentaires et poursuivre la conversation.
IDE
Configuration de lancement multi-projet
La fonctionnalité Configuration de lancement multi-projet vous permet de configurer et d’enregistrer des profils pour lancer des projets spécifiques au sein d’une solution multi-projet dans des états prédéfinis pour le débogage.
Cela simplifie le processus de travail avec des solutions complexes, améliore l’efficacité du débogage et permet le partage facile des configurations entre les membres de l’équipe.
Consultez le ticket de fonctionnalité pour partager vos commentaires et poursuivre la conversation.
Remarque
Cette fonctionnalité doit être activée sous Outils -> Gérer les fonctionnalités en préversion
Avertissements de sécurité MotW
Visual Studio affiche un avertissement de sécurité lorsqu’il détecte que vous tentez d’ouvrir le contenu marqué avec l’identificateur de la marque Web (MotW).
Ce nouvel avertissement lié à l’approbation transmet les risques d’ouverture de contenu à partir de sources potentiellement dangereuses telles que les téléchargements Internet.
Vous pouvez modifier l’expérience d’approbation par défaut en accédant aux Paramètres d’approbation sous Outils > Options > Environnement.
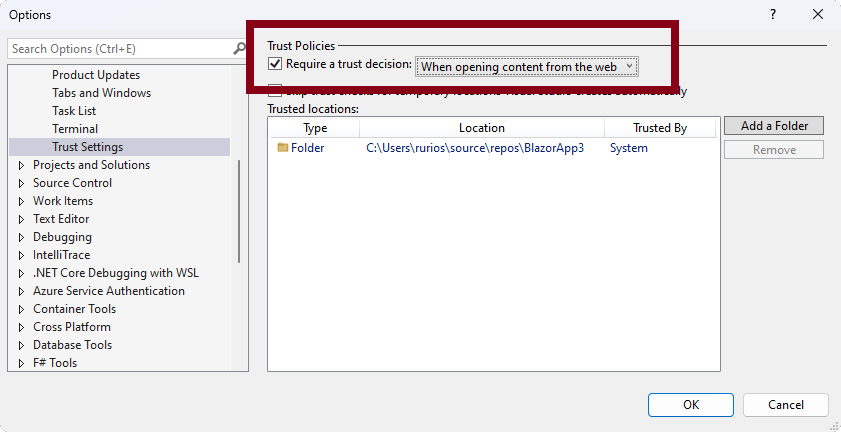
Conserver la police à travers les changements de thème
Nous comprenons que les polices que les développeurs choisissent lorsqu’ils codent sont un choix personnel, influencé par des préférences en matière de lisibilité, d’accessibilité ou d’esthétique. Les thèmes de Visual Studio se concentrent principalement sur les couleurs de présentation et sont indépendants des polices préférées.
Avec cette mise à jour, nous avons introduit une fonctionnalité qui conserve vos choix de police et de taille lorsque vous changez de thème. Vous pouvez maintenant définir vos préférences de police une fois et changer de thème dans Visual Studio sans avoir à reconfigurer vos paramètres de police à chaque fois. Notez que les couleurs de vos polices restent liées au thème, car c’est l’objectif des thèmes, mais vos sélections de police seront préservées.
Cette fonctionnalité sera activée par défaut pour tous les utilisateurs. Si vous préférez l’ancien comportement, allez dans Outils > Gérer les fonctionnalités Preview et trouvez l’option Séparer les paramètres de police de la sélection de thème de couleur. Si cette option est cochée, vos préférences de police seront conservées indépendamment des changements de thème. Décochez la case pour rétablir l’ancien comportement qui lie les choix de police au thème.
Consultez le ticket de fonctionnalité pour partager vos commentaires et poursuivre la conversation.
Nouveaux modèles de bot IA pour Teams Toolkit
Teams Toolkit a mis à jour deux modèles de bot IA pour Teams :
Le modèle AI ChatBot a été mis à jour pour permettre aux développeurs de se connecter soit au service Azure OpenAI, soit au service Open AI comme backend LLM.
Le modèle AI ChatBot et le modèle AI assistant Bot (Preview) ont été mis à jour avec la dernière version 1.5.* de la bibliothèque Teams AI.
Cloud
Mises à jour de sécurité pour la publication Azure App Service Preview 2
Les recommandations de publication d’Azure App Service conseillent aux clients de désactiver l’authentification de base et d’activer la publication via l’authentification intégrée.
Nous avons livré des mises à jour pour les fonctionnalités de publication par clic droit dans Visual Studio qui suivent ces recommandations par défaut. Lorsque vous publiez sur Azure App Service, vous verrez désormais une nouvelle option pour Activer la publication sécurisée. Cette option désactivera l’authentification de base et activera l’authentification intégrée pour la publication.
Activer cette option mettra à jour vos paramètres Azure App Service pour utiliser l’authentification intégrée pour la publication. Une fois cette option activée, vous ne pourrez plus revenir à l’authentification de base depuis Visual Studio, car nous choisissons par défaut l’option la plus sécurisée pour offrir aux clients l’expérience de publication la plus sécurisée possible.
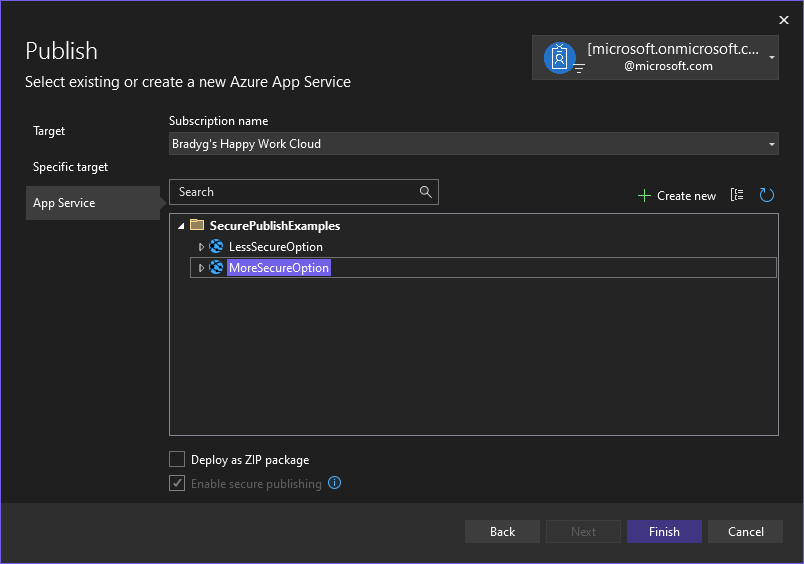
Bureau
Amélioration de la recherche de composants WinUI Préversion 1
Simplifiez la configuration de votre projet WinUI grâce notre dernière mise à jour de Visual Studio Installer ! Les développeurs peuvent désormais localiser rapidement les composants WinUI, sans jamais plus perdre de temps avec des résultats de recherche vides. Cette amélioration simplifie la configuration de l’environnement de développement, ce qui permet une expérience utilisateur plus intuitive et efficace.
Ouvrez Visual Studio Installer, accédez à l’onglet Composants individuels puis recherchez des mots clés liés à WinUI (WinUI, WinRT) !
web
Variables de requête dans les fichiers HTTP
Lors de l’utilisation des fichiers HTTP, un scénario courant consiste à appeler un point de terminaison, prendre une valeur dans la réponse, et l’envoyer dans une requête suivante. Par exemple, vous pouvez appeler un point de terminaison pour authentifier un utilisateur, puis, sur les appels ultérieurs, vous pouvez transmettre le jeton retourné à partir du point de terminaison de connexion. Avant cette version, ce n’était pas possible dans Visual Studio. Dans l’extrait de code ci-dessous, vous pouvez voir un exemple de ce fonctionnement dans un fichier HTTP.
# @name login POST {{TodoApi_HostAddress}}/users/token Content-Type: application/json { "username": "{{myusername}}", "password": "{{mypassword}}" } ### GET {{TodoApi_HostAddress}}/todos Authorization: Bearer {{login.response.body.$.token}} ###Dans l’extrait de code ci-dessus, il existe deux requêtes, la première fait appel au point de terminaison
/users/tokenpour authentifier l’utilisateur. Juste au-dessus de la ligne de requête, vous verrez le commentaire# @name login. Cette syntaxe donne un nom à la requête (logindans ce cas) et la configure en tant que variable de requête. Lorsque la requête est envoyée, vous pouvez accéder aux valeurs à partir de la réponse ou de la requête, dans toute requête ultérieure envoyée à partir de ce fichier HTTP. Étant donné qu’il s’agit d’une demande de connexion, veillez à sécuriser vos secrets. Dans Visual Studio, nous prenons en charge l’accès aux secrets de manière sécurisée. Consultez cette section de la documentation pour plus d’informations sur la gestion des secrets.La deuxième requête appelle un point de terminaison authentifié,
/todos, qui retourne les élémentstodopour cet utilisateur. Dans la requête, le jeton est transmis en tant qu’en-tête avec la ligne.Authorization: Bearer {{login.response.body.$.token}}Le point de terminaison
/users/tokenretourne une réponse au format JSON. Le jeton est extrait à l’aide d’une expression JSON Path,$.token, sur le corps de la réponse. Si vous utilisez un point de terminaison qui retourne du code XML, au lieu d’une expression JSON Path, vous pouvez passer une expression XPath. La prise en charge de Visual Studio a été inspirée par l’extension OSS existante pour le client REST disponible pour Visual Studio Code. Vous pouvez en savoir plus sur les variables de requête ici. Nous ajouterons bientôt de la documentation pour discuter de ce support plus en détail.Consultez le ticket de fonctionnalité pour partager vos commentaires et poursuivre la conversation.
Prise en charge de Vitest dans JavaScript et TypeScript
Dans les projets JavaScript et TypeScript (JSTS), les projets qui ont l’extension .esproj, nous avons ajouté la prise en charge de la découverte et de l’exécution de tests créés avec Vitest. Pour commencer à utiliser les tests Vitest, dans un projet JSTS, ajoutez le package vitest à l’aide de npm dans l’Explorateur de solutions, puis modifiez le fichier projet pour que les propriétés suivantes aient été déclarées.
<JavaScriptTestRoot>test\</JavaScriptTestRoot> <JavaScriptTestFramework>Vitest</JavaScriptTestFramework>Assurez-vous que la valeur pour
JavaScriptTestRoota le bon chemin relatif à l’emplacement de vos fichiers de test.Ajoutez vos tests au dossier approprié et générez le projet/la solution. Après cela, vous devez voir les cas de test dans l’Explorateur de tests.
Dans l’Explorateur de tests, vous pouvez voir les différents cas de test découverts et exécuter les cas de test.
Nous n’avons pas encore ajouté de prise en charge pour le débogage, mais nous l’ajouterons bientôt. Parmi les autres problèmes connus, on retrouve le suivant : lorsque vous double-cliquez sur un cas de test dans l’Explorateur de tests, vous accédez à la première ligne du fichier où le cas de test est défini. Nous travaillons également sur l’amélioration de cette expérience.
Consultez le ticket de fonctionnalité pour partager vos commentaires et poursuivre la conversation.
Prise en charge des indicateurs inlay pour plus langues
Les indicateurs inlay affichent des informations supplémentaires sur le code source rendu en inline. Cela est généralement utilisé pour afficher des types déduits, des noms de paramètres et d’autres informations implicites de votre code directement dans votre éditeur.
Nous avons ajouté la prise en charge de l’affichage des indicateurs inlay en JavaScript, TypeScript, Razor et Python. Nous avons également ajouté un nouveau paramètre pour vous permettre de personnaliser le comportement des indicateurs dans ces langues. Ce paramètre ne s’applique pas encore à C# et C++. Pour activer les indicateurs inlay pour ces langues, vous pouvez utiliser le nouveau paramètre dans Outils > Options > Éditeur de texte > Toutes les langues > Indicateurs inlay. Dans l’image suivante, vous pouvez voir la nouvelle option.
Il existe trois valeurs différentes pour les indicateurs inlay.
- Toujours : Afficher toujours les Inlay Hints.
- En appuyant sur
Alt+F1: N’affiche les Inlay Hints que lorsque Alt et F1 sont pressés. Il s’agit de la valeur par défaut.- Jamais : Les Inlay Hints ne sont jamais affichés.
Pour JavaScript et TypeScript, il existe une page d’options supplémentaires pour configurer le comportement des indicateurs inlay. Pour plus d’informations, accédez à Outils > Options > Éditeur de texte > JavaScript/TypeScript > Avancé > Général.
Ces options sont affichées dans l’image qui suit.
Par défaut, toutes ces options sont désactivées, vous devez activer les indicateurs qui vous intéressent pour l’affichage des fichiers JavaScript et TypeScript. Dans une prochaine mise à jour, nous pourrions modifier les valeurs par défaut de ces options. L’image ci-dessous présente un fichier JavaScript qui affiche des indicateurs inlay.
Dans l’image précédente, les indicateurs inlay affichés sont les zones grises avec
: numberpour indiquer le type de la variable.Consultez le ticket de fonctionnalité pour partager vos commentaires et poursuivre la conversation.
Environnement partagé pour les fichiers HTTP
Lors de l’utilisation des fichiers HTTP dans Visual Studio, vous pouvez définir des environnements pour créer des paramètres différents pour les tests d’API. Auparavant, il n’était pas possible de partager une variable entre ces environnements. Nous avons ajouté la prise en charge d’une nouvelle entrée,
$shared, dans le fichier d’environnement, qui permet de définir des valeurs par défaut pour les variables disponibles dans tous les environnements.Par exemple, considérez le fichier d’environnement (http-client.env.json) ci-dessous.
{ "$shared": { "HostAddress": "https://localhost:7293" }, "dev": { "username": "sayedha" }, "dev2": { "username": "madsk" }, "staging": { "username": "staginuser", "HostAddress": "https://sayedrest.example.com" } }Nous avons défini les valeurs partagées dans
$sharedci-dessus, qui consiste en la variableHostAddressdéfinie surlocalhost:7293.Des trois environnements définis, aucun environnement dev n’a spécifié la valeur pour
HostAddress, mais staging a une valeur pour celui-ci.Lorsque vous utilisez soit l’environnement
devsoit l’environnementdev2, la valeur pourHostAddressviendra de$shared, car ces environnements n’ont pas de valeur pourHostAddress. Lorsque vous utilisez l’environnement staging, la valeur pourHostAddresssera définie surhttps://sayedrest.example.com.Consultez le ticket de fonctionnalité pour partager vos commentaires et poursuivre la conversation.
Données
Projets SQL de style SDK dans SSDT
Cette mise à jour ajoute des projets SQL basés sur le SDK Microsoft.Build.Sql, ce qui apporte une prise en charge multiplateforme et améliore les références de packages pour les projets SQL Server Data Tools (SSDT). Avec des fichiers de projet moins verbeux et des références de base de données vers des packages NuGet, les équipes peuvent collaborer plus efficacement sur de grandes bases de données dans un seul projet ou compiler plusieurs ensembles d’objets à partir de plusieurs projets.
Les déploiements de base de données à partir d’un projet Microsoft.Build.Sql peuvent être automatisés dans des environnements Windows et Linux où l’outil dotnet Microsoft.SqlPackage publie l’artifact de build (.dacpac) du projet SQL. Pour en savoir plus sur la version Preview des projets SQL au format SDK et DevOps pour SQL.
Le projet SDK Microsoft.Build.Sql est open source et développé sur GitHub.
Assurez-vous d’installer la dernière version Preview du composant SSDT dans l’installateur Visual Studio pour utiliser les projets SQL au format SDK dans votre solution.
Consultez le ticket de fonctionnalité pour partager vos commentaires et poursuivre la conversation.
.NET
Accomplissez davantage avec .NET 9
.NET 9 élève le développement d’applications intelligentes et cloud-native, en mettant l’accent sur les améliorations de productivité, les déploiements simplifiés et l’intégration accélérée de l’IA, offrant des performances supérieures pour un large éventail d’applications. Avec la prise en charge complète de .NET 9 dans Visual Studio 17.12, vous pouvez facilement tirer parti de toutes les dernières améliorations. Pour plus de détails sur les nouveautés, consultez Quoi de neuf dans .NET 9
De plus, vous trouverez des mises à jour des fonctionnalités autour de l’IDE qui rendent le travail avec .NET et ASP.NET plus productif que jamais.
Consultez le ticket de fonctionnalité pour partager vos commentaires et poursuivre la conversation.
NuGet audite les packages transitifs
NuGet Audit, ajouté pour la première fois à Visual Studio 17.8 (et .NET 8), fournit des avertissements lors de la restauration si des packages utilisés par votre projet présentent des vulnérabilités connues.
Pour plus d’informations sur NuGet Audit, y compris sur toutes les options de configuration, consultez la documentation sur NuGet Audit.
Dans cette version, les valeurs par défaut de NuGet Audit pour NuGetAuditMode ont changé. Auparavant, seules les références de package directes étaient signalées par défaut (
<NuGetAuditMode>direct</NuGetAuditMode>). À présent, par défaut, il avertit les packages directs et transitifs (<NuGetAuditMode>all</NuGetAuditMode>) avec des vulnérabilités connues. Pour conserver les valeurs par défaut précédentes, vous pouvez définir explicitement votre valeur préférée de NuGetAuditMode dans votre projet ou fichier Directory.Build.props.Vous pouvez également définir SdkAnalysisLevel sur un numéro de version inférieur à 9.0.100, mais sachez que cela affectera toutes les fonctionnalités qui utilisent SdkAnalysisLevel.
NuGet Audit nécessite une source de package qui fournit une base de données de vulnérabilité. NuGet.org fournit des vulnérabilités de la base de données GitHub Advisories.
À partir de Visual Studio 17.12, il est désormais possible de spécifier des sources d’audit dans des fichiers NuGet.Config. Il n’est donc plus nécessaire d’utiliser nuget.org en tant que source de package.
Si vous n’utilisez pas nuget.org en tant que source de package et que vous souhaitez utiliser NuGet Audit pour la création de rapports de packages vulnérables lors de la restauration, ajoutez ce qui suit à un fichier NuGet.Config dans votre répertoire de solution :
<confiuration> <!-- any existing config, including <packageSources> --> <auditSources> <add key="nuget.org" value="https://api.nuget.org/v3/index.json" /> </auditSources> </configuration>Consultez le ticket de fonctionnalité pour partager vos commentaires et poursuivre la conversation.
C++
Définir les arguments de la ligne de commande en C++
Définissez rapidement vos arguments de ligne de commande pour votre projet C++ avec le nouvel élément de barre d’outils Définir les arguments. Cette zone de liste déroulante vous permet de définir vos arguments de ligne de commande directement depuis la barre d’outils, afin de pouvoir changer rapidement vos arguments. Lorsque vous exécutez votre projet, tous les arguments entrés dans la zone sont passés.
Ce composant de la barre d'outils s'affichera par défaut si vous avez installé la charge de travail de développement de jeux avec C++. Si vous ne le voyez pas, vous pouvez l’ajouter en cliquant avec le bouton droit sur la barre d’outils et en sélectionnant Définir des arguments.
Remarque : cette fonctionnalité est actuellement disponible uniquement pour les projets Unreal Engine. Les projets C++ généraux seront pris en charge dans de futures versions.
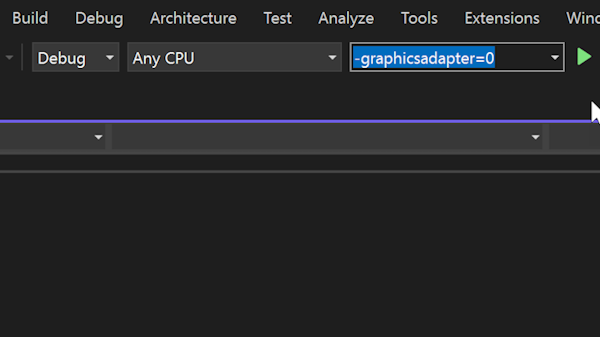
Explications des vues Build Insights
Vous pouvez désormais voir une brève description de l’utilisation de chaque onglet de Build Insights, ainsi qu’un lien vers la documentation pour une explication détaillée.
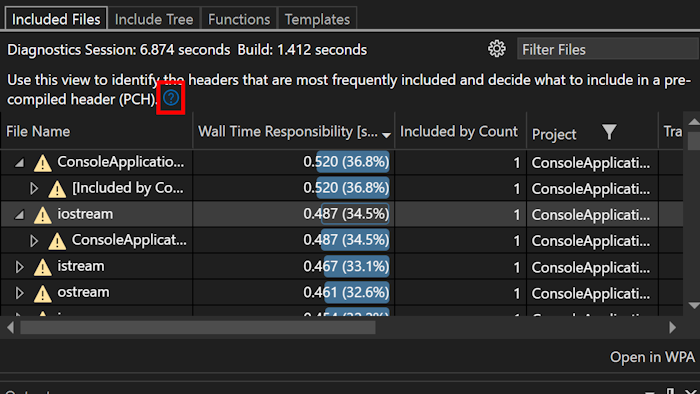
Ajustements de chemin dans Build Insights
Nous avons masqué les chemins complets et relatifs pour réduire l’encombrement. Pour voir les chemins complets, survolez simplement le fichier. Vous verrez également une nouvelle colonne Nom de fichier pour les fichiers et les unités de traduction, affichée par défaut pour vous aider à identifier rapidement les fichiers sans avoir à lire des chemins longs.
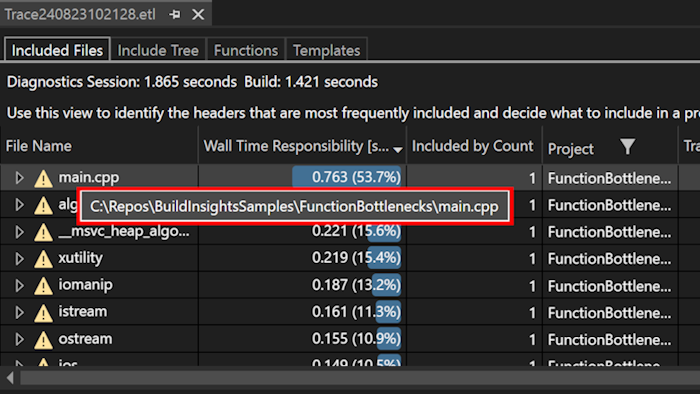
Ouvrir un dossier pour un projet Unreal Engine uproject
Nous avons ajouté un point d’entrée supplémentaire pour ouvrir votre projet Unreal Engine avec la prise en charge de Visual Studio pour les uproject. Vous pouvez maintenant ouvrir votre uproject directement à partir du menu Fichier en sélectionnant Ouvrir > Dossier.... Cela ouvrira votre projet Unreal Engine dans Visual Studio.
Pour plus d’informations sur l’utilisation de cette fonctionnalité, consultez Éditer directement un .uproject dans Visual Studio.
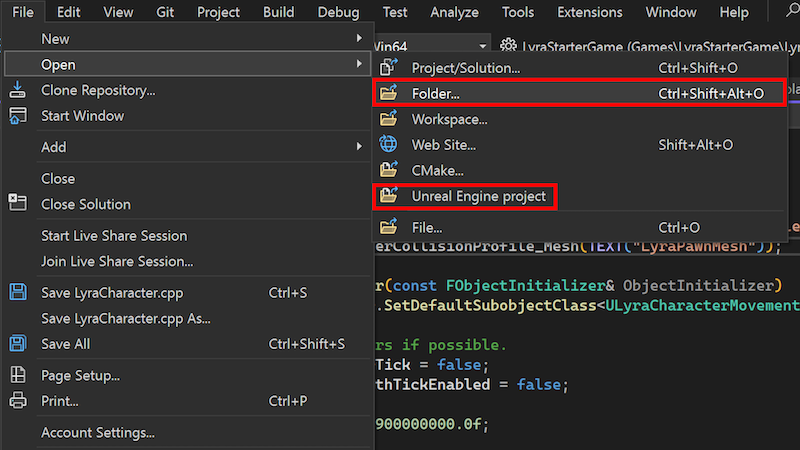
Modification de la signature améliorée
Nous avons apporté des améliorations à la fonctionnalité de changement de signature pour C++. L’interface utilisateur a été mise à jour, vous permettant de gérer les paramètres en les ajoutant, en les supprimant et en les réorganisant dans la boîte supérieure. Vous pouvez également changer leur ordre grâce à une interface de glisser-déposer.
Les méthodes d’accès restent les mêmes : appuyez sur
Ctrl+.pour déclencher le menu Actions rapides et refactorisations et sélectionnez Changer la signature.
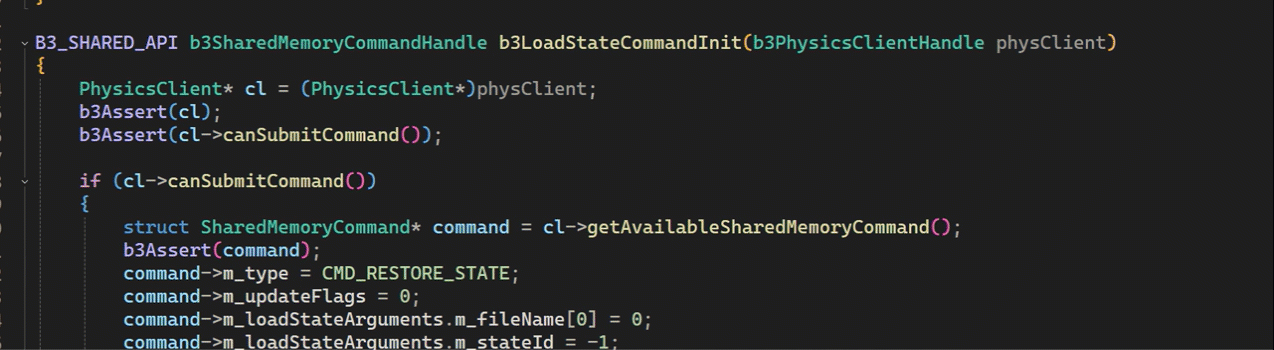
Infobulles de documentation STL
Nous annonçons une nouvelle fonctionnalité dans notre environnement de développement C++. Nous avons commencé à ajouter des commentaires de documentation pour les types de la bibliothèque de templates standard (STL).
Lorsque vous passez la souris sur un type STL dans votre code, des infobulles afficheront une brève description du type et de sa fonctionnalité.
Cette fonctionnalité vise à fournir des informations immédiates et contextuelles directement dans l’éditeur. Vous pouvez vous attendre à voir de plus en plus de ces commentaires de documentation être ajoutés au fil du temps, rendant plus facile la compréhension et l’utilisation des types STL.
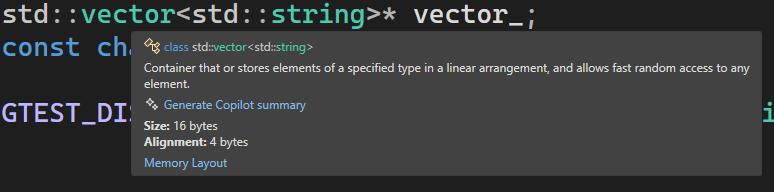
Principaux correctifs de bogues signalés par les utilisateurs
- L'éditeur C# ne peut pas trouver les contrôles définis dans le fichier xaml
- Commande GIT (synchronisation, pull, push) et liste de branches manquantes dans la barre d’état
- VSSDK/CPS/Extensibilité : le chargement d’images dans les extensions VS via .imagemanifest est rompu dans VS2022
- La touche Retour arrière etc. cesse parfois de fonctionner
- L’Explorateur de ressources ne peut pas ouvrir les fichiers resx
- La réinitialisation de tous les paramètres entraîne toujours une erreur
- VS2022 17.10.0 Preview 7 : Erreur interne du compilateur
- La génération de cache CMake sur un hôte Linux distant échoue sur une requête ctest
- Erreur dans les pipelines Azure DevOps avec VSTest@2
- VS IDE se bloque lors de la résolution des conflits de fusion
- La commande Aller à la définition ne fonctionne pas
Remarque
Cette mise à jour peut inclure de nouveaux logiciels Microsoft ou tiers sous licence séparée, comme indiqué dans les avis tiers ou dans les licences associées.
De nous tous sur l’équipe, merci de choisir Visual Studio. Si vous avez des questions, contactez-nous sur Twitter ou la Communauté des développeurs.
Codez bien !
L'équipe Visual Studio