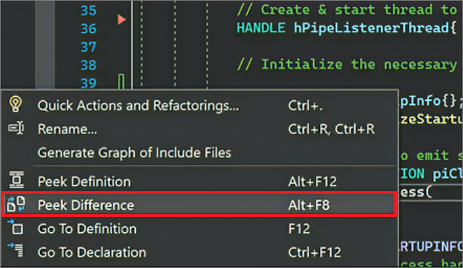Mettre en attente des lignes de code dans Visual Studio
La prise en charge de l’indexation de lignes, également appelée indexation interactive, est disponible dans Visual Studio 2022 version 17.3 et versions ultérieures. La mise en attente de lignes vous permet de mettre en attente des blocs de modifications dans vos fichiers directement à partir de l’éditeur de code. La mise en attente de lignes peut également être utile lorsque vous souhaitez fractionner les modifications entre différentes validations.
À compter de Visual Studio 2022 version 17.6, vous pouvez utiliser l’option de survol pour également désindexer les modifications, ligne par ligne.

Observer les modifications mises en scène avec les marges colorées
La première chose que vous pourriez remarquer à propos de la prise en charge de la mise en scène des lignes est la manière dont l’éditeur visualise les modifications Git dans la barre de défilement et également dans la marge.
Les couleurs et les annotations facilitent la distinction entre les modifications enregistrées et non enregistrées que vous avez ajoutées, supprimées ou modifiées.
Configurer les paramètres de marge colorée
Vous pouvez modifier les couleurs affichées par Visual Studio pour vous aider à gérer les modifications. Dans la boîte de dialogue Outils>Options, allez à la section Environnement>Polices et couleurs, et configurez les options suivantes pour les Éléments d’affichage :
- Suivre les ajouts dans les documents sous contrôle de code source
- Suivre les suppressions dans les documents sous contrôle de code source
- Suivre les modifications dans les documents sous contrôle de code source
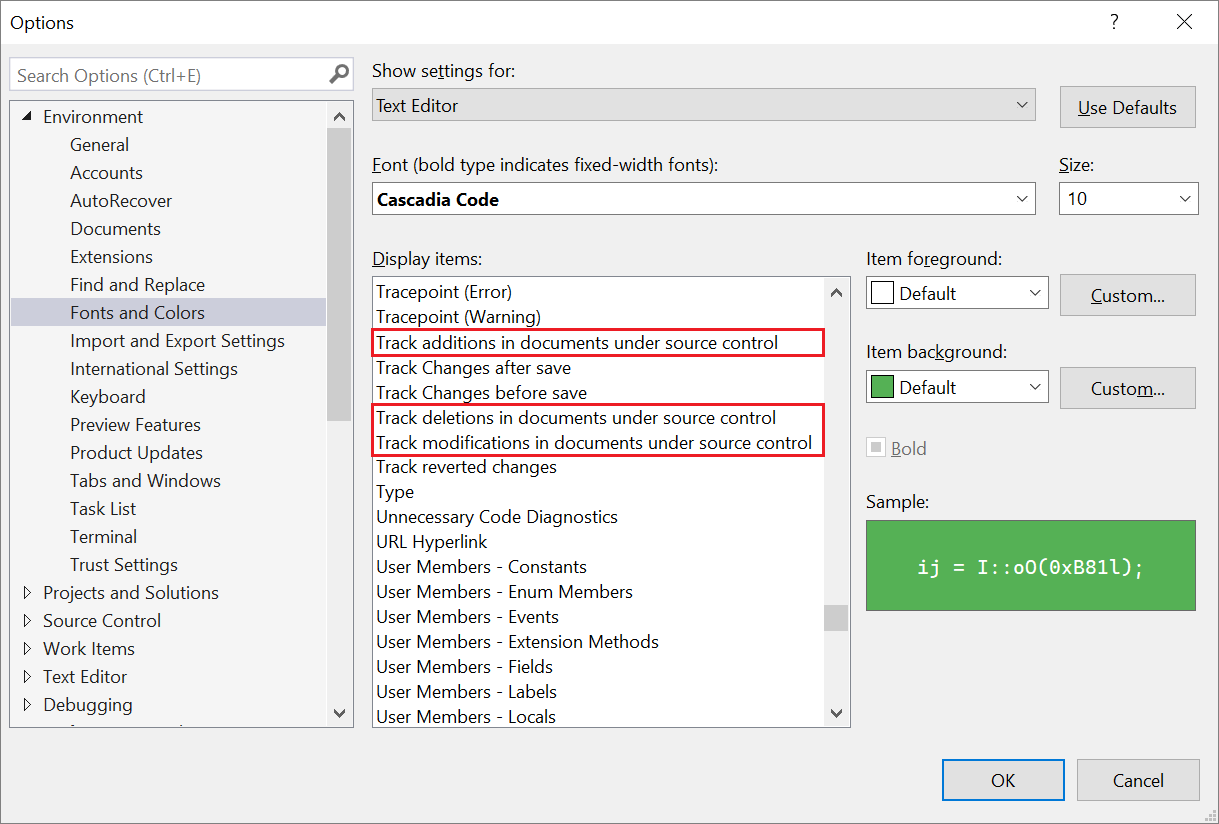
Voir les modifications mises en scène avec Aperçu des différences
Les marges de couleur sont interactives. Lorsque vous sélectionnez une marge de couleur, Visual Studio ouvre l’interface utilisateur (IU) Aperçu de la différence dans laquelle vous pouvez afficher vos modifications dans l’éditeur sans changer de contexte. L’interface utilisateur d’Aperçu des différences résume le nombre de lignes ajoutées et supprimées et permet de basculer facilement entre les modifications en utilisant les flèches Haut et Bas.
Vous pouvez également accéder à Aperçu des différences en faisant un clic droit sur une ligne de code qui a des modifications. Vous pouvez sélectionner Aperçu des différences dans le menu contextuel ou utiliser le raccourci clavier Alt+F8.
Notes
Si vous préférez une vue de différence inline, vous pouvez utiliser le contrôle Paramètres dans le coin supérieur droit de l’éditeur Diff pour basculer en mode inline.
Configurer les paramètres d’Aperçu des différences
Vous pouvez modifier la manière dont Visual Studio interagit avec les modifications de code dans l’interface utilisateur d’Aperçu des différences. L’option Cliquez pour apercevoir dans la marge est disponible sur la page Outils>Options>Éditeur de texte>Avancé.
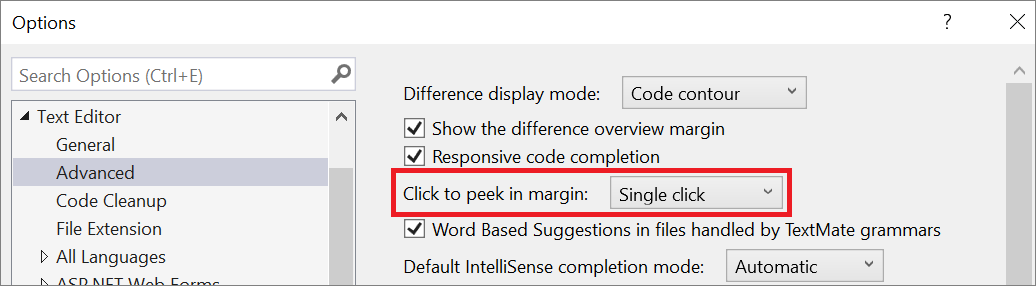
Vous pouvez changer le paramètre par défaut Simple clic en Double clic, ou vous pouvez sélectionner Aucun pour désactiver l’interface utilisateur d’Aperçu des différences.
Mettre en attente des blocs de code
Vous pouvez mettre en scène n’importe quel segment de code en utilisant l’interface utilisateur d’Aperçu des différences. Survolez la modification à mettre en scène et sélectionnez Mettre en scène la modification. Si vous souhaitez mettre en scène toutes les modifications que vous avez apportées à un document, vous pouvez utiliser l’action globale Mettre en scène.
Remarque
Si vous préférez une vue en plein écran des différences, vous pouvez passer à l’éditeur Diff avec l’icône Promouvoir en document  en haut à droite de l’interface utilisateur Aperçu des différences , ou utiliser le raccourci clavier Ctrl+Alt+Home. Toutes les fonctionnalités fournies par l’interface utilisateur d’Aperçu des différences sont également disponibles dans l’éditeur Diff. L’image suivante montre la vue de l’éditeur Diff :
en haut à droite de l’interface utilisateur Aperçu des différences , ou utiliser le raccourci clavier Ctrl+Alt+Home. Toutes les fonctionnalités fournies par l’interface utilisateur d’Aperçu des différences sont également disponibles dans l’éditeur Diff. L’image suivante montre la vue de l’éditeur Diff :
Vous pouvez activer ou désactiver les contrôles en attente dans l’affichage des différences en cliquant sur le bouton Afficher les contrôles en attente.
Valider les changements en attente
Après avoir préparé votre commit en révisant et mettant en scène les modifications souhaitées, vous pouvez créer votre commit en utilisant la fenêtre Modifications Git. Entrez un message de validation et sélectionnez Valider la mise en scène pour compléter le processus :
Contenu connexe
- Pousser sur un dépôt distant
- En savoir plus sur Git dans Visual Studio