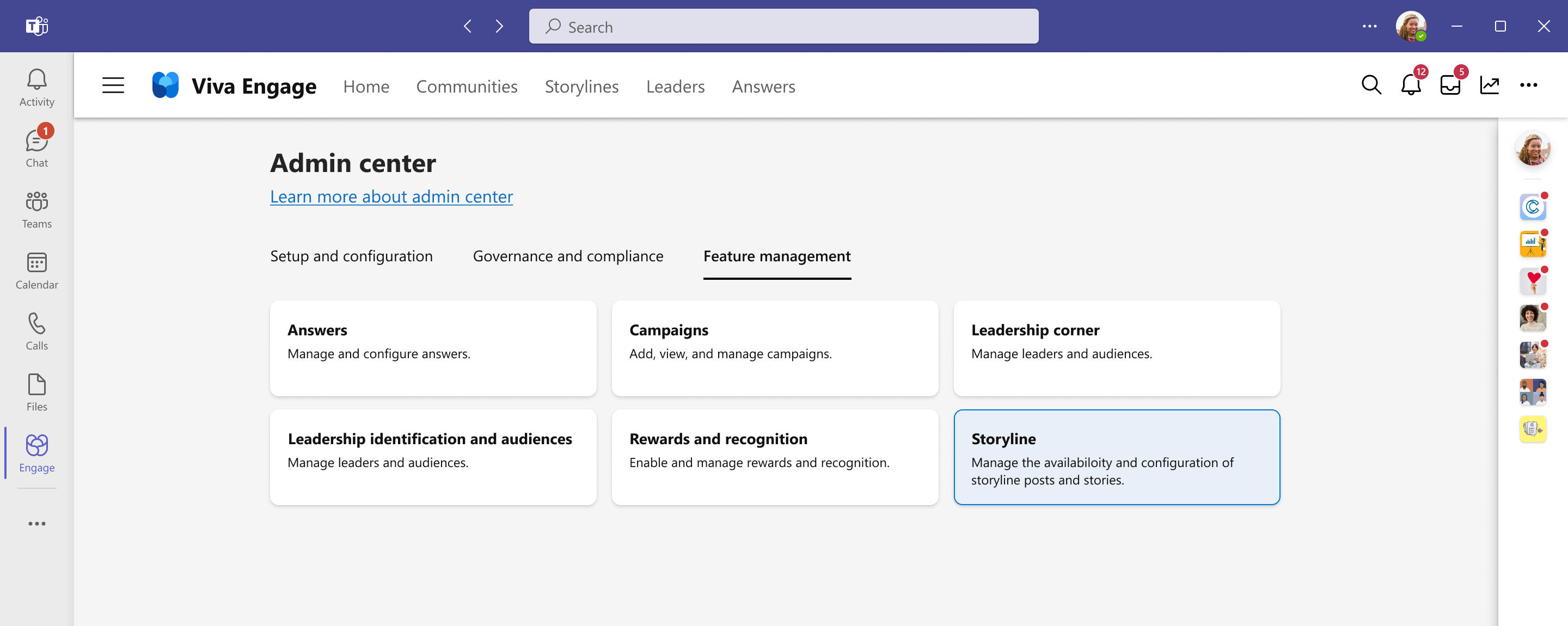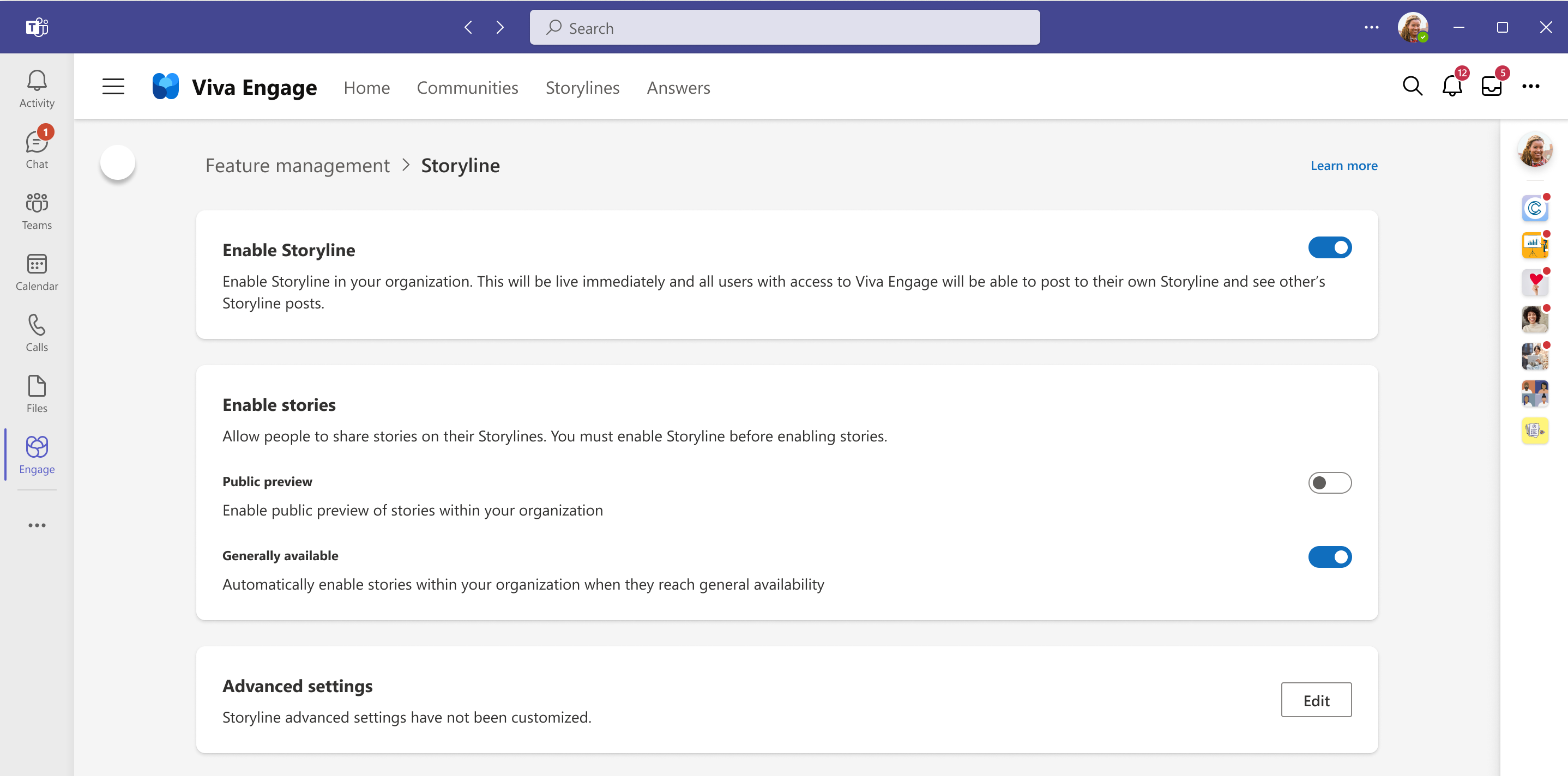Gérer et configurer le scénario dans Viva Engage
Storyline permet à tous les membres de votre organisation de se connecter et de contribuer par le biais des applications web et mobiles que vous utilisez quotidiennement : Outlook, Microsoft Teams et Microsoft Viva. Grâce à l’histoire, les dirigeants peuvent atteindre et impliquer leurs équipes. Les employés peuvent partager des mises à jour et des expériences avec des abonnés et des collègues au sein de l’organisation.
Lorsque le scénario est activé dans votre organisation, vous voyez les modifications suivantes dans l’application Viva Engage :
- Les utilisateurs internes (non invités) qui ont accès à Viva Engage voient un nouvel onglet Storyline par défaut sur leur page de profil utilisateur.
- Les utilisateurs voient une nouvelle page Storylines. Les utilisateurs peuvent basculer entre un flux personnalisé de contenu publié ou un flux ciblé qui inclut uniquement le contenu de scénario des personnes que l’utilisateur suit.
Configurer le scénario
Les administrateurs d’engagement gèrent le scénario de leur organisation dans le Centre d’engagement d’administration.
Pour accéder aux paramètres du scénario, sélectionnez les points de suspension sur le côté droit du menu de navigation supérieur, puis sélectionnez Administrateur.
Sous l’onglet Gestion des fonctionnalités , sélectionnez Scénario pour personnaliser les paramètres.
Activer le scénario
La page Storyline dans le Centre d’administration Engage contrôle la disponibilité du scénario dans l’organisation.
Lorsque vous activez le scénario, tous les utilisateurs internes qui ont accès à Viva Engage disposent de l’onglet Storyline et d’un flux storyline sur leur page de profil. Ils ont également la capacité de réagir et de répondre aux billets d’autres scénarios. Pour limiter le scénario, consultez Restreindre les utilisateurs qui peuvent publier sur leur storyline.
Remarque
Les invités n’ont pas leur propre storyline et ne peuvent pas voir le contenu du scénario des utilisateurs internes.
Paramètres avancés
Les administrateurs peuvent utiliser ces paramètres pour contrôler la façon dont ils configurent le scénario pour leur organisation. Ces paramètres établissent le comportement par défaut pour les notifications de scénario et limitent les personnes autorisées à publier dans le scénario.
Définir les canaux de notification par défaut pour les billets de scénario
Dans sa configuration par défaut, le scénario avertit les utilisateurs dans Teams, par e-mail et Viva Engage chaque fois qu’une personne qu’ils suivent des publications sur leur page de scénario. Les administrateurs réseau et vérifiés peuvent remplacer cette configuration pour contrôler les notifications par défaut sélectionnées lorsqu’un utilisateur suit quelqu’un. Les utilisateurs peuvent également modifier le paramètre de notification par défaut pour chaque personne qu’ils suivent.
Les sélections par défaut du système pour les notifications sont les suivantes :
- Notifications Teams, qui s’affichent dans le flux d’activité Teams.
- Notifications par e-mail. E-mail prend en charge les messages actionnables, ce qui permet aux utilisateurs d’afficher et de répondre à partir d’Outlook Web Access.
- Notifications Viva Engage, qui s’affichent sous la forme de cloches de notification Viva Engage.
Restreindre les utilisateurs qui peuvent publier dans leur scénario
Par défaut, chaque utilisateur interne ayant accès à Viva Engage a la possibilité de publier dans son propre flux de scénario. Les administrateurs peuvent remplacer la valeur par défaut et restreindre cette option à des utilisateurs spécifiques. Ce paramètre contrôle qui a un flux storyline sur leur profil utilisateur et qui peut créer un billet de scénario. Cela ne limite pas les personnes autorisées à afficher, réagir ou répondre aux messages de scénario créés par d’autres personnes.
Pour limiter les personnes autorisées à publier dans le scénario, à partir du Centre d’administration Engage, accédez à Gérer le scénario.
Sélectionnez Paramètres avancés.
Basculer les utilisateurs éligibles ayant accès à Viva Engage à Utilisateurs éligibles du groupe sélectionné.
Recherchez et sélectionnez le groupe qui inclut les utilisateurs qui doivent recevoir leur propre page de scénario.
Les types de groupes pris en charge incluent les groupes de sécurité, les groupes de sécurité à extension messagerie, les listes de distribution et les groupes Microsoft 365. Lorsqu’un groupe est sélectionné, Viva Engage vérifie l’appartenance au groupe quotidiennement pour attribuer des privilèges de storyline.
Vos modifications doivent prendre effet en quelques minutes. Les modifications d’appartenance du back-end dans le groupe sélectionné peuvent prendre jusqu’à 24 heures pour être appliquées aux privilèges de storyline.
Pour supprimer les conversations de scénario précédentes après avoir désactivé le scénario, utilisez les mêmes processus que vous utilisez pour supprimer d’autres conversations dans Viva Engage
Ce que les utilisateurs rencontrent quand le scénario est désactivé
Lorsque vous désactivez le scénario pour un utilisateur, l’utilisateur ne peut pas créer de billets de scénario et l’onglet Storyline n’apparaît plus sur son profil utilisateur, qu’il ait précédemment publié dans son scénario. Si vous désactivez le scénario pour tous les utilisateurs de votre réseau, storylines n’apparaît pas dans le volet de navigation gauche de Viva Engage pour le web, ni dans la navigation supérieure de l’application Viva Engage pour Teams et Outlook.
Même si un utilisateur n’a plus d’onglet storyline sur son profil, ses conversations de scénario sont disponibles via le flux d’activité Tout et via la recherche. Toutefois, ces conversations de scénario n’autorisent aucune nouvelle réponse tant que l’auteur d’origine n’a pas de privilèges de storyline.
Tout le contenu storyline est disponible via l’exportation de données réseau. Les réseaux en mode natif peuvent également accéder à ce contenu via eDiscovery.
Remarque
Si vous avez besoin de résoudre des problèmes de sécurité ou de contenu répréhensibles, une solution efficace consiste à supprimer la conversation ou à bloquer l’utilisateur incriminé.
Configurer une organisation multilocataire pour utiliser le scénario
Lorsque Viva Engage est configuré pour une organisation multilocataire, le paramètre Organisations multilocataires (MTO) s’affiche dans les paramètres Avancés du locataire hub désigné. Ce paramètre permet aux utilisateurs de tous les locataires spoke de s’engager avec les publications de scénario à partir du locataire hub. Toutefois, ces utilisateurs ne peuvent participer que si la configuration de l’organisation multilocataire dans l’ID Microsoft Entra leur a accordé l’accès au scénario. En savoir plus sur la configuration d’une organisation multilocataire dans Viva Engage.
Sécurité et conformité
Le scénario repose sur le même contenu et la même plateforme de conversation que les messages de la communauté dans Viva Engage. Par conséquent, vous pouvez utiliser les mêmes outils pour le scénario que vous utilisez pour la surveillance et la gouvernance.
- Utilisez eDiscovery dans le portail de conformité pour les réseaux en mode natif.
- Accédez au contenu du scénario via l’exportation réseau.
- Les fichiers partagés via le scénario sont stockés sur OneDrive. Les fichiers partagés sont soumis à toute gouvernance que vous avez déjà en place.
- Storyline prend en charge la fonctionnalité Signaler une conversation disponible pour les conversations de la communauté.
- Conformité des communications Microsoft Purview (E5) : utilisez l’IA pour surveiller les conversations à la recherche d’intimidation, de harcèlement ou de rubriques contraires à la stratégie d’utilisation.
Outre les fonctionnalités répertoriées ici, le scénario comporte un flux qui inclut tous les billets de scénario, triés par date de début de la conversation. Pour accéder à ce flux, accédez à la page d’accueil du scénario. Dans le flux, sélectionnez l’icône de filtre dans le coin supérieur droit pour basculer le filtre sur Tous.
Sécurité, conformité et gouvernance des fichiers chargés dans des billets de scénario
La conformité pour les billets de scénario est la même que le reste de Viva Engage. Si vous êtes en mode natif, les publications sont ingérées dans le substrat et soumises aux mêmes fonctionnalités de conformité et d’eDiscovery que les publications dans les communautés, y compris la conformité et la rétention des communications. Les fichiers sont stockés dans OneDrive, où ils héritent des mêmes stratégies de sécurité et de conformité configurées pour d’autres fichiers dans OneDrive.
Lorsque des comptes d’utilisateur sont supprimés (par exemple, lorsqu’un individu quitte l’entreprise), le système suit le processus de suppression d’utilisateur Microsoft 365. En savoir plus sur la suppression d’un compte d’utilisateur.
Stockage de fichiers pour le scénario
Les fichiers joints aux billets de scénario sont stockés dans une bibliothèque masquée dans le OneDrive de l’auteur. Il n’existe aucun point d’entrée à cet emplacement dans l’expérience utilisateur Microsoft 365, mais vous pouvez y accéder via une URL semblable à l’exemple suivant :
https://<tenantname>-my.sharepoint.com/personal/<useridentifier>/VivaEngage/Attachments/Storyline
Pour déterminer l’URL précise de la page de scénario d’un utilisateur, procédez comme suit :
Ouvrez le OneDrive de l’utilisateur dans un navigateur.
Notez l’URL du OneDrive de l’utilisateur.
Recherchez l’identificateur de l’utilisateur, qui est la partie de l’URL qui suit immédiatement my.sharepoint.com/personal/.
Remplacez tout après l’identificateur de profil et la barre oblique inverse plus VivaEngage, sans espace, sans respect de la casse. L’URL obtenue ressemble à cet exemple :
https://<tenantname>-my.sharepoint.com/personal/<useridentifier>/VivaEngageAppuyez sur Entrée. La bibliothèque s’affiche.
Ouvrez le dossier Pièces jointes, puis ouvrez le dossier storyline. L’URL du dossier où les fichiers de scénario sont enregistrés ressemble à cet exemple :
https://<tenantname>-my.sharepoint.com/personal/<user identifier>/VivaEngage/Attachments/Storyline
Gestion des fichiers chargés dans les billets de scénario
Vous pouvez utiliser l’interface de scénario pour modifier des documents et des médias enrichis qui ont été chargés dans des publications. Nous vous recommandons vivement de ne pas ajouter, remplacer ou supprimer des documents et des médias enrichis directement dans OneDrive, car ces actions risquent de rompre l’expérience frontale des publications dans votre scénario.
Pour supprimer des fichiers associés à un billet de la bibliothèque VivaEngage :
- Supprimez le fichier du billet associé. Dans n’importe quel billet, l’auteur ou un administrateur peut sélectionner le menu (...) et choisir Modifier.
- Accédez à la bibliothèque VivaEngage de l’auteur et supprimez le fichier.
Foire aux questions
Pourquoi le scénario n’est-il pas disponible dans notre organisation ?
Le scénario est pris en charge uniquement dans les réseaux Viva Engage qui appliquent l’identité Microsoft 365. Si votre réseau n’applique pas l’identité Microsoft 365 (anciennement Office 365), ou si vous disposez d’un réseau Viva Engage Basic, le scénario n’est pas disponible pour votre organisation.
Qui peut voir le contenu du scénario ?
Le contenu du scénario est visible par tout utilisateur interne qui a accès à Viva Engage. Les invités ne peuvent pas voir le contenu du scénario.
Le scénario fonctionne-t-il pour les invités ?
Les invités sont exclus de l’accès au scénario. Ils n’ont pas leur propre storyline et ne peuvent pas voir le contenu du scénario publié par d’autres utilisateurs.
Puis-je contrôler qui voit le contenu du scénario ?
Vous ne pouvez pas empêcher un utilisateur interne de voir le contenu du scénario s’il a accès à Viva Engage. Les invités ne peuvent pas voir le contenu du scénario.
Comment supprimer des images de couverture personnalisées qui ont été chargées dans le scénario d’une personne ?
À partir de l’interface utilisateur, impliquer les administrateurs avec des licences Viva Premium peut charger ou supprimer des photos de couverture pour tout utilisateur disposant de la licence Viva Premium et dont le scénario est activé. Pour ce faire, dans la page de profil de l’utilisateur, pointez sur l’en-tête de profil et sélectionnez Charger la photo de couverture. Ensuite, supprimez ou chargez une nouvelle image de couverture, si nécessaire.
Si l’administrateur ou l’utilisateur n’a pas de licence Premium, ou si l’utilisateur n’a plus son propre scénario, les photos précédemment chargées doivent être supprimées avec l’API.
À partir de l’API, les administrateurs Engage ou les administrateurs vérifiés peuvent supprimer des images de couverture pour n’importe quel utilisateur de leur réseau par le biais d’un appel d’API. L’URL a la syntaxe suivante :
engage.cloud.microsoft/api/public/v1/user-profiles/user_id/cover-image
Par exemple, pour supprimer les images de couverture d’un utilisateur avec l’ID 1234567890, l’URL serait :
engage.cloud.microsoft/api/public/v1/user-profiles/1234567890/cover-image
Voir aussi
Vue d’ensemble du centre d’administration Viva Engage
Configurer le centre d’administration Viva Engage
Identifier les leaders et gérer les audiences dans Viva Engage