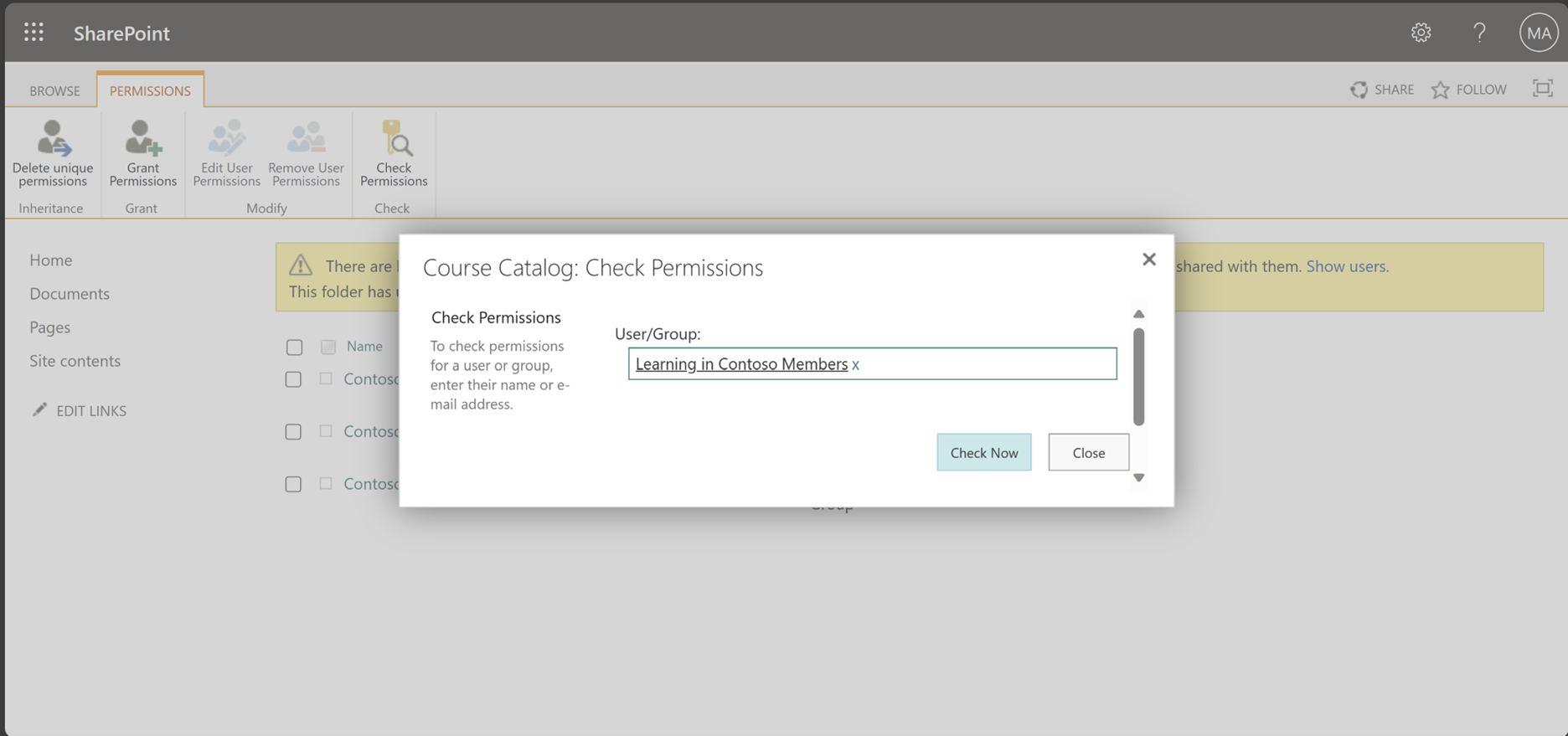Utiliser des autorisations Groupes Microsoft 365 avec du contenu SharePoint dans Viva Learning
Les URL de dossier de bibliothèque de documents peuvent être collectées à partir de n’importe quel site SharePoint dans le organization. Viva Learning suit toutes les autorisations de contenu existantes. Par conséquent, seul le contenu auquel un utilisateur est autorisé à accéder peut faire l’objet d’une recherche et est visible dans Viva Learning. Tout contenu de ces dossiers peut faire l’objet d’une recherche, mais seul le contenu pour lequel l’employé individuel dispose d’autorisations peut être utilisé.
Remarque
L’onglet Administrateur est disponible uniquement pour les administrateurs disposant d’une licence Viva Suite ou Viva Learning.
Remarque
Seul le type de groupe de sécurité Microsoft 365 et mesg (Mail enabled security group) est pris en charge. Viva Learning ne prend pas en charge les autorisations basées sur l’utilisateur. Viva Learning n’ingérez pas les fichiers qui n’ont pas d’autorisations Groupes Microsoft 365 ou MESG associées.
Créez un groupe en suivant les étapes décrites dans Créer un groupe dans le Centre d'administration Microsoft 365 ou Créer des groupes de sécurité à extension messagerie.
Remarque
Vous devez être propriétaire du site ou contributeur de site pour ajouter des autorisations.
Remarque
Vous devez ajouter les propriétaires en tant que membres pour qu’ils aient accès.
Accédez au dossier dans lequel vous stockez du contenu d’apprentissage dans SharePoint.
Sélectionnez les points de suspension verticaux (...) sur l’élément auquel vous souhaitez contrôler l’accès. Si vous souhaitez contrôler l’accès à des éléments spécifiques dans un dossier, accédez à ce dossier.
Sélectionnez Gérer l’accès , puis Accorder l’accès.
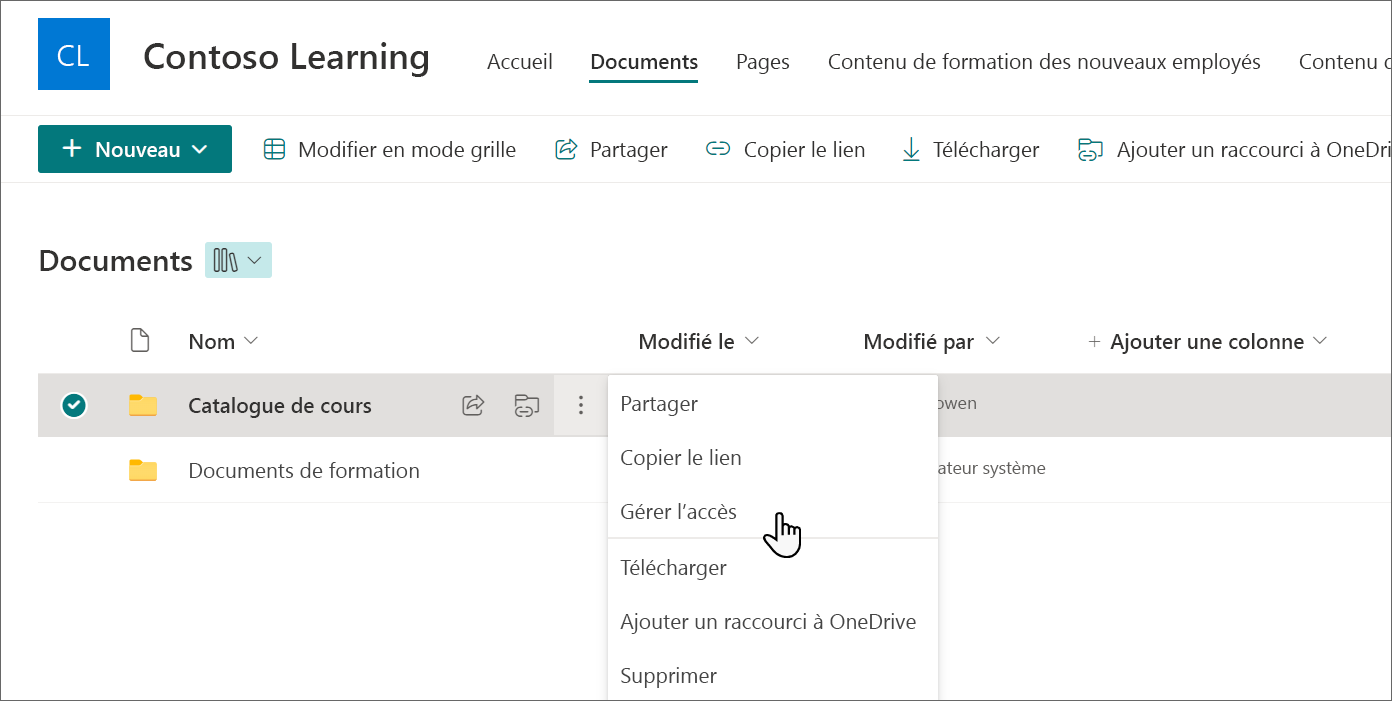
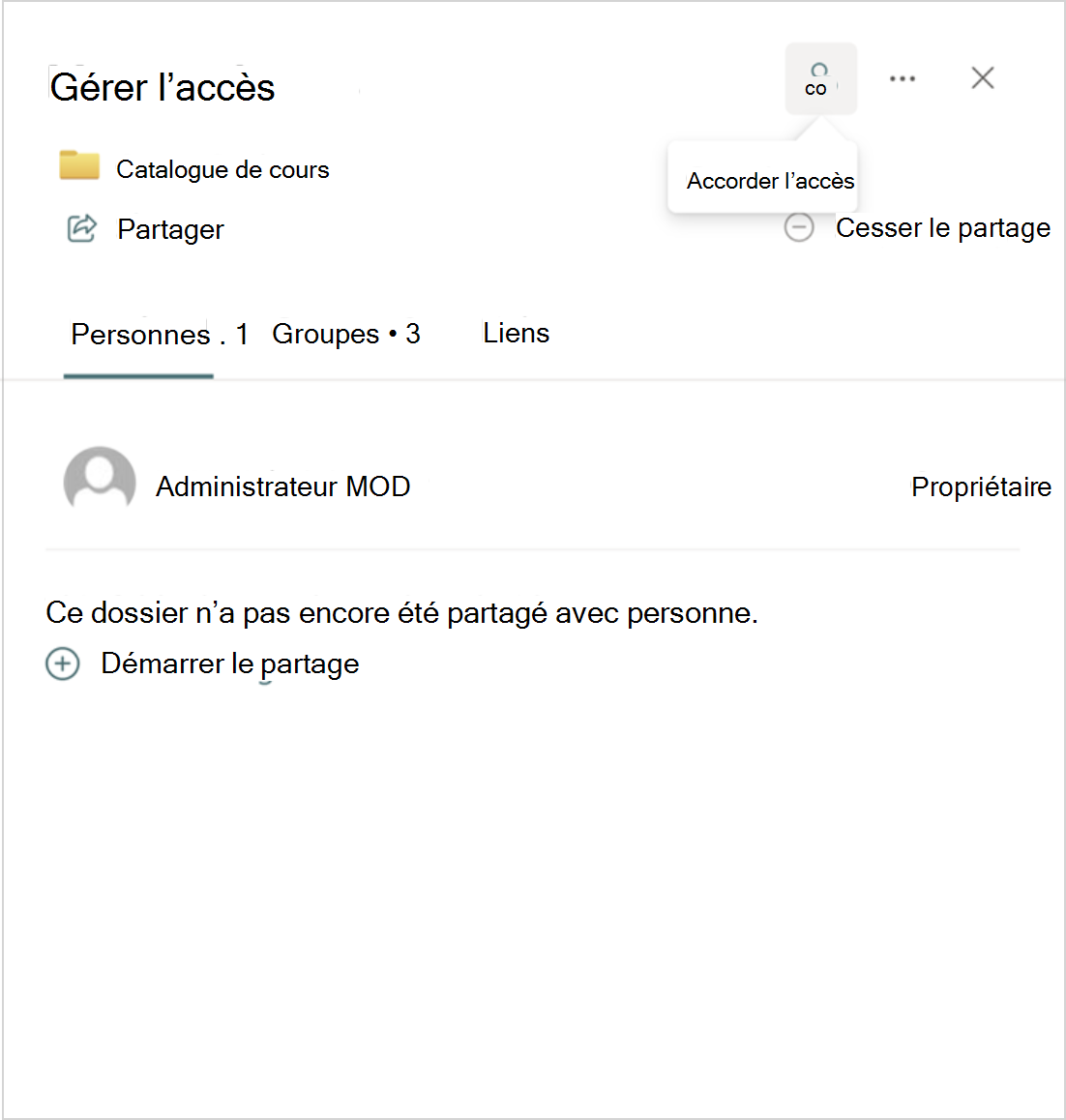
Commencez à taper l’adresse e-mail du groupe auquel vous souhaitez accorder l’accès, puis sélectionnez le groupe.
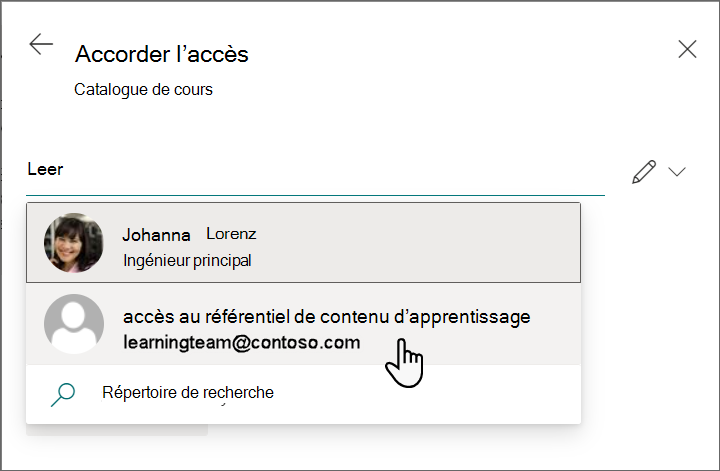
Par défaut, les utilisateurs du groupe disposent des autorisations Modifier. Sélectionnez l’icône en forme de crayon pour choisir entre les autorisations Modifier et Afficher. L’icône de crayon comporte une barre oblique si le groupe dispose uniquement des autorisations d’affichage. Les utilisateurs ont besoin d’une autorisation peut afficher au minimum.
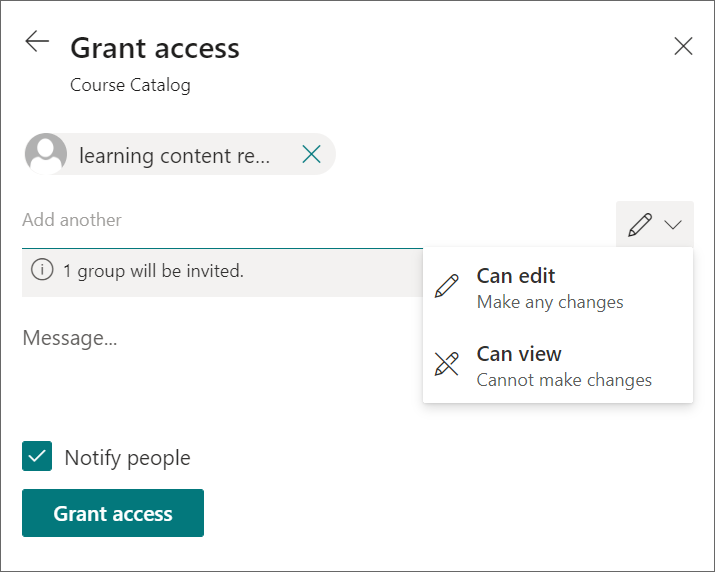
Sélectionnez Accorder l’accès pour accorder à votre groupe l’accès au contenu d’apprentissage.
Vérifiez si le groupe que vous avez ajouté est présent dans le dossier et a « Groupe de domaines » comme type en sélectionnant Gérer l’accès, puis Autres options , puis Paramètres avancés.
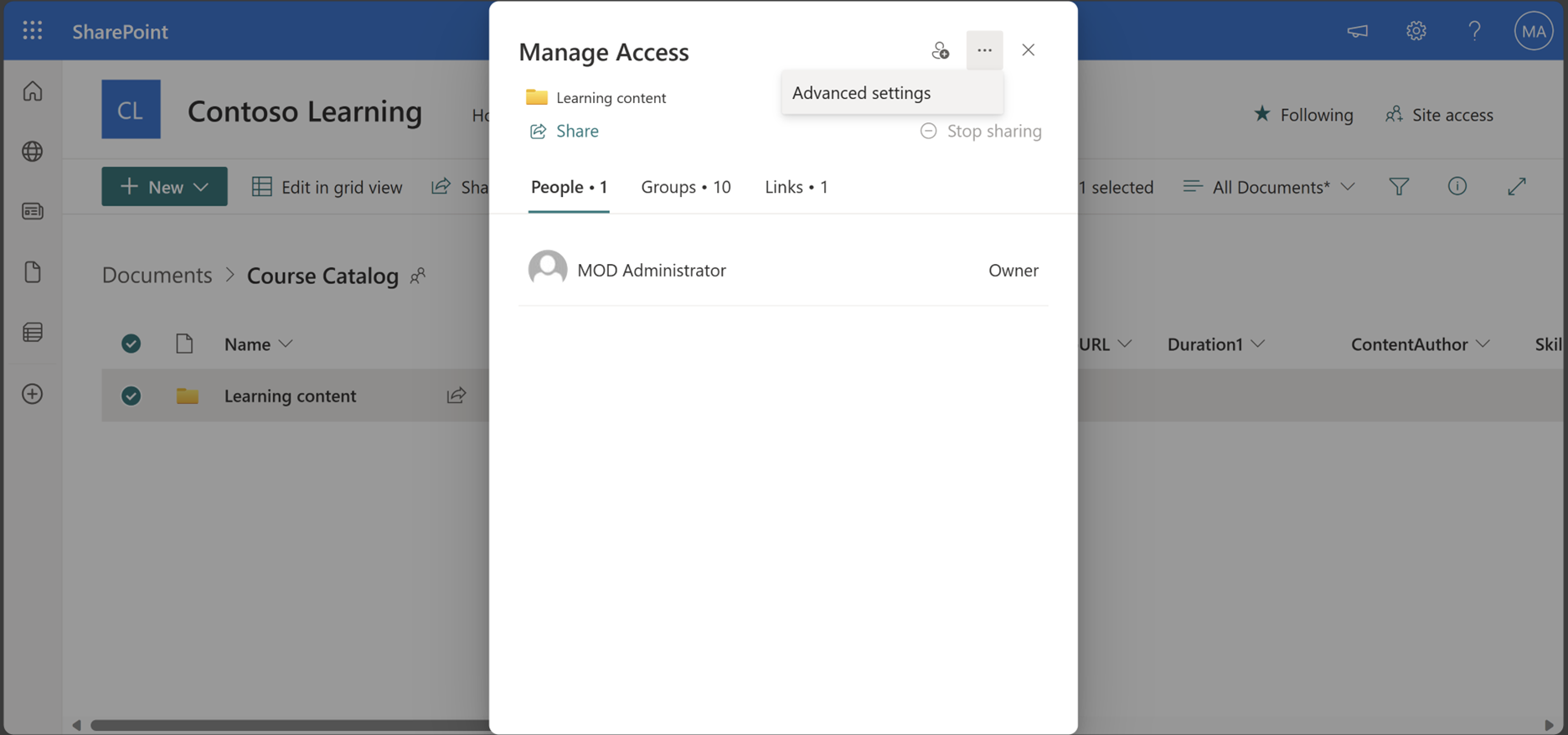
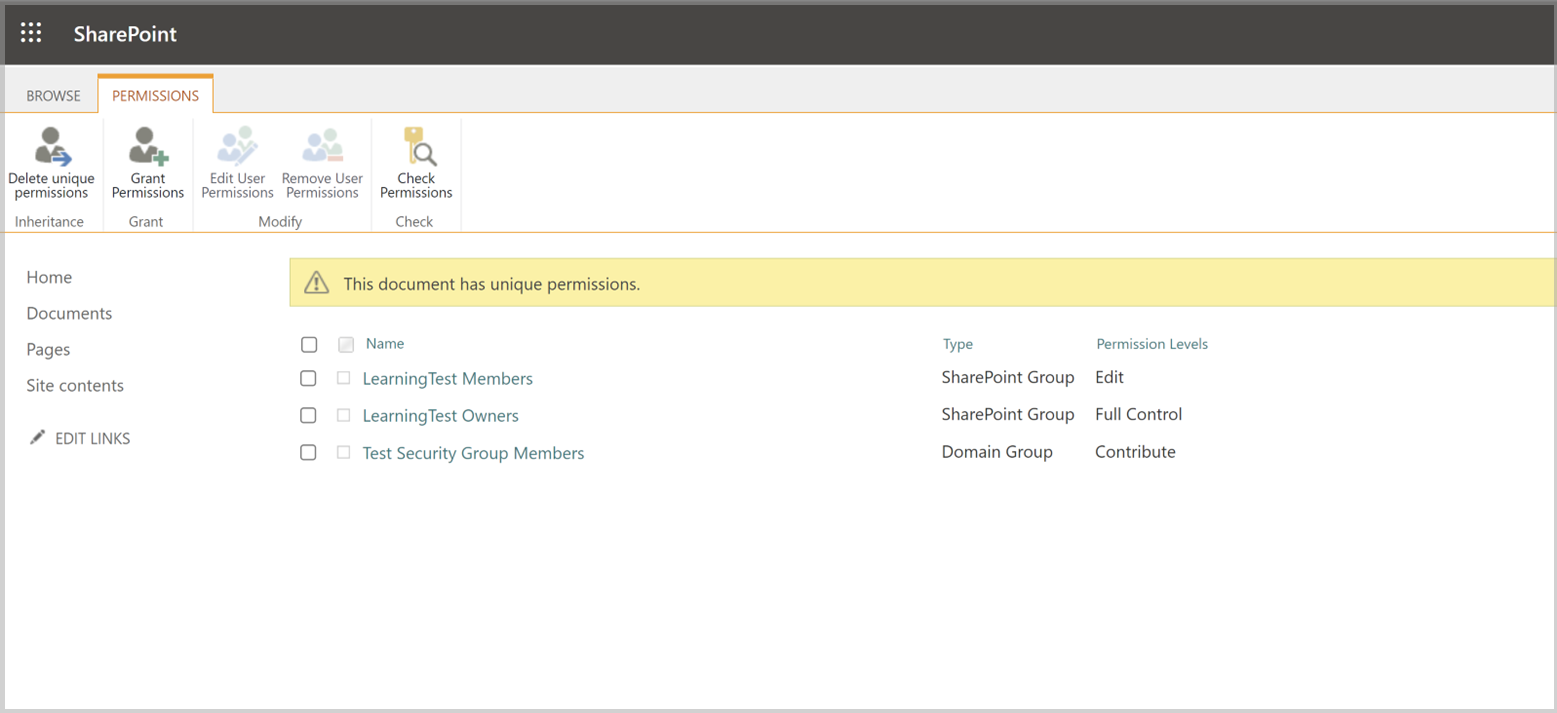
Remarque
L’affichage de ces modifications dans l’application Viva Learning prendra environ 24 heures.
Si le groupe n’est pas présent :
- Un groupe M365 ou un groupe MESG ne peut pas être ajouté directement au fichier ou au dossier si le groupe se trouve dans le dossier ou le fichier imbriqué dans les groupes SharePoint.
- Pour voir si le groupe est déjà présent, cliquez sur le dossier, accédez à Gérer l’accès, sélectionnez Plus d’options, puis Paramètres> avancés et enfin Vérifier les autorisations
- Commencer à taper le nom du groupe
- S’il est déjà présent, supprimez-le et ajoutez-le directement ou ajoutez un autre groupe
Supprimer le contenu exposé involontairement
Pour restreindre l’accès à la bibliothèque de documents, sélectionnez l’option Afficher les actions , puis sélectionnez Gérer l’accès.
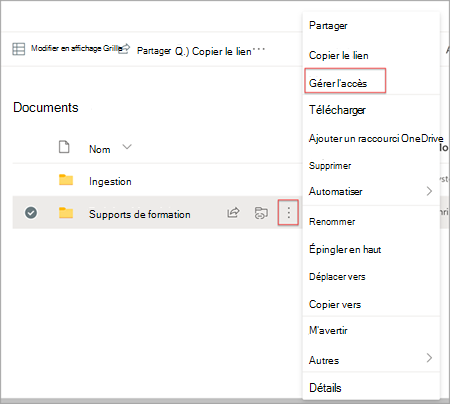
Supprimez le document d’origine dans la bibliothèque de documents.
Pour plus d’informations, voir Partage et autorisations dans l’expérience moderne SharePoint.