Personnaliser le curseur d’alimentation des performances Windows
Le curseur d’alimentation des performances Windows permet aux clients finaux d’échanger rapidement et intelligemment les performances de leur système pour une plus longue durée de vie de la batterie. Quand un client bascule entre les quatre modes de curseur pour échanger les performances pour l’autonomie de la batterie (ou inversement), les paramètres d’alimentation Windows sont activés en arrière-plan. Vous pouvez personnaliser le mode de curseur par défaut pour ac et DC, et configurer les paramètres d’alimentation et les options PPM qui sont engagés pour chaque mode de curseur.
Les clients peuvent accéder au curseur sur leur appareil Windows en cliquant ou en appuyant sur l’icône de batterie dans la barre des tâches. Le curseur apparaît dans le menu volant de la batterie.
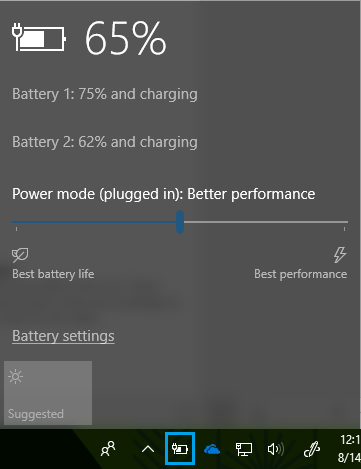
Les clients peuvent choisir leur mode d’alimentation en déplaçant le curseur vers la gauche et la droite. Les clients peuvent choisir de hiérarchiser l’autonomie de la batterie restante sur l’appareil ou les performances des applications et services exécutés sur l’appareil. La capture d’écran ci-dessus montre que le curseur est en mode curseur Meilleures performances , qui est la valeur par défaut de Windows prête à l’emploi.
Disponibilité des curseurs
Le curseur d’alimentation Windows est disponible pour les plateformes AMD et Intel exécutant Windows 10, build 1709 et versions ultérieures de Windows. Il n’est pas disponible sur les appareils dotés de processeurs Arm64. Le curseur s’affiche sur un appareil uniquement lorsque le plan d’alimentation équilibré , ou tout plan dérivé de Équilibré, est sélectionné. Il n’existe pas d’option permettant aux utilisateurs ou aux oem de supprimer l’expérience utilisateur du curseur.
Les appareils dotés des modes d’alimentation Haute Performance, Économie d’énergie ou « OEM recommandés » ne seront pas dérangés pendant le processus de mise à niveau de Windows. Si un utilisateur effectue une mise à niveau à partir d’une version de Windows qui ne prend pas en charge le curseur vers une version qui le fait, il n’y aura aucune modification à son mode d’alimentation Haute performance, Power Saver ou « OEM recommandé ». Ces utilisateurs ne verront pas l’expérience utilisateur du curseur et ils peuvent toujours configurer leurs modes d’alimentation de la même manière qu’avant la mise à niveau.
Les utilisateurs verront le curseur d’alimentation s’afficher uniquement lorsqu’ils appliquent le mode d’alimentation équilibré à partir de l’application Paramètres, sous Miseen veille > du système&> Paramètresd’alimentation supplémentaires.
Notes
Une fois que l’utilisateur passe à un plan de performances équilibrées, il n’y a aucun moyen pour lui de revenir à l’utilisation du plan hautes performances à partir de l’interface utilisateur, bien que cela soit possible à partir de la ligne cmd (via powercfg).
Conseils pour les appareils hautes performances
Si vous expédiez un appareil avec un plan d’alimentation haute performance, tel qu’un appareil de jeu, envisagez d’appliquer les mêmes paramètres que ceux définis dans le plan haute performance au plan d’alimentation équilibré. Par exemple, si la valeur de délai d’expiration de mise hors tension du HDD ou de l’affichage est définie sur X ou Y sur hautes performances, appliquez ces mêmes valeurs sur Balanced.
Vous pouvez également personnaliser les paramètres d’alimentation pour chacun des modes de curseur dans votre microprogramme. Pour plus d’informations, consultez Configurer les paramètres d’alimentation et les options PPM .
Définir le mode de curseur d’alimentation par défaut
Les clients peuvent choisir l’un des quatre modes de curseur :
- Économiseur de batterie : permet d’économiser l’alimentation et de prolonger l’autonomie de la batterie lorsque le système n’est pas connecté à une source d’alimentation. Lorsque l’économiseur de batterie est activé, certaines fonctionnalités Windows sont désactivées, limitées ou se comportent différemment. La luminosité de l’écran est également réduite. L’économiseur de batterie n’est disponible que sur dc. Pour plus d’informations, consultez Économiseur de batterie.
- Meilleure batterie : offre une durée de vie de la batterie plus longue que les paramètres par défaut des versions précédentes de Windows. Disponible à la fois sur le secteur et le contrôleur de domaine. Dans certains cas, les utilisateurs verront ce mode intitulé Recommandé, plutôt que Meilleure batterie, dans leur interface utilisateur du curseur.
- Meilleures performances : mode curseur par défaut qui favorise légèrement les performances par rapport à l’autonomie de la batterie et convient aux utilisateurs qui souhaitent remplacer l’alimentation pour de meilleures performances de leurs applications. Disponible à la fois sur le secteur et le contrôleur de domaine.
- Performances optimales : favorise les performances par rapport à l’alimentation et s’adresse aux utilisateurs qui souhaitent remplacer la puissance par les performances et la réactivité. Disponible à la fois sur le secteur et le contrôleur de domaine.
Notes
Le mode jeu fonctionne indépendamment du curseur d’alimentation de performances Windows et peut être activé dans n’importe quel mode de curseur.
Pour définir le mode curseur par défaut
Vous pouvez configurer le mode curseur par défaut pour ac et dc. Si un client choisit un autre mode de curseur sur AC ou DC, sa sélection devient le nouveau paramètre par défaut.
Notes
L’économiseur de batterie n’est pas disponible en mode curseur par défaut.
Tout d’abord, créez un package d’approvisionnement à l’aide de Designer de configuration Windows. Vous allez ensuite modifier le fichier customizations.xml contenu dans le package pour inclure vos paramètres d’alimentation. Utilisez le fichier XML comme l’une des entrées de la ligne de commande configuration Windows Designer pour générer un package d’approvisionnement qui contient les paramètres d’alimentation, puis appliquez le package à l’image. Pour plus d’informations sur l’utilisation de l’interface CLI Designer configuration Windows, consultez Utiliser l’interface de ligne de commande Designer configuration Windows.
| Chemin d’approvisionnement Windows | Nom du paramètre d’approvisionnement | Valeurs |
|---|---|---|
Common\Power\Controls\Settings\{setting name} |
DefaultOverlayAcPowerScheme : mode curseur par défaut pour le secteur DefaultOverlayDcPowerScheme : mode curseur par défaut pour DC |
961cc777-2547-4f9d-8174-7d86181b8a7a : définit le curseur sur le mode Meilleure batterie 3af9B8d9-7c97-431d-ad78-34a8bfea439f : définit le curseur sur le mode Meilleures performances ded574b5-45a0-4f42-8737-46345c09c238 : définit le curseur sur le mode Meilleures performances |
Notes
Si aucune valeur par défaut n’est configurée, Meilleures performances sera le mode de curseur par défaut pour les fonctions AC et DC.
Exemple XML
Vous trouverez ci-dessous un exemple customizations.xml fichier qui définit les modes de curseur par défaut.
<?xml version="1.0" encoding="utf-8"?>
<WindowsCustomizatons>
<PackageConfig xmlns="urn:schemas-Microsoft-com:Windows-ICD-Package-Config.v1.0">
<ID>{7e5c6cb3-bd16-4c1a-aacb-98c9151d5f20}</ID> <!-- ID needs to be unique GUID for the package -->
<Name>CustomOEM.Power.Settings.Control</Name>
<Version>1.0</Version>
<OwnerType>OEM</OwnerType>
</PackageConfig>
<Settings xmlns="urn:schemas-microsoft-com:windows-provisioning">
<Customizations>
<Common>
<Power>
<Controls>
<DefaultOverlayDcPowerScheme>961cc777-2547-4f9d-8174-7d86181b8a7a</DefaultOverlayDcPowerScheme>
<DefaultOverlayAcPowerScheme>ded574b5-45a0-4f42-8737-46345c09c238</DefaultOverlayAcPowerScheme>
</Controls>
</Power>
</Common>
</Customizations>
</Settings>
</WindowsCustomizatons>
Configurer les paramètres d’alimentation et les options PPM engagées par le curseur
Vous pouvez utiliser des superpositions pour personnaliser les paramètres d’alimentation et les options PPM engagées pour chaque mode de curseur. Dans les versions précédentes de Windows, les paramètres d’alimentation ne pouvaient être configurés que par schéma d’alimentation, et les options PPM ne pouvaient être configurées que par profil d’alimentation. L’introduction de superpositions permet aux oem de mieux optimiser les paramètres d’alimentation en fonction du mode de curseur sélectionné par l’utilisateur, par opposition au schéma d’alimentation ou au profil d’alimentation sélectionné par l’appareil.
Pour configurer les paramètres PPM et d’alimentation par mode de curseur, appliquez-les à l’une des superpositions suivantes :
- BetterBatteryLifeOverlay
- MaxPerformanceOverlay
Le mode Économiseur de batterie hérite des paramètres configurés pour le profil PPM contraint (dans le ppkg, Paramètre profilAlias doit être « Contraint »). Le mode Meilleures performances hérite des paramètres configurés pour le profil Équilibré (par défaut). Configurez ces profils pour personnaliser les paramètres engagés dans les modes de curseur associés. Notez que dans le ppkg, le schéma de profilAlias doit être « équilibré ».
Notes
Les paramètres tels que les délais d’expiration du disque et d’affichage, ainsi que d’autres paramètres d’alimentation hérités, ne sont pas personnalisables via le curseur performances/alimentation. Seuls les paramètres qui peuvent affecter les différences de performances perçues peuvent être personnalisés entre les modes de curseur. Chaque mode de curseur doit être considéré comme un mode d’alimentation « allégé », qui contient uniquement des paramètres qui ont un impact sur les performances, tels que les paramètres du processeur (PPM) et la limitation de l’alimentation. D’autres facteurs qui contrôlent les performances (GPU, thermiques, etc.) sont dans le contrôle OEM/SVs et ils peuvent créer des paramètres d’alimentation personnalisés pour ceux-ci et les connecter au curseur via l’INF.
Configurer l’optimisation ppm
L’optimisation du ppm permet au système d’exploitation de favoriser l’alimentation ou les performances, en fonction de la préférence de l’utilisateur (similaire au profil multimédia à faible consommation d’énergie qui est appliqué lorsqu’un utilisateur regarde une vidéo en mode plein écran). Les paramètres PPM doivent favoriser l’autonomie de la batterie pour les modes Économiseur de batterie et Meilleure batterie, et favoriser les performances pour les modes de curseur Meilleures et meilleures performances.
Les options PPM peuvent être configurées pour toutes les plateformes AMD et Intel à l’aide de Windows Provisioning Framework. Pour en savoir plus sur les options PPM que vous pouvez configurer et sur la façon de les configurer par schéma d’alimentation, consultez Options de gestion de l’alimentation du processeur.
Vous trouverez ci-dessous un exemple de fichier customizations.xml qui utilise des superpositions pour définir les paramètres PPM pour les modes de curseur Meilleure batterie et Meilleures performances.
<Power>
<Policy>
<Settings>
<Processor>
<SchemePersonality>
<!-- EPP override for default PPM profile for "Better Battery" -->
<Profile SchemeAlias="BetterBatteryLifeOverlay">
<Setting ProfileAlias="Default">
<PerfEnergyPreference>
<DcValue>60</DcValue>
</PerfEnergyPreference>
</Setting>
</Profile>
<!--EPP override for default PPM profile for "Best Performance" -->
<Profile SchemeAlias="MaxPerformanceOverlay">
<Setting ProfileAlias="Default">
<PerfEnergyPreference>
<DcValue>30</DcValue>
</PerfEnergyPreference>
</Setting>
</Profile>
</SchemePersonality>
</Processor>
</Settings>
</Policy>
</Power>
Configurer les paramètres de performances et d’alimentation
Pour utiliser vos paramètres d’alimentation personnalisés uniquement lorsque le curseur est en mode particulier, créez un AddPowerSettingDirective dans votre fichier INF qui indique les valeurs par défaut pour chaque superposition. Il existe des directives par défaut qui doivent être incluses dans une section AddPowerSetting . Une directive Par défaut spécifie les trois superpositions qui s’appliquent à un état d’alimentation CA et DC chacune.
Ajoutez les trois directives suivantes pour définir les paramètres des différents modes de curseur :
| Mode Curseur | INF GUID | Ppkg SchemeAlias |
|---|---|---|
| Meilleure batterie | {961CC77-2547-4F9D-8174-7D86181b8A7A} | BetterBatteryLifeOverlay |
| Meilleures performances | {381B4222-F694-41F0-9685-FF5BB260DF2E} | Équilibrée |
| Meilleures performances | {DED574B5-45A0-4F42-8737-46345C09C238} | MaxPerformanceOverlay |
Pour plus d’instructions, consultez Directive INF AddPowerSetting .
Vous pouvez également écouter les modifications apportées à la position du curseur via l’API Effective Power Mode .
Activer le curseur pour les appareils CA uniquement
À compter de La version 1903 de Windows, le curseur est disponible uniquement pour les appareils ca (c’est-à-dire sans batterie) en tant que fonctionnalité d’adhésion OEM. Les OEM peuvent définir des paramètres d’alimentation/performances pour les superpositions « meilleure batterie » et « performances maximales » via un package d’approvisionnement pour l’activer pour ces appareils. Aucune valeur par défaut de boîte de réception n’est associée au curseur pour les appareils CA uniquement, seuls les paramètres définis ci-dessous sont modifiés à mesure que la position du curseur change. Une fois le déploiement effectué, il s’affiche sous la page « Alimentation et veille » accessible via l’application paramètres de boîte de réception.
Vous trouverez ci-dessous un exemple de fichier customizations.xml qui utilise des superpositions pour définir les paramètres PPM pour les modes de curseur Meilleure batterie et Meilleures performances.
Notes
Le curseur s’affiche sur un appareil uniquement lorsque le mode de gestion de l’alimentation équilibrée ou tout plan dérivé de Balanced est sélectionné.
<Power>
<Policy>
<Settings>
<Processor>
<SchemePersonality>
<!-- EPP override for default PPM profile for "Better Battery" -->
<Profile SchemeAlias="BetterBatteryLifeOverlay">
<Setting ProfileAlias="Default">
<PerfEnergyPreference>
<AcValue>60</AcValue>
</PerfEnergyPreference>
</Setting>
</Profile>
<!--EPP override for default PPM profile for "Best Performance" -->
<Profile SchemeAlias="MaxPerformanceOverlay">
<Setting ProfileAlias="Default">
<PerfEnergyPreference>
<AcValue>30</AcValue>
</PerfEnergyPreference>
</Setting>
</Profile>
</SchemePersonality>
</Processor>
</Settings>
</Policy>
</Power>
Limitation de l’alimentation
La plupart des utilisateurs Windows ont plusieurs applications exécutées simultanément sur le système d’exploitation, et souvent, les applications exécutées en arrière-plan consomment une puissance importante. Windows tire parti des fonctionnalités modernes de silicium pour exécuter le travail en arrière-plan de manière économe en énergie, ce qui améliore considérablement l’autonomie de la batterie. La limitation de l’alimentation permet d’économiser jusqu’à 11 % de la puissance du processeur en limitant la fréquence du processeur des applications exécutées en arrière-plan. Avec la limitation de l’alimentation, lorsque le travail en arrière-plan est en cours d’exécution, Windows place le processeur dans ses modes de fonctionnement les plus efficaces. Pour en savoir plus sur cette fonctionnalité, consultez notre billet de blog : Présentation de la limitation de l’alimentation.
La limitation de l’alimentation ne suspend pas ou ne ferme pas les applications et les services sur l’appareil.
La limitation d’alimentation est toujours activée, sauf si le curseur est défini sur Meilleures performances. Dans ce cas, toutes les applications seront supprimées de la limitation de l’alimentation. Les utilisateurs peuvent également désactiver les applications individuelles de la limitation de l’alimentation dans l’expérience utilisateur utilisation de la batterie :
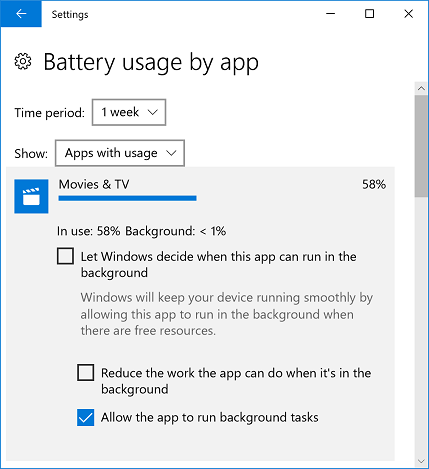
Les fabricants OEM n’ont pas la possibilité de désactiver ou de modifier la limitation de l’alimentation sur l’un des modes de curseur Windows.
Notes
La limitation de l’alimentation est disponible uniquement pour les appareils utilisant les processeurs de 6e ou 7e génération d’Intel (y compris ceux qui ne sont pas dotés de la technologie SpeedShift d’Intel).
Interroger les paramètres du curseur d’alimentation
Il existe deux journaux que vous pouvez utiliser pour interroger les paramètres de curseur d’alimentation de performances définis sur une image de système d’exploitation : sortie Powercfg et journaux de suivi d’événements pour Windows (ETW).
Sortie PowerCfg
Exécutez "powercfg /qh > output.txt" à partir d’une invite de commandes avec élévation de privilèges, puis ouvrez output.txt dans n’importe quel éditeur de texte pour afficher les paramètres.
Suivi d’événements pour les journaux Windows (ETW)
Utilisez la boîte de réception WPRUI.exe ou WPR.exe pour collecter un journal ETW avec le scénario POWER activé. Pour collecter et analyser le journal ETW :
- Lancer une fenêtre d’invite de commandes avec élévation de privilèges
- Entrez la commande :
WPR -start power -filemode - À l’aide de l’expérience utilisateur du curseur d’alimentation, déplacez le curseur vers chacun des quatre modes
- Retour à la fenêtre d’invite de commandes avec élévation de privilèges et entrez la commande :
WPR -stop PerfPowerSliderSettings.etl - Ouvrez PerfPowerSliderSettings.etl dans l’outil Windows Analyseur de performances (WPA). WPA est fourni avec le Kit de déploiement et d’évaluation Windows (Windows ADK).
- Cliquez sur Trace.
- Cliquez sur Propriétés système , puis sur Configuration du système.
- Dans le nouvel onglet qui s’ouvre, cliquez sur Paramètres d’alimentation.