Afficher les soumissions matérielles
Dans le tableau de bord matériel, vous pouvez afficher toutes les soumissions matérielles de votre organization. Cet article vous montre comment afficher et rechercher les soumissions matérielles de votre organization.
Prérequis
Créez une soumission de matériel.
Afficher vos soumissions matérielles
Dans le tableau de bord matériel, vous pouvez afficher toutes les informations sur le pilote que vous avez envoyées.
Pour afficher vos soumissions de pilotes :
Accédez au tableau de bord matériel de l’Espace partenaires et connectez-vous à l’aide de vos informations d’identification.
Tous vos pilotes doivent être répertoriés, avec les attributs suivants pour chaque soumission :
| Colonne | Description |
|---|---|
| ID de produit privé | ID privé du pilote. Pour plus d’informations, consultez ID de soumission de matériel |
| Nom du produit | Nom du pilote spécifié pendant le processus de création de la soumission. |
| État de la soumission | État actuel de la soumission. Les valeurs possibles sont les suivantes :
|
| Date de création de la soumission | Date à laquelle le pilote a été ajouté à votre compte, soit par vous-même, soit par quelqu’un qui partage le pilote avec vous. |
| Type de soumission | |
| Autorisation | Votre autorisation pour la soumission. Les valeurs possibles sont les suivantes :
|
| Source | Auteur (indiqué comme nom organization) de la soumission. |
| ID de produit partagé | ID partagé du pilote. Pour plus d’informations, consultez ID de soumission de matériel |
| ID de l’envoi | ID de soumission unique du pilote. Pour plus d’informations, consultez ID de soumission de matériel |
| Type de certification | Type de certification pour votre soumission. Il peut s’agir de HLK, HCK ou Attestation. |
| Nom de la soumission | Nom du pilote spécifié pendant le processus de création de la soumission. |
Rechercher des soumissions de matériel
Une fois l’acceptation de votre package de pilotes terminée, vous pouvez utiliser la fonctionnalité de recherche du tableau de bord matériel. Les soumissions de pilotes qui n’ont pas encore été acceptées n’apparaissent pas dans les résultats de la recherche tant que l’acceptation du package n’est pas terminée.
Recherche en texte brut
Lorsque vous recherchez vos soumissions matérielles à l’aide de texte brut, vous devez entrer le ou les termes de recherche correspondant à la valeur de l’un de ces champs :
ID de produit privé
ID de produit partagé
ID de l’envoi
Nom du produit
Nom de la soumission
ID du matériel
Nom INF
Code du système d’exploitation
Par exemple, l’expression de recherche mydriver renvoie les soumissions avec les noms de produit mydriver 1, new mydriver et old mydriver 2, mydriver1 et mydriver_new.
Pour utiliser la recherche en texte brut :
Dans la zone de texte de recherche, entrez le ou les termes de recherche.
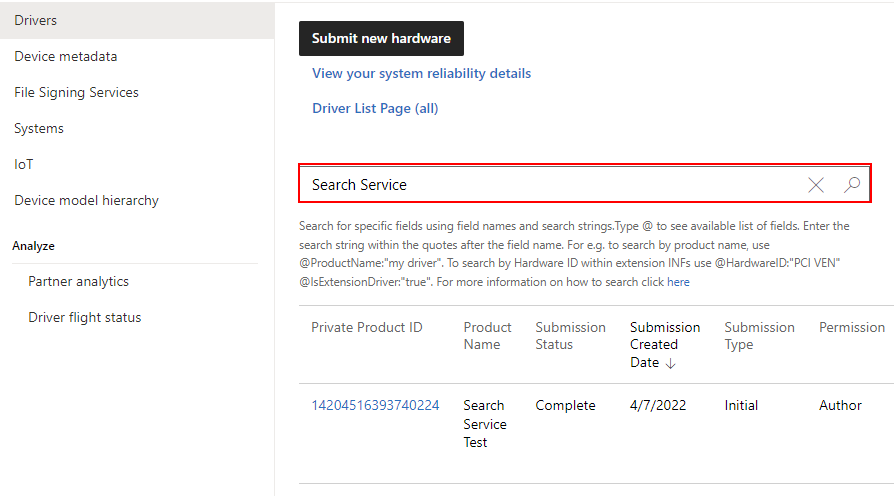
Pour afficher les résultats, sélectionnez l’icône de recherche.
recherches par mot clé ;
Dans cette section, nous allons vous montrer comment utiliser mot clé recherche pour effectuer une recherche sur des attributs uniques et multiples.
Avec mot clé recherche, vous pouvez rechercher des pilotes par pilote selon un nombre quelconque des attributs suivants :
| Paramètre | Type | Valeurs possibles |
|---|---|---|
| ProductID | Numérique | ID de produit privé à 17 chiffres |
| SharedProductID | Numérique | ID de produit partagé à 19 chiffres |
| ProductName | Texte | |
| CertificationType | Texte | Attestation, HCK, HLK, WLK |
| Autorisation | Texte | Auteur, Éditeur |
| SubmissionID | Numérique | ID de soumission à 19 chiffres |
| SubmissionName | Texte | |
| SubmissionType | Texte | Initial, Dérivé |
| SubmissionStatus | Texte | Terminé, Échec, Traitement, Prêt |
| IsExtensionDriver | Boolean | False, True |
| IsUniversalDriver | Boolean | False, True |
| IsDeclarativeDriver | Boolean | False, True |
| INFName | Texte | |
| HardwareID | Texte | |
| OperatingSystemCode | Texte | liste des codes de système d’exploitation |
Pour effectuer une recherche sur un seul attribut :
Dans la zone de recherche, entrez un @. La liste des attributs doit apparaître comme dans l’image suivante :
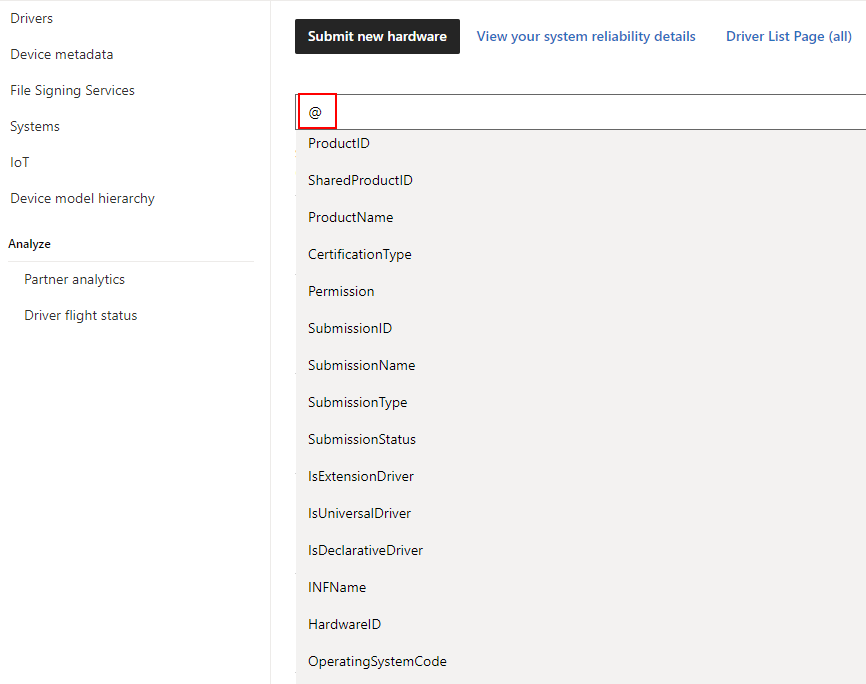
Sélectionnez l’attribut sur lequel vous souhaitez effectuer une recherche. Pour cet exemple, nous allons choisir l’attribut
ProductName. Le champ de recherche doit ressembler à l’image suivante :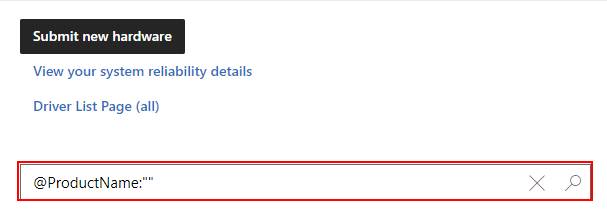
Entrez vos termes de recherche entre guillemets (« »). Veillez à ne pas modifier le nom de l’attribut. L’expression de recherche peut être une valeur de recherche complète ou partielle. Par exemple, pour rechercher des pilotes par codes de système d’exploitation, vous pouvez utiliser @OperatingSystemCode:"Windows 10 RS4 Client x64 » ou @OperatingSystemCode:"Windows 10 RS4 ».
Pour afficher les résultats, sélectionnez l’icône de recherche.
Pour rechercher plusieurs attributs :
Plusieurs attributs se comportent comme s’ils se trouvent dans une combinaison d’opérateurs AND. Par exemple, si vous recherchez à la fois le nom du produit et les status de soumission (@ProductName:"test » @SubmissionStatus:"Failed »), le tableau de bord retourne uniquement les enregistrements qui correspondent à la fois au nom du produit et à la soumission status.
Suivez les étapes ci-dessus pour la recherche à attribut unique, sauf que vous allez séparer chaque attribut par un espace. Votre requête de recherche doit ressembler à l’image suivante :
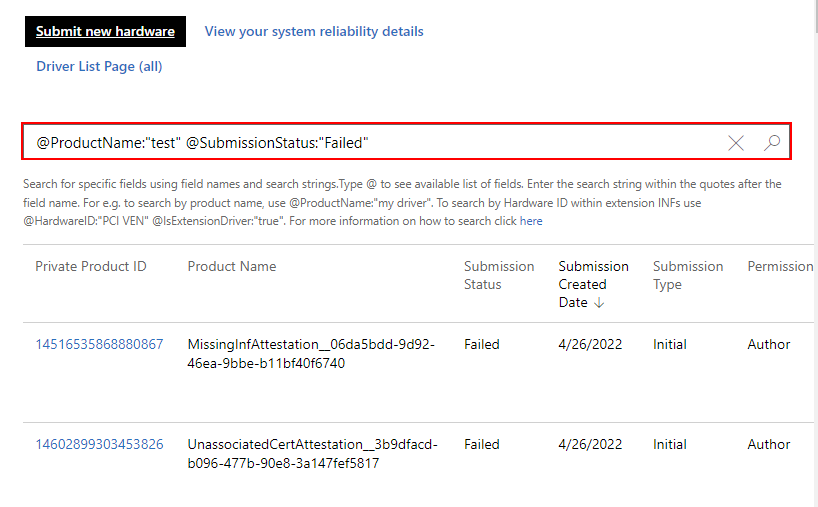
Pour afficher les résultats, sélectionnez l’icône de recherche.
Points importants
Vous ne pouvez utiliser un paramètre donné qu’une seule fois dans une recherche mot clé. Par exemple, la recherche de (@ProductName:"test » @ProductName:"system ») génère une erreur.
Actuellement, vous ne pouvez pas effectuer de recherche à l’aide des paramètres Date de création de la soumission ou Source. Ils ne sont pas disponibles pour le moment.
Par défaut, les résultats de la recherche sont triés par ordre décroissant date de création de la soumission. Vous pouvez cliquer sur l’un des champs de titre de colonne pour modifier le tri.
Pour rechercher des noms de produits ou un ID matériel, utilisez la chaîne de recherche complète. Si vous devez utiliser un opérateur générique pour ces champs, évitez les caractères spéciaux (caractères qui ne sont pas des lettres ou des chiffres).