Modifier une image Windows en utilisant DISM
Vous pouvez apporter des modifications aux images Windows montées ou appliquées hors connexion sans démarrer le système d’exploitation que vous allez modifier.
Les images montées sont des fichiers WIM, VHD ou FFU dont le contenu est mappé à un dossier. Les modifications apportées aux images montées sont effectuées à partir d’un PC de technicien ou de WinPE. Vous exécutez des commandes DISM sur une image montée, et vous effectuez des opérations de fichier courantes, comme copier, coller et renommer, sur une image montée. Pour enregistrer les modifications que vous apportez à l’image, utilisez l’option /commit quand vous utilisez DISM pour démonter l’image. Pour apporter des modifications à une image montée, utilisez DISM /image:.
Les images appliquées sont des fichiers d’image WIM, VHD ou FFU qui ont été appliqués à une partition spécifiée. Les modifications hors connexion d’une image appliquée sont généralement effectuées à partir de WinPE. Pour apporter des modifications à une image appliquée, utilisez DISM /image:.
Important
Quand vous appliquez une image que vous allez recapturer, appliquez l’image au dossier racine d’un lecteur. Si vous recapturez une image qui n’a pas été appliquée à la racine d’un lecteur, l’image va hériter des descripteurs de sécurité du dossier parent et peut ne pas être identique à ce qui serait capturé si l’image était appliquée à la racine d’un lecteur. Consultez Application d’une image pour savoir comment appliquer une image.
Vous pouvez monter et modifier plusieurs images sur un même ordinateur. Pour plus d’informations, consultez Bonnes pratiques pour l’outil Gestion et maintenance des images de déploiement (DISM).
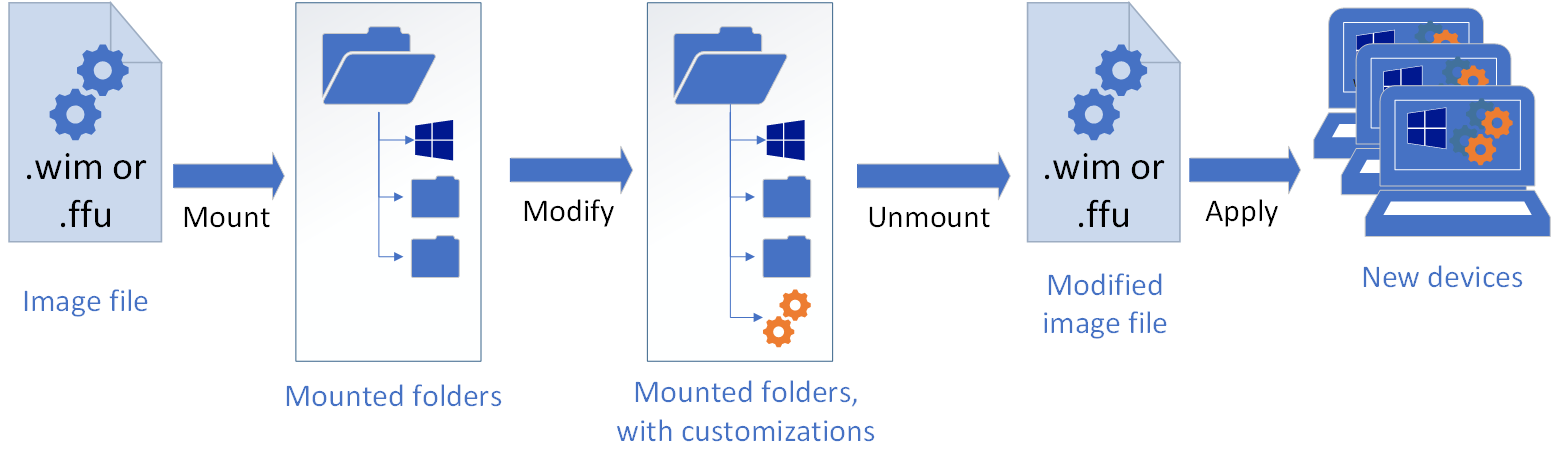
Préparer votre image pour la modification
Avant d’apporter des modifications à votre image, vous devez monter ou appliquer l’image, selon votre scénario.
Monter une image
Conseil
Vous pouvez monter une image en utilisant l’option /optimize pour réduire le temps de montage initial. Cependant, lors de l’utilisation de l’option /optimize, les processus qui sont normalement effectués lors d’un montage seront au lieu de cela effectués la première fois que vous accédez à un répertoire. Ceci peut augmenter le temps nécessaire pour accéder à un répertoire pour la première fois après le montage d’une image en utilisant l’option /optimize.
Ouvrez une invite de commandes avec les privilèges Administrateur.
Utiliser DISM pour monter l’image
DISM /Mount-image /imagefile:<path_to_Image_file> {/Index:<image_index> | /Name:<image_name>} /MountDir:<target_mount_directory> [/readonly] /[optimize]}Notes
Pour monter une image Windows à partir d’un fichier VHD ou FFU, vous devez spécifier
/index:1.Pour plus d’informations sur les options disponibles pour l’option /Mount-Image dans DISM, consultez Options de la ligne de commande pour la gestion des images par DISM.
Appliquer une image
Consultez Application d’une image pour savoir comment appliquer une image.
Modifier une image
Vous pouvez utiliser DISM pour modifier une image montée ou appliquée. Vous pouvez ajouter et supprimer des pilotes, des packages, des modules linguistiques, énumérer des pilotes et des packages, modifier les paramètres de configuration, etc.
Voir et modifier une image
Vous pouvez créer, visualiser et modifier des fichiers sur une image montée, comme vous le feriez pour n’importe quel autre fichier sur votre PC. Quand vous modifiez les fichiers dans une image montée, ces modifications des fichiers sont enregistrées dans l’image, puis validées pour l’image quand l’image est démontée.
Vous pouvez ajouter des fichiers et des dossiers d’application, mais vous ne pouvez pas installer des applications directement dans une image montée de la même manière que sur un PC en cours d’exécution.
Ajouter et supprimer des pilotes
Pour savoir comment travailler avec les pilotes, consultez Ajouter et supprimer des pilotes à une image Windows hors connexion. Notez que les commandes de DISM concernant les pilotes s’exécutent seulement sur une image hors connexion.
Ajouter et supprimer des packages
Pour savoir comment travailler avec les packages, consultez Ajouter ou supprimer des packages hors connexion en utilisant DISM.
Ajouter ou supprimer des langues
Pour savoir comment travailler avec les langues, consultez Ajouter ou supprimer des modules linguistiques hors connexion en utilisant DISM.
Mettre à niveau vers une édition supérieure de Windows
Toutes les modifications apportées à une image montée sont également appliquées à chaque édition cible potentielle de Windows. Chaque édition cible est mise en place dans l’image. Les modifications ne sont pas perdues quand vous effectuez une mise à niveau vers une édition supérieure de Windows.
Pour savoir comment modifier les éditions, consultez Modifier l’image Windows vers une édition supérieure en utilisant DISM.
Réduire la taille d’une image
Vous pouvez utiliser DISM pour réduire l’empreinte d’une image Windows en nettoyant les composants remplacés, en réinitialisant la base des composants remplacés, puis en exportant l’image vers un nouveau fichier d’image.
À une invite de commandes avec élévation de privilèges, exécutez la commande suivante pour réduire la taille du fichier d’image :
Dism /Image:C:\test\offline /cleanup-image /StartComponentCleanup /ResetBase Dism /Unmount-Image /MountDir:C:\test\offline /Commit Dism /Export-Image /SourceImageFile:C:\Images\install.wim /SourceIndex:1 /DestinationImageFile:C:\Images\install_cleaned.wim
Valider les modifications apportées à une image
Image montée
Vous pouvez valider les modifications apportées à une image sans démonter l’image.
À une invite de commande d’administrateur, tapez :
Dism /Commit-Image /MountDir:C:\test\offlineUtilisez /CheckIntegrity pour détecter et suivre l’endommagement du fichier .wim quand vous validez les modifications apportées à l’image. Quand vous appliquez ou que vous montez l’image, utilisez à nouveau /CheckIntegrity pour arrêter l’opération si un endommagement du fichier a été détecté. /CheckIntegrity ne peut pas être utilisé avec des fichiers de disque dur virtuel (VHD).
Image appliquée
Les modifications apportées aux images appliquées sont enregistrées, et vous n’avez pas besoin d’effectuer des actions pour valider les modifications que vous avez apportées.
Démontage d’une image
Notes
Ceci s’applique seulement aux images montées. Les images appliquées n’ont pas besoin d’être démontées.
Après avoir modifié une image montée, vous devez la démonter. Si vous avez monté votre image avec les autorisations de lecture/écriture par défaut, vous pouvez valider vos modifications. Ceci fait de vos modifications une partie permanente de l’image.
Si vous avez modifié une image appliquée, vous ne devez rien faire d’autre. Vous voyez les modifications que vous avez apportées quand vous démarrez le PC.
Ouvrez une invite de commandes ou l’environnement Outils de déploiement et de création d’images avec des privilèges d’administrateur.
Démontez l’image.
Dism /Unmount-image /MountDir:<target_mount_directory> {/Commit | /Discard}où
C:\test\offlineest l’emplacement du répertoire de montage. Si vous ne spécifiez pas de paramètres pour /unmount, cette option liste toutes les images montées, mais n’effectue pas l’action de démontage.Important
Vous devez utiliser l’argument /commit ou /discard quand vous utilisez l’option /unmount.
Résolution des problèmes
Consultez Réparer une image Windows.
Si les commandes DISM de cette rubrique échouent, essayez ceci :
Vérifiez que vous utilisez la version Windows 10 de DISM, qui est installée avec Windows ADK.
Ne montez pas d’images dans des dossiers protégés, comme dans votre dossier Utilisateur\Documents.
Si des processus DISM sont interrompus, déconnectez-vous momentanément du réseau et désactivez la protection antivirus.
Si des processus DISM sont interrompus, exécutez plutôt les commandes à partir de l’Environnement de préinstallation Windows (WinPE).