Environnement de récupération Windows (Windows RE)
L’environnement de récupération Windows (WinRE) est un environnement de récupération qui peut réparer les causes courantes des systèmes d’exploitation non démarrables. WinRE est basé sur l’environnement de préinstallation Windows (Windows PE) et peut être personnalisé avec des pilotes supplémentaires, des langues, des composants facultatifs Windows PE et d’autres outils de dépannage et de diagnostic. Par défaut, WinRE est préchargé dans Windows 10 et Windows 11 pour les éditions de bureau (Famille, Pro, Entreprise et Éducation) et Windows Server 2016 et versions ultérieures.
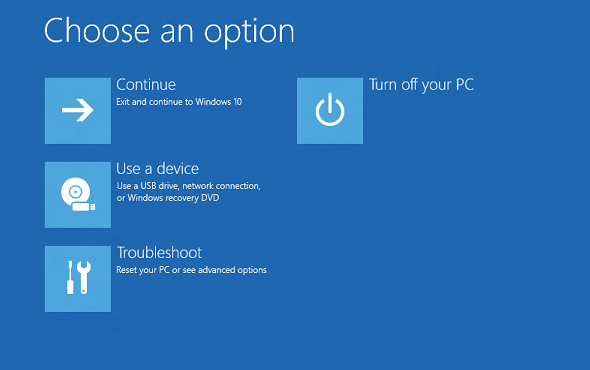
Nouveautés de WinRE pour Windows 11
- Vous pouvez maintenant exécuter la plupart des outils dans WinRE sans sélectionner un compte d’administrateur et entrer le mot de passe. Lors du démarrage dans l’environnement de récupération, les fichiers chiffrés ne sont accessibles que si l’utilisateur dispose de la clé pour déchiffrer le volume.
- Nous avons mis à jour le comportement du démarrage avancé (Paramètres > Mettre à jour & la récupération > de sécurité > Démarrage avancé « Redémarrer maintenant ») afin que les fonctionnalités d’facilité d’accès fonctionnent dans l’environnement de récupération. Par exemple, auparavant, si la fonction narrateur était activée avant le lancement du démarrage avancé, elle n'était pas activée au redémarrage (et ne pouvait pas être activée). Désormais, le démarrage avancé démarre directement dans l'environnement de récupération Windows où un utilisateur peut activer les fonctionnalités d'ergonomie à l'aide d'un raccourci clavier.
Nouveautés de WinRE pour Windows 10
- Par défaut, si vous installez Windows à l’aide d’un support créé à partir du Concepteur de configuration et d’acquisition d’images Windows (ICD), vous obtiendrez une partition d’outils WinRE dédiée sur les appareils UEFI et BIOS, située immédiatement après la partition Windows. Cela permet à Windows de remplacer et de redimensionner la partition en fonction des besoins. (Si vous installez Windows à l’aide du programme d’installation de Windows, vous obtiendrez la même disposition de partition que dans Windows 8.1.)
- Si vous ajoutez un outil personnalisé au menu de démarrage avancé de WinRE, il ne peut utiliser que des composants facultatifs qui se trouvent déjà dans les outils WinRE par défaut. Par exemple, si vous avez une application de Windows 8 qui dépendait des composants facultatifs .NET, vous devez réécrire l’application pour Windows 10.
- Si vous ajoutez un outil personnalisé au menu de démarrage avancé de WinRE, il doit être placé dans le dossier \Sources\Recovery\Tools afin qu’il puisse continuer à fonctionner après les mises à niveau futures de WinRE.
- Lorsque vous ajoutez des langues aux outils de réinitialisation par bouton poussoir, vous devez maintenant ajouter le composant facultatif WinPE-HTA.
Outils
WinRE inclut les outils suivants :
- Réparation automatique et autres outils de résolution des problèmes. Pour plus d’informations, consultez fonctionnalités de résolution des problèmes Windows RE.
- Réinitialisation par bouton push (éditions Windows dekstop uniquement). Cet outil permet à vos utilisateurs de réparer rapidement leurs propres PC tout en préservant leurs données et les personnalisations importantes, sans avoir à sauvegarder les données à l’avance. Pour plus d’informations, consultez Vue d’ensemble de la réinitialisation par bouton push.
- Récupération d’image système (éditions Windows Server uniquement). Cet outil restaure l’intégralité du disque dur. Pour plus d’informations, consultez Récupérer le système d’exploitation ou le serveur complet.
En outre, vous pouvez créer votre propre solution de récupération personnalisée à l’aide de l’API d’imagerie Windows ou à l’aide de l’API Gestion et maintenance des images de déploiement (DISM, Deployment Image Servicing and Management).
Points d’entrée dans WinRE
Vos utilisateurs peuvent accéder aux fonctionnalités WinRE via le menu Démarrage avancé, qui peut être lancé à partir de Windows de différentes manières :
- Dans l’écran de connexion, cliquez sur Arrêter, puis maintenez la touche Maj enfoncée tout en sélectionnant Redémarrer.
- Cliquez sur Démarrer>Paramètres>Mise à jour & sécurité>Récupération> sous Démarrage avancé, puis cliquez sur Redémarrer maintenant.
- Démarrez sur le support de récupération.
- Utilisez un bouton de récupération matérielle (ou une combinaison de boutons) configuré par l’OEM.
Après l'exécution de l'une de ces actions, toutes les sessions utilisateur sont fermées et le menu Démarrage avancé s’affiche. Si vos utilisateurs sélectionnent une fonctionnalité WinRE dans ce menu, le PC redémarre dans WinRE et la fonctionnalité sélectionnée est lancée.
WinRE démarre automatiquement après la détection des problèmes suivants :
- Deux tentatives infructueuses consécutives de démarrage de Windows.
- Deux arrêts inattendus consécutifs qui se produisent dans les deux minutes suivant la fin du démarrage.
- Deux redémarrages consécutifs du système dans les deux minutes suivant la fin du démarrage.
- Une erreur de démarrage sécurisé (sauf pour les problèmes liés à Bootmgr.efi).
- Une erreur BitLocker sur les appareils tactiles uniquement.
Menu de démarrage avancé
Ce menu permet à vos utilisateurs d'effectuer ces actions :
- Démarrez les outils de récupération, de dépannage et de diagnostic.
- Démarrez à partir d'un périphérique (UEFI uniquement).
- Accédez au menu Microprogramme (UEFI uniquement).
- Choisissez le système d'exploitation à démarrer, si plusieurs systèmes d'exploitation sont installés sur le PC.
Notes
Vous pouvez ajouter un outil personnalisé au menu Démarrage avancé . Dans le cas contraire, ces menus ne peuvent pas être personnalisés davantage. Pour plus d’informations, consultez Ajouter un outil personnalisé au menu de démarrage avancé Windows RE.
Considérations relatives à la sécurité
Lorsque vous travaillez avec WinRE, tenez compte des considérations de sécurité suivantes :
- Si les utilisateurs ouvrent le menu Démarrage avancé à partir de Windows et sélectionnent un outil WinRE, ils doivent fournir le nom d’utilisateur et le mot de passe d’un compte d’utilisateur local avec des droits d’administrateur.
- Vous pouvez exécuter la plupart des outils dans WinRE sans sélectionner de compte administrateur ni saisir de mot de passe. Lors du démarrage dans l’environnement de récupération, les fichiers chiffrés ne sont accessibles que si l’utilisateur dispose de la clé pour déchiffrer le volume.
- Par défaut, la mise en réseau est désactivée dans WinRE. Vous pouvez activer la mise en réseau quand vous en avez besoin. Pour une meilleure sécurité, désactivez la mise en réseau lorsque vous n’avez pas besoin de connectivité.
Personnalisation de WinRE
Vous pouvez personnaliser WinRE en ajoutant des packages (composants facultatifs Windows PE), des langues, des pilotes et des outils de diagnostic ou de résolution des problèmes personnalisés. L’image WinRE de base inclut les composants facultatifs Windows PE suivants :
- Microsoft-Windows-Foundation-Package
- WinPE-EnhancedStorage
- WinPE-Rejuv
- WinPE-Scripting
- WinPE-SecureStartup
- WinPE-Setup
- WinPE-SRT
- WinPE-WDS-Tools
- WinPE-WMI
- WinPE-StorageWMI-Package (ajouté à l'image de base dans Windows 8.1 et Windows Server 2012 R2)
- WinPE-HTA (ajouté à l’image de base dans Windows 10)
Notes
Le nombre de packages, de langues et de pilotes est limité par la quantité de mémoire disponible sur le PC. Pour des raisons de performances, réduisez le nombre de langues, de pilotes et d’outils que vous ajoutez à l’image.
Partitions de disque dur
Lorsque vous installez Windows à l’aide du programme d’installation de Windows, WinRE est configuré comme suit :
Pendant l’installation de Windows, Windows prépare les partitions de disque dur pour prendre en charge WinRE.
Windows place initialement le fichier image WinRE (winre.wim) dans la partition Windows, dans le dossier \Windows\System32\Recovery.
Avant de livrer le PC à votre client, vous pouvez modifier ou remplacer le fichier image WinRE pour inclure des langues, des pilotes ou des packages supplémentaires.
Lors de l'étape de configuration spécialisée, le fichier image WinRE est copié dans la partition des outils de récupération, afin que l'appareil puisse démarrer sur les outils de récupération même en cas de problème avec la partition Windows.
Lorsque vous déployez Windows en appliquant des images, vous devez configurer manuellement les partitions du disque dur. Lorsque WinRE est installé sur un disque dur, la partition doit être formatée en NTFS.
Ajoutez l’image d’outils WinRE de base (winre.wim) à une partition distincte des partitions Windows et de données. Cela permet à vos utilisateurs d’utiliser WinRE même si la partition Windows est chiffrée avec le chiffrement de lecteur Windows BitLocker. Il empêche également vos utilisateurs de modifier ou de supprimer accidentellement les outils WinRE.
Stockez les outils de récupération dans une partition dédiée, directement après la partition Windows. De cette façon, si les futures mises à jour nécessitent une partition de récupération plus grande, Windows pourra la gérer plus efficacement en ajustant les tailles de partition Windows et de récupération, plutôt que d'avoir à créer une nouvelle taille de partition de récupération pendant que l'ancienne reste en place.
Pour plus d’informations, consultez Configurer des partitions de disque dur basées sur UEFI/GPT ou Configurer des partitions de disque dur BIOS/MBR.
Besoins en mémoire
Pour démarrer Windows RE directement à partir de la mémoire (également appelée démarrage sur disque RAM), une partie contiguë de la mémoire physique (RAM) qui peut contenir l’intégralité de l’image Windows RE (winre.wim) doit être disponible. Pour optimiser l’utilisation de la mémoire, les fabricants doivent s’assurer que leur microprogramme réserve les emplacements de mémoire au début ou à la fin de l’espace d’adressage de la mémoire physique.
Mise à jour de l’environnement de récupération Windows sur disque
La copie sur disque de Windows RE peut être réparée dans le cadre des mises à jour cumulatives pour le système d'exploitation. Toutes les mises à jour cumulatives ne prendront pas en charge Windows RE.
Contrairement au processus de mise à jour normal du système d’exploitation, les mises à jour pour Windows RE ne traitent pas directement l’image Windows RE sur disque (winre.wim). Au lieu de cela, une version plus récente de l'image Windows RE remplace celle existante, les contenus suivants étant injectés ou migrés dans la nouvelle image :
- Les pilotes de périphérique d'entrée et critiques de démarrage de l'environnement complet du système d'exploitation sont ajoutés à la nouvelle image Windows RE.
- Les personnalisations Windows RE sous
\Sources\Recoverydu winre.wim monté sont migrées vers la nouvelle image.
Le contenu suivant de l'image Windows RE existante n'est pas migré vers la nouvelle image :
- Pilotes qui se trouvent dans l'image Windows RE existante mais pas dans l'environnement complet du système d'exploitation
- Composants facultatifs Windows PE qui ne font pas partie de l'image Windows RE par défaut
- Modules linguistiques pour Windows PE et composants facultatifs
Le processus de mise à jour de Windows RE s'efforce de réutiliser la partition Windows RE existante sans aucune modification. Cependant, dans de rares situations où la nouvelle image Windows RE (ainsi que le contenu migré/injecté) ne rentre pas dans la partition Windows RE existante, le processus de mise à jour se comportera comme suit :
- Si la partition Windows RE existante est située immédiatement après la partition Windows, la partition Windows sera réduite et de l'espace sera ajouté à la partition Windows RE. La nouvelle image Windows RE sera installée sur la partition Windows RE développée.
- Si la partition Windows RE existante ne se trouve pas immédiatement après la partition Windows, la partition Windows sera réduite et une nouvelle partition Windows RE sera créée. La nouvelle image Windows RE sera installée sur cette nouvelle partition Windows RE. La partition Windows RE existante sera orpheline.
- Si la partition Windows RE existante ne peut pas être réutilisée et que la partition Windows ne peut pas être réduite avec succès, la nouvelle image Windows RE sera installée sur la partition Windows. La partition Windows RE existante sera orpheline.
Important
Pour garantir que vos personnalisations continuent de fonctionner après la mise à jour de Windows RE, elles ne doivent pas dépendre des fonctionnalités fournies par les composants facultatifs de Windows PE qui ne figurent pas dans l'image Windows RE par défaut (par exemple, WinPE-NetFX). Pour faciliter le développement des personnalisations de Windows RE, le composant facultatif WinPE-HTA a été ajouté à l'image Windows RE par défaut dans Windows 10.
Notes
La nouvelle image Windows RE déployée dans le cadre de la mise à jour cumulative contient des ressources linguistiques uniquement pour la langue par défaut du système, même si l'image Windows RE existante contient des ressources pour plusieurs langues. Sur la plupart des PC, la langue par défaut du système est la langue sélectionnée au moment de l'OOBE.
Problème connu
Si l’objet GPO « Paramètres Windows/Paramètres de sécurité/Stratégies locales/Options de sécurité/Comptes : Bloquer les comptes Microsoft » est défini pour activer la stratégie « L’utilisateur ne peut pas ajouter ou se connecter avec un compte Microsoft », la tentative de restauration du système dans WinRE échouera avec le message d’erreur « Vous devez vous connecter en tant qu’administrateur pour continuer, mais il n’y a pas de comptes d’administrateur sur ce PC ».
Il s’agit d’un problème connu et la solution de contournement consiste à éviter de définir « Comptes : Bloquer les comptes Microsoft » sur « L’utilisateur ne peut pas ajouter ou se connecter avec un compte Microsoft » ou à définir la stratégie MDM Security/RecoveryEnvironmentAuthentication sur 2.
Voir aussi
| Type de contenu | Références |
|---|---|
Déploiement |
|
Opérations |
|
Dépannage |
|
Outils complémentaires |
Ajouter un outil personnalisé au menu de démarrage avancé de Windows RE | Ajouter un bouton de récupération matérielle pour démarrer Windows RE | Vue d’ensemble de la réinitialisation du bouton push |