Onglet Analyse
L’onglet Analyse est l’espace de travail central de Windows Analyseur de performances (WPA). Pour analyser un enregistrement, vous pouvez faire glisser des miniatures de graphique à partir de la fenêtre Graph Explorer vers cet onglet. À gauche de chaque graphique se trouve une légende qui étiquette les lignes ou barres du graphique et une table de données associée. La table de données affiche les données de graphe sous forme tabulaire.
L’illustration suivante montre l’onglet Analyse avec deux graphiques ouverts.
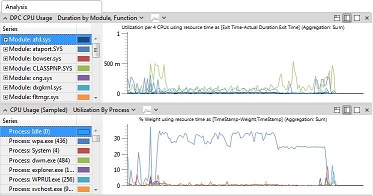
Utilisation de l’onglet Analyse
Sur le côté droit de la barre de titre du graphe se trouvent trois icônes de disposition. Pour afficher le graphique et le tableau, cliquez sur l’icône la plus à gauche. Pour afficher la table de données avec une vue miniature du graphique, cliquez sur l’icône du milieu. Pour afficher le graphique seul, cliquez sur l’icône la plus à droite.
En bas de l’onglet Analyse se trouve un chronologie qui s’applique à tous les graphiques de l’onglet. Si vous effectuez un zoom avant sur un intervalle de temps sur un graphique, WPA synchronise tous les graphiques, les chronologie et les tables de données. Vous pouvez effectuer un zoom avant sur un intervalle de temps à plusieurs reprises pour afficher des détails précis. Pour plus d’informations sur le zoom, consultez Zoom avant sur un intervalle de temps.
Pour rechercher du texte dans les tables de données ou pour filtrer les données affichées dans les graphiques et les tables, cliquez avec le bouton droit sur la table de données. Pour plus d’informations, consultez Personnaliser une table de données et Rechercher ou filtrer des données.
Pour augmenter la taille de l’onglet Analyse , vous pouvez faire glisser les volets environnants dans des fenêtres distinctes ou les fermer complètement. Pour plus d’informations, consultez Modifier la disposition de l’affichage.
Ouverture d’un nouvel onglet Analyse
Vous pouvez ouvrir un nouvel onglet Analyse sans perdre celui que vous avez déjà ouvert. Pour plus d’informations, consultez Modifier la disposition de l’affichage.
Utilisez l’onglet Analyse pour afficher les détails du problème
Les options de disposition sont disponibles sur le bord droit de la barre de titre Détails du problème . Pour afficher uniquement les détails du problème, cliquez sur l’icône Agrandir . En outre, vous pouvez utiliser la table d’affichage uniquement. Pour augmenter la taille de l’onglet Analyse , vous pouvez faire glisser les volets environnants dans des fenêtres distinctes ou les fermer complètement. Pour plus d’informations, consultez Modifier la disposition de l’affichage.
Lorsque les options de recherche de la fenêtre Problèmes changent, la même liste de problèmes est présentée dans la fenêtre Détails du problème . Votre recherche modifie également le niveau de zoom de tous les graphiques de l’onglet pour refléter les intervalles de temps affectés par les problèmes affichés.
Pour rechercher des problèmes spécifiques ou pour filtrer selon une catégorie de problème particulière, consultez Fenêtre Problèmes.
Pour plus d’informations sur le contenu de chaque problème détecté, consultez Référence technique du Kit de ressources d’évaluation Windows.