Déployer espaces de stockage direct sur Windows Server
Cette rubrique fournit des instructions pas à pas pour déployer espaces de stockage direct sur Windows Server. Pour déployer les espaces de stockage direct dans le cadre d’Azure Stack HCI, consultez Quel est le processus de déploiement pour Azure Stack HCI ?
Conseil
Vous souhaitez acquérir une Infrastructure hyperconvergée ? Microsoft recommande d’acheter une solution matérielle/logicielle Azure Stack HCI validée, proposée par nos partenaires. Ces solutions sont conçues, assemblées et validées dans le respect de notre architecture de référence pour garantir compatibilité et fiabilité, ce qui vous permet d’être opérationnel rapidement. Pour parcourir un catalogue de solutions matérielles/logicielles qui fonctionnent avec Azure Stack HCI, consultez le catalogue Azure Stack HCI.
Conseil
Vous pouvez utiliser des machines virtuelles Hyper-V, y compris dans Microsoft Azure, pour évaluer les espaces de stockage direct sans matériel. Vous pouvez également passer en revue les scripts pratiques de déploiement de laboratoire rapide Windows Server, que nous utilisons à des fins de formation.
Avant de commencer
Passez en revue les espaces de stockage direct configuration matérielle requise et parcourez ce document pour vous familiariser avec l’approche globale et les notes importantes associées à certaines étapes.
Rassemblez les informations suivantes :
Option de déploiement. Les espaces de stockage direct prennent en charge deux options de déploiement : hyperconvergée et convergée, également appelée désagrégée. Familiarisez-vous avec les avantages de chacune pour décider ce qui vous convient. Les étapes 1 à 3 ci-dessous s’appliquent aux deux options de déploiement. L’étape 4 est nécessaire uniquement pour le déploiement convergé.
Noms des serveurs. Familiarisez-vous avec les stratégies d’attribution de noms de votre organisation pour les ordinateurs, les fichiers, les chemins d’accès et autres ressources. Vous devrez configurer plusieurs serveurs, chacun avec des noms uniques.
Nom de domaine. Familiarisez-vous avec les stratégies de votre organisation relatives à l’attribution de noms de domaine et à la jonction de domaine. Vous allez joindre les serveurs à votre domaine, et vous devrez spécifier le nom de domaine.
Mise en réseau RDMA. Il existe deux types de protocoles RDMA : iWarp et RoCE. Notez lequel est utilisé par vos cartes réseau et, si RoCE est utilisé, notez également la version (v1 ou v2). Pour RoCE, notez également le modèle de votre commutateur « Top of the rack ».
ID du réseau local virtuel. Notez l’ID de réseau local virtuel à utiliser pour les adaptateurs réseau SE de gestion sur les serveurs, le cas échéant. Pour l’obtenir, contactez votre administrateur réseau.
Étape 1 : Déployer Windows Server
Étape 1.1 : Installer le système d'exploitation
La première étape consiste à installer Windows Server sur chaque serveur qui se trouve dans le cluster. Les espaces de stockage direct nécessitent Windows Server Datacenter Edition. Vous pouvez utiliser l’option d’installation Server Core ou le serveur avec expérience utilisateur.
Lorsque vous installez Windows Server à l’aide de l’Assistant Installation, vous pouvez choisir entre Windows Server (faisant référence à Server Core) et Windows Server (Serveur avec expérience utilisateur), qui est l’équivalent de l’option Installation complète disponible dans Windows Server 2012 R2. Si vous ne choisissez pas, vous obtenez l’option d’installation Server Core (minimale). Pour plus d’informations, voir Installer Server Core.
Étape 1.2 : Se connecter aux serveurs
Ce guide se concentre sur l’option d’installation Server Core et le déploiement/la gestion à distance à partir d’un système d’administration distinct, qui doit avoir :
- Une version de Windows Server ou Windows 10 au moins aussi récente que les serveurs qu’elle gère, et avec les dernières mises à jour
- Connectivité réseau aux serveurs gérés
- Joint au même domaine ou à un domaine entièrement approuvé
- Outils d’administration de serveur distant et modules PowerShell pour Hyper-V et le clustering de basculement. Les Outils d’administration de serveur distant et les modules PowerShell sont disponibles sur Windows Server et peuvent être installés sans installer d’autres fonctionnalités. Vous pouvez également installer les Outils d’administration de serveur distant sur un PC de gestion Windows 10.
Sur le système de gestion, installez le cluster de basculement et les outils de gestion Hyper-V. Vous pouvez effectuer cette opération à l’aide du Gestionnaire de serveur en utilisant l’Assistant Ajout de rôles et de fonctionnalités. Dans la page Fonctionnalités, sélectionnez Outils d’administration de serveur distant, puis sélectionnez les outils à installer.
Ouvrez la session PowerShell, puis utilisez le nom du serveur ou l’adresse IP du nœud auquel vous souhaitez vous connecter. Après avoir exécuté cette commande, vous êtes invité à entrer un mot de passe. Entrez le mot de passe d’administrateur que vous avez spécifié lors de l’installation de Windows.
Enter-PSSession -ComputerName <myComputerName> -Credential LocalHost\Administrator
Voici un exemple d’exécution de la même chose d’une façon plus utile dans les scripts, au cas où vous devriez effectuer cette opération plusieurs fois :
$myServer1 = "myServer-1"
$user = "$myServer1\Administrator"
Enter-PSSession -ComputerName $myServer1 -Credential $user
Conseil
Si vous déployez à distance depuis un système de gestion, vous pouvez rencontrer une erreur de type Impossible pour WinRM de traiter la requête. Pour résoudre ce problème, utilisez Windows PowerShell afin d'ajouter chaque serveur à la liste Hôtes approuvés sur votre ordinateur de gestion :
Set-Item WSMAN:\Localhost\Client\TrustedHosts -Value Server01 -Force
Remarque : la liste des hôtes approuvés prend en charge les caractères génériques, comme Server*.
Pour voir votre liste Hôtes approuvés, tapez Get-Item WSMAN:\Localhost\Client\TrustedHosts.
Pour vider la liste, tapez Clear-Item WSMAN:\Localhost\Client\TrustedHost.
Étape 1.3 : Joindre le domaine et ajouter des comptes de domaine
Jusqu’à présent, vous avez configuré les serveurs individuels avec le compte d’administrateur local, <ComputerName>\Administrator.
Pour gérer espaces de stockage direct, vous devez joindre les serveurs à un domaine et utiliser un compte de domaine Active Directory Domain Services qui se trouve dans le groupe administrateurs sur chaque serveur.
Depuis le système de gestion, ouvrez une console PowerShell avec des privilèges d’administrateur. Utilisez Enter-PSSession pour vous connecter à chaque serveur, puis exécutez la cmdlet suivante, en remplaçant votre propre nom d’ordinateur, le nom du domaine et les informations d’identification du domaine :
Add-Computer -NewName "Server01" -DomainName "contoso.com" -Credential "CONTOSO\User" -Restart -Force
Si votre compte d’administrateur de stockage n’est pas membre du groupe Administrateurs de domaine, ajoutez votre compte administrateur de stockage au groupe Administrateurs local sur chaque nœud ; ou encore mieux, ajoutez le groupe que vous utilisez pour les administrateurs de stockage. Vous pouvez utiliser la commande suivante (ou écrire une fonction Windows PowerShell pour ce faire. Pour plus d’informations, voir Utiliser PowerShell pour ajouter des utilisateurs de domaine à un groupe local) :
Net localgroup Administrators <Domain\Account> /add
Étape 1.4 : Installer des rôles et des fonctionnalités
L’étape suivante consiste à installer des rôles serveur sur chaque serveur. Pour ce faire, utilisez Windows Admin Center, Gestionnaire de serveur) ou PowerShell. Voici les rôles à installer :
- Clustering de basculement
- Hyper-V
- Serveur de fichiers (si vous souhaitez héberger des partages de fichiers, par exemple pour un déploiement convergé)
- Data-Center-Bridging (si vous utilisez RoCEv2 au lieu de cartes réseau iWARP)
- RSAT-Clustering-PowerShell
- Hyper-V-PowerShell
Pour effectuer l’installation via PowerShell, utilisez l’applet de commande Install-WindowsFeature. Vous pouvez l’utiliser sur un serveur unique comme suit :
Install-WindowsFeature -Name "Hyper-V", "Failover-Clustering", "Data-Center-Bridging", "RSAT-Clustering-PowerShell", "Hyper-V-PowerShell", "FS-FileServer"
Pour exécuter la commande sur tous les serveurs du cluster en même temps, utilisez un peu de ce script, en modifiant la liste des variables au début pour les adapter à votre environnement.
# Fill in these variables with your values
$ServerList = "Server01", "Server02", "Server03", "Server04"
$FeatureList = "Hyper-V", "Failover-Clustering", "Data-Center-Bridging", "RSAT-Clustering-PowerShell", "Hyper-V-PowerShell", "FS-FileServer"
# This part runs the Install-WindowsFeature cmdlet on all servers in $ServerList, passing the list of features into the scriptblock with the "Using" scope modifier so you don't have to hard-code them here.
Invoke-Command ($ServerList) {
Install-WindowsFeature -Name $Using:Featurelist
}
Étape 2 : Configurer le réseau
Si vous déployez les espaces de stockage direct à l’intérieur de machines virtuelles, ignorez cette section.
Les espaces de stockage direct nécessitent une mise en réseau à bande passante élevée et à faible latence entre les serveurs du cluster. Un réseau d’au moins 10 GbE est requis et l’accès direct à la mémoire à distance (RDMA) est recommandé. Vous pouvez utiliser iWARP ou RoCE tant qu’il a le logo Windows Server qui correspond à la version de votre système d’exploitation, mais iWARP est généralement plus facile à configurer.
Important
Selon votre équipement réseau, et en particulier avec RoCE v2, une certaine configuration du commutateur haut de rack peut être nécessaire. La configuration correcte du commutateur est importante pour assurer la fiabilité et les performances des espaces de stockage direct.
Windows Server 2016 introduit l’association incorporée au commutateur (SET) dans le commutateur virtuel Hyper-V. Cela permet d’utiliser les mêmes ports de carte réseau physique pour tout le trafic réseau lors de l’utilisation de RDMA, ce qui réduit le nombre de ports de carte réseau physique requis. L’association switch-embedded est recommandée pour les espaces de stockage direct.
Interconnexions de nœuds commutées ou non
- Basculement : les commutateurs réseau doivent être correctement configurés pour gérer la bande passante et le type de réseau. Si vous utilisez RDMA qui implémente le protocole RoCE, la configuration du commutateur et du périphérique réseau est encore plus importante.
- Sans changement : les nœuds peuvent être interconnectés à l’aide de connexions directes, évitant l’utilisation d’un commutateur. Il est nécessaire que chaque nœud dispose d’une connexion directe avec chaque autre nœud du cluster.
Pour obtenir des instructions sur la configuration de la mise en réseau pour espaces de stockage direct, consultez le Guide de déploiement rdMA Windows Server 2016 et 2019.
Étape 3 : Configurer les espaces de stockage direct
Les étapes suivantes sont effectuées sur un système de gestion qui est de la même version que les serveurs en cours de configuration. Les étapes suivantes ne doivent PAS être effectuées à distance à l’aide d’une session PowerShell, mais dans une session PowerShell locale sur le système de gestion, avec des autorisations administratives.
Étape 3.1 : Nettoyer les lecteurs
Avant d’activer les espaces de stockage direct, assurez-vous que vos lecteurs sont vides : pas d’anciennes partitions ou d’autres données. Exécutez le script suivant, en remplaçant les noms des ordinateurs, pour supprimer toutes les anciennes partitions ou d’autres données.
Important
Ce script supprime définitivement toutes les données sur tous les lecteurs autres que le lecteur de démarrage de système d’exploitation !
# Fill in these variables with your values
$ServerList = "Server01", "Server02", "Server03", "Server04"
foreach ($server in $serverlist) {
Invoke-Command ($server) {
# Check for the Azure Temporary Storage volume
$azTempVolume = Get-Volume -FriendlyName "Temporary Storage" -ErrorAction SilentlyContinue
If ($azTempVolume) {
$azTempDrive = (Get-Partition -DriveLetter $azTempVolume.DriveLetter).DiskNumber
}
# Clear and reset the disks
$disks = Get-Disk | Where-Object {
($_.Number -ne $null -and $_.Number -ne $azTempDrive -and !$_.IsBoot -and !$_.IsSystem -and $_.PartitionStyle -ne "RAW")
}
$disks | ft Number,FriendlyName,OperationalStatus
If ($disks) {
Write-Host "This action will permanently remove any data on any drives other than the operating system boot drive!`nReset disks? (Y/N)"
$response = read-host
if ( $response.ToLower() -ne "y" ) { exit }
$disks | % {
$_ | Set-Disk -isoffline:$false
$_ | Set-Disk -isreadonly:$false
$_ | Clear-Disk -RemoveData -RemoveOEM -Confirm:$false -verbose
$_ | Set-Disk -isreadonly:$true
$_ | Set-Disk -isoffline:$true
}
#Get-PhysicalDisk | Reset-PhysicalDisk
}
Get-Disk | Where-Object {
($_.Number -ne $null -and $_.Number -ne $azTempDrive -and !$_.IsBoot -and !$_.IsSystem -and $_.PartitionStyle -eq "RAW")
} | Group -NoElement -Property FriendlyName
}
}
La sortie se présente comme suit, où Count correspond au nombre de lecteurs de chaque modèle dans chaque serveur :
Count Name PSComputerName
----- ---- --------------
4 ATA SSDSC2BA800G4n Server01
10 ATA ST4000NM0033 Server01
4 ATA SSDSC2BA800G4n Server02
10 ATA ST4000NM0033 Server02
4 ATA SSDSC2BA800G4n Server03
10 ATA ST4000NM0033 Server03
4 ATA SSDSC2BA800G4n Server04
10 ATA ST4000NM0033 Server04
Étape 3.2 : Valider le cluster
Dans cette étape, vous allez exécuter l’outil de validation du cluster pour garantir que les nœuds de serveur sont correctement configurés pour créer un cluster à l’aide d’espaces de stockage direct. Quand la validation du cluster (Test-Cluster) est exécutée avant la création du cluster, elle exécute les tests qui vérifient que la configuration est appropriée pour fonctionner correctement comme cluster de basculement. L’exemple ci-dessous utilise le paramètre -Include, puis les catégories de tests spécifiques sont définies. Cela garantit que les tests spécifiques des espaces de stockage direct sont inclus dans la validation.
Utilisez la commande PowerShell suivante pour valider un ensemble de serveurs à utiliser comme cluster d’espaces de stockage direct.
Test-Cluster -Node <MachineName1, MachineName2, MachineName3, MachineName4> -Include "Storage Spaces Direct", "Inventory", "Network", "System Configuration"
Étape 3.3 : Créer le cluster
Dans cette étape, vous allez créer un cluster avec les nœuds que vous avez validés pour la création du cluster à l’étape précédente à l’aide de l’applet de commande PowerShell suivante.
Lors de la création du cluster, vous obtiendrez un avertissement indiquant : « Des problèmes se sont produits lors de la création du rôle en cluster. Celui-ci peut ne pas démarrer. Pour plus d’informations, consultez le fichier de rapport ci-dessous. Vous pouvez ignorer cet avertissement en toute sécurité. Cela est dû au fait qu’aucun disque n’est disponible pour le quorum du cluster. Il est recommandé de configurer un témoin de partage de fichiers ou un témoin de cloud après la création du cluster.
Notes
Si les serveurs utilisent des adresses IP statiques, modifiez la commande suivante afin de refléter l’adresse IP statique en ajoutant le paramètre suivant et en spécifiant l’adresse IP : –StaticAddress <X.X.X.X>. Dans la commande suivante, l’espace réservé ClusterName doit être remplacé par un nom NetBIOS unique et d’au maximum 15 caractères.
New-Cluster -Name <ClusterName> -Node <MachineName1,MachineName2,MachineName3,MachineName4> -NoStorage
Une fois le cluster créé, la réplication de l’entrée DNS pour le nom du cluster peut demander du temps. Cette durée dépend de l’environnement et la configuration de la réplication DNS. Si la résolution du cluster échoue, dans la plupart des cas, vous pouvez réussir en utilisant le nom d’ordinateur d’un nœud est un membre actif du cluster à la place du nom du cluster.
Étape 3.4 : Configurer un témoin de cluster
Nous vous recommandons de configurer un témoin pour le cluster, afin que les clusters avec trois serveurs ou plus puissent résister à la défaillance ou à la mise hors connexion de deux serveurs. Un déploiement à eux serveurs requiert un témoin de cluster. Sinon, en cas de mise hors connexion de l’un des serveurs, l’autre ne sera plus disponible non plus. Avec ces systèmes, vous pouvez utiliser un partage de fichiers en tant que témoin, ou utiliser un témoin de cloud.
Pour plus d’informations, consultez les rubriques suivantes :
Étape 3.5 : Activer les espaces de stockage direct
Après avoir créé le cluster, utilisez l’applet de commande PowerShell Enable-ClusterStorageSpacesDirect, qui placera le système de stockage en mode d’espaces de stockage direct et effectuera automatiquement les opérations suivantes :
Créer un pool : crée un seul pool volumineux qui porte un nom semblable à « S2D sur Cluster1 ».
Configurer les caches des espaces de stockage direct : si plusieurs types de média (lecteur) sont disponibles pour l’utilisation des espaces de stockage direct, les plus rapides en tant que périphériques cache sont activés (en lecture et en écriture dans la plupart des cas).
Niveaux : crée deux niveaux comme niveaux par défaut. Un est appelé « Capacité » et l’autre « Performances ». L’applet de commande analyse les périphériques et configure chaque niveau avec la combinaison des types de périphériques et de la résilience.
À partir du système de gestion, dans une fenêtre de commande PowerShell ouverte avec des privilèges d’administrateur, lancez la commande suivante. Le nom de cluster est celui du cluster que vous avez créé aux étapes précédentes. Si cette commande est exécutée localement sur l’un des nœuds, le paramètre -CimSession n’est pas nécessaire.
Enable-ClusterStorageSpacesDirect -CimSession <ClusterName>
Pour activer les espaces de stockage direct à l’aide de la commande ci-dessus, vous pouvez également utiliser le nom du nœud à la place du nom du cluster. L’utilisation du nom du nœud peut être plus fiable en raison de retards de réplication DNS qui peuvent se produire avec le nom du cluster nouvellement créé.
Quand l’exécution de cette commande est terminée, ce qui peut prendre plusieurs minutes, le système est prêt pour la création de volumes.
Étape 3.6 : Créer des volumes
Nous vous recommandons d’utiliser l’applet de commande New-Volume, car elle procure l’expérience la plus rapide et la plus simple. Cette seule applet de commande permet de créer automatiquement le disque virtuel, de le partitionner et de le formater. Elle permet également de créer le volume avec le nom correspondant, puis de l’ajouter aux volumes partagés de cluster, le tout en une seule étape très simple.
Pour plus d’informations, consultez Création de volumes dans Espaces de stockage direct.
Étape 3.7 : Activer le cache CSV de manière facultative
De manière facultative, vous pouvez activer le cache de volume partagé de cluster (CSV) pour utiliser la mémoire système (RAM) comme cache de niveau bloc d’opérations de lecture qui ne sont pas déjà mises en cache par le gestionnaire de cache Windows. Cela peut améliorer les performances d’applications telles que Hyper-V. Le cache CSV peut améliorer les performances des demandes de lecture et est également utile pour scénarios de serveur de fichiers avec montée en puissance parallèle.
L’activation du cache CSV réduit la quantité de mémoire disponible pour exécuter des machines virtuelles sur un cluster hyperconvergé. Vous devez donc équilibrer les performances de stockage avec la mémoire disponible pour les disques durs virtuels.
Pour définir la taille du cache CSV, ouvrez une session PowerShell sur le système de gestion avec un compte disposant d’autorisations d’administrateur sur le cluster de stockage, puis utilisez ce script, en modifiant les variables $ClusterName et $CSVCacheSize, selon les besoins (cet exemple définit un cache CSV de 2 Go par serveur) :
$ClusterName = "StorageSpacesDirect1"
$CSVCacheSize = 2048 #Size in MB
Write-Output "Setting the CSV cache..."
(Get-Cluster $ClusterName).BlockCacheSize = $CSVCacheSize
$CSVCurrentCacheSize = (Get-Cluster $ClusterName).BlockCacheSize
Write-Output "$ClusterName CSV cache size: $CSVCurrentCacheSize MB"
Pour plus d’informations, consultez Utilisation du cache de lecture en mémoire CSV.
Étape 3.8 : Déployer des machines virtuelles pour des déploiements hyperconvergés
Si vous déployez un cluster hyperconvergé, la dernière étape consiste à approvisionner des machines virtuelles sur le cluster espaces de stockage direct.
Les fichiers de la machine virtuelle doivent être stockés dans l’espace de noms CSV du système (par exemple : c:\ClusterStorage\Volume1) exactement comme les machines virtuelles en cluster sur les clusters de basculement.
Vous pouvez utiliser les outils fournis ou d’autres outils pour gérer le stockage et les machines virtuelles, notamment System Center Virtual Machine Manager.
Étape 4 : Déployer le serveur de fichiers avec montée en puissance parallèle pour les solutions convergées
Si vous déployez une solution convergée, l’étape suivante consiste à créer une instance de serveur de fichiers avec montée en puissance parallèle et à configurer des partages de fichiers. Si vous déployez un cluster hyperconvergé, vous avez terminé et n’avez pas besoin de cette section.
Étape 4.1 : Créez le rôle serveur de fichiers avec montée en puissance parallèle
L’étape suivante de la configuration des services de cluster pour votre serveur de fichiers consiste à créer le rôle serveur de fichiers avec montée en puissance parallèle sur laquelle vos partages de fichiers disponibles en continu sont hébergés.
Pour créer un rôle de serveur de fichiers scale-out à l'aide de Failover Cluster Manager, procédez comme suit
Dans le Gestionnaire du cluster de basculement, sélectionnez le cluster, accédez à Rôles, puis cliquez sur Configurer le rôle....
L'Assistant haute disponibilité s'affiche.À la page Sélectionner un rôle, cliquez sur Serveur de fichiers.
À la page Type de serveur de fichiers, cliquez sur Serveur de fichiers avec montée en puissance parallèle pour les données d’application.
À la page Point d’accès client, tapez un nom pour le serveur de fichiers avec montée en puissance parallèle.
Vérifiez que le rôle a été correctement configuré en accédant à Rôles et en confirmant que la colonne État indique En cours d’exécution en regard du rôle de serveur de fichiers en cluster que vous avez créé, comme illustré dans la figure 1.
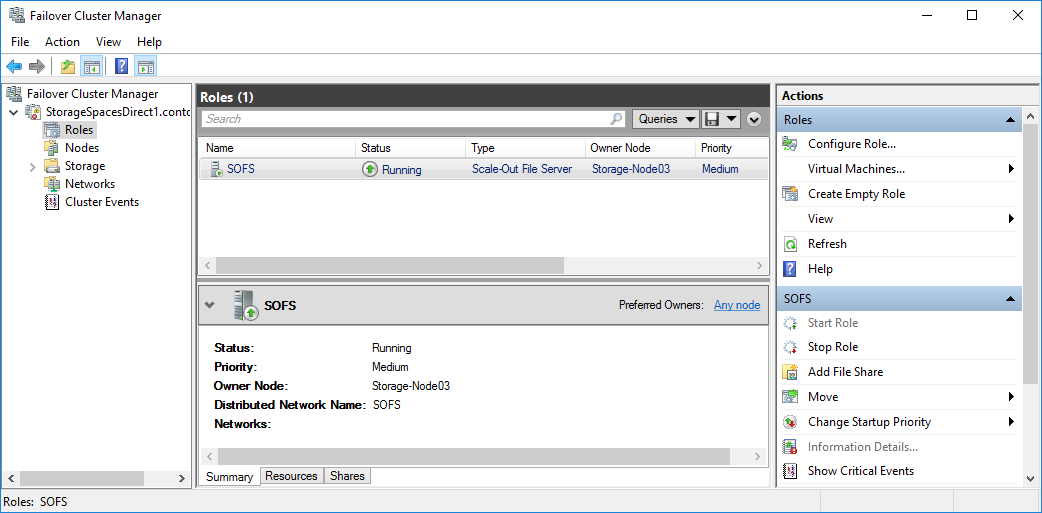
Figure 1 Gestionnaire de cluster de basculement affichant le serveur de fichiers avec montée en puissance parallèle en cours d’exécution
Notes
Après avoir créé le rôle en cluster, des retards de propagation réseau peuvent vous empêcher de créer des partages de fichiers sur celui-ci pendant quelques minutes, voire plus.
Pour créer un rôle serveur de fichiers avec montée en puissance parallèle à l’aide de Windows PowerShell
Dans une session de Windows PowerShell connectée au cluster de serveurs de fichiers, entrez les commandes suivantes pour créer le rôle serveur de fichiers avec montée en puissance parallèle, en modifiant FSCLUSTER pour qu’il corresponde au nom de votre cluster et SOFS pour qu’il corresponde au nom que vous souhaitez attribuer au rôle serveur de fichiers avec montée en puissance parallèle :
Add-ClusterScaleOutFileServerRole -Name SOFS -Cluster FSCLUSTER
Notes
Après avoir créé le rôle en cluster, des retards de propagation réseau peuvent vous empêcher de créer des partages de fichiers sur celui-ci pendant quelques minutes, voire plus. Si le rôle SOFS échoue immédiatement et ne démarre pas, cela peut être dû au fait que l’objet ordinateur du cluster n’a pas l’autorisation de créer un compte d’ordinateur pour le rôle SOFS. Pour obtenir de l’aide, consultez ce billet de blog : Le rôle de serveur de fichiers avec montée en puissance parallèle ne parvient pas à démarrer avec les ID d’événement 1205, 1069 et 1194.
Étape 4.2 : Créer des partages de fichiers
Une fois que vous avez créé vos disques virtuels et les avez ajoutés aux CSV, il est temps de créer des partages de fichiers sur ceux-ci : un partage de fichiers par CSV et par disque virtuel. System Center Virtual Machine Manager (VMM) est probablement le moyen le plus pratique de le faire, car il gère les autorisations pour vous, mais si vous ne les avez pas dans votre environnement, vous pouvez utiliser Windows PowerShell pour automatiser partiellement le déploiement.
Utilisez les scripts inclus dans le script Configuration de partage SMB pour les charges de travail Hyper-V, qui automatise partiellement le processus de création de groupes et de partages. Il est écrit pour les charges de travail Hyper-V. Par conséquent, si vous déployez d’autres charges de travail, vous devrez peut-être modifier les paramètres ou effectuer des étapes supplémentaires après avoir créé les partages. Par exemple, si vous utilisez le serveur Microsoft SQL, le compte de service SQL Server doit se voir octroyer le contrôle total sur le partage et le système de fichiers.
Notes
Vous devez mettre à jour l’appartenance au groupe lorsque vous ajoutez des nœuds de cluster, sauf si vous utilisez System Center Virtual Machine Manager pour créer vos partages.
Pour créer des partages de fichiers à l’aide de scripts PowerShell, procédez comme suit :
Téléchargez les scripts inclus dans la configuration de partage SMB pour les charges de travail Hyper-V sur l’un des nœuds du cluster de serveurs de fichiers.
Ouvrez une session de Windows PowerShell avec des informations d’identification d’administrateur de domaine sur le système de gestion, puis utilisez le script suivant pour créer un groupe Active Directory pour les objets d’ordinateur Hyper-V, en modifiant les valeurs des variables en fonction de votre environnement :
# Replace the values of these variables $HyperVClusterName = "Compute01" $HyperVObjectADGroupSamName = "Hyper-VServerComputerAccounts" <#No spaces#> $ScriptFolder = "C:\Scripts\SetupSMBSharesWithHyperV" # Start of script itself CD $ScriptFolder .\ADGroupSetup.ps1 -HyperVObjectADGroupSamName $HyperVObjectADGroupSamName -HyperVClusterName $HyperVClusterNameOuvrez une session de Windows PowerShell avec des informations d’identification d’administrateur sur l’un des nœuds de stockage, puis utilisez le script suivant pour créer des partages pour chaque CSV et accorder des autorisations d’administration pour les partages au groupe Administrateurs de domaine et au cluster de calcul.
# Replace the values of these variables $StorageClusterName = "StorageSpacesDirect1" $HyperVObjectADGroupSamName = "Hyper-VServerComputerAccounts" <#No spaces#> $SOFSName = "SOFS" $SharePrefix = "Share" $ScriptFolder = "C:\Scripts\SetupSMBSharesWithHyperV" # Start of the script itself CD $ScriptFolder Get-ClusterSharedVolume -Cluster $StorageClusterName | ForEach-Object { $ShareName = $SharePrefix + $_.SharedVolumeInfo.friendlyvolumename.trimstart("C:\ClusterStorage\Volume") Write-host "Creating share $ShareName on "$_.name "on Volume: " $_.SharedVolumeInfo.friendlyvolumename .\FileShareSetup.ps1 -HyperVClusterName $StorageClusterName -CSVVolumeNumber $_.SharedVolumeInfo.friendlyvolumename.trimstart("C:\ClusterStorage\Volume") -ScaleOutFSName $SOFSName -ShareName $ShareName -HyperVObjectADGroupSamName $HyperVObjectADGroupSamName }
Étape 4.3 : Configurer la délégation contrainte Kerberos
Pour configurer la délégation contrainte Kerberos pour la gestion des scénarios à distance et une sécurité accrue de Migration dynamique, à partir de l’un des nœuds de cluster de stockage, utilisez le script KCDSetup.ps1 inclus dans la configuration de partage SMB pour les charges de travail Hyper-V. Voici un petit wrapper pour le script :
$HyperVClusterName = "Compute01"
$ScaleOutFSName = "SOFS"
$ScriptFolder = "C:\Scripts\SetupSMBSharesWithHyperV"
CD $ScriptFolder
.\KCDSetup.ps1 -HyperVClusterName $HyperVClusterName -ScaleOutFSName $ScaleOutFSName -EnableLM
Références supplémentaires
- Vue d’ensemble des espaces de stockage direct
- Fonctionnement du cache dans les espaces de stockage direct
- Planification de volumes dans les espaces de stockage direct
- Tolérance de pannes des espaces de stockage
- Configuration matérielle requise pour les espaces de stockage direct
- Vers RDMA, ou pas vers RDMA , telle est la question (blog TechNet)