Concepts de base de la conception des notifications
Favoriser l’engagement des utilisateurs avec votre application en fournissant des notifications toast personnalisées, exploitables et utiles. Les notifications toast sont les notifications Windows qui apparaissent en bas à droite de l’écran de l’utilisateur et le Centre de notifications (appelé Centre de notifications dans Windows 10). Cet article fournit des conseils de conception à prendre en compte lorsque vous planifiez et implémentez l’expérience de notification toast pour votre application.
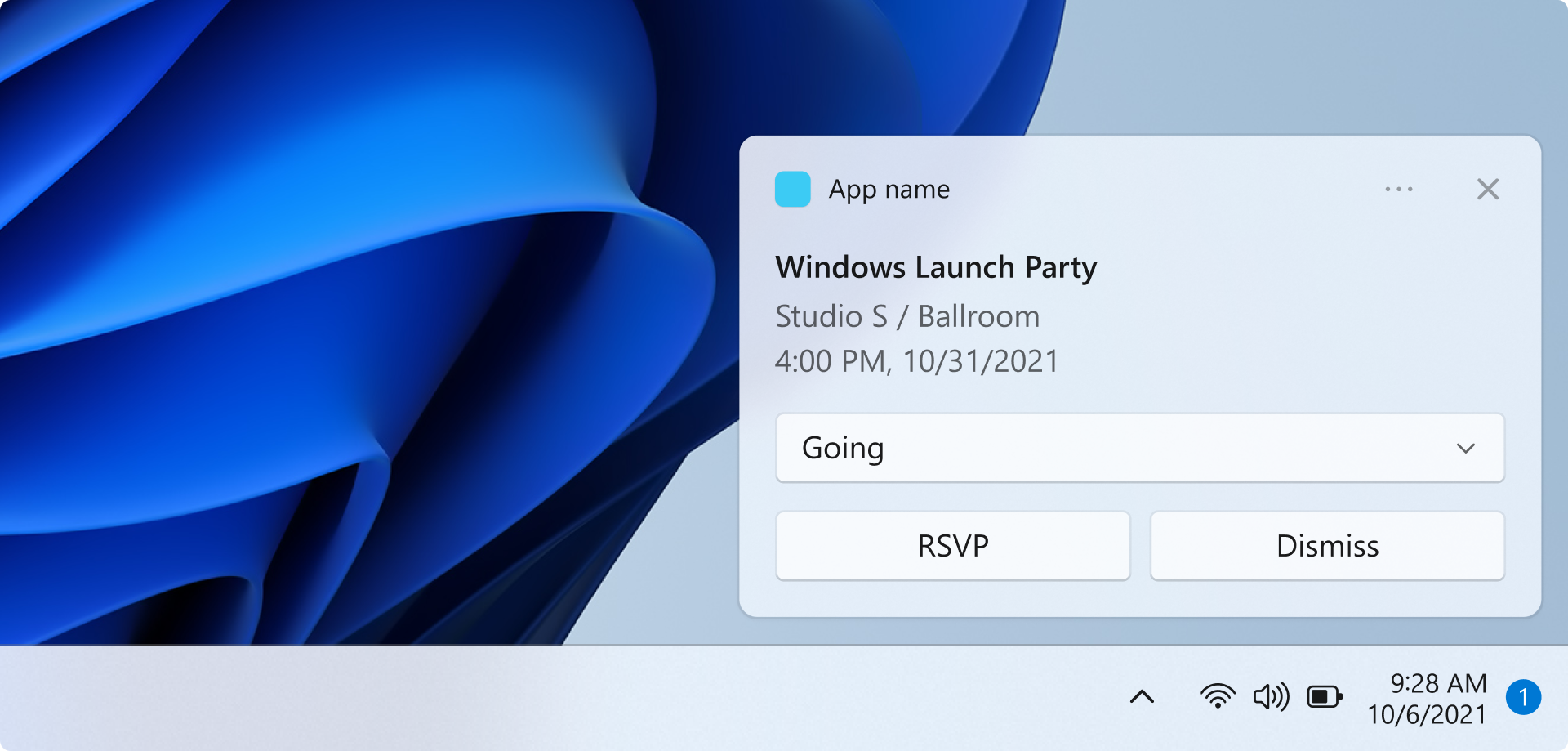
Les notifications doivent être informatives et précieuses
Concevez vos notifications pour avoir une intention claire afin que l’utilisateur puisse rapidement comprendre l’objectif de la notification et rester dans son flux. Tenez compte des scénarios utilisateur que vos notifications toast activent et ajoutent des éléments à votre notification appropriés pour chaque scénario. Les notifications doivent permettre à l’utilisateur de gagner du temps, mais ne doivent pas distraire ou créer plus de travail.
Choisir les éléments d’interface utilisateur de notification appropriés
Considérez quels éléments d’interface utilisateur offrent la valeur la plus élevée à votre scénario utilisateur. L’objectif de la notification est-il de permettre à l’utilisateur d’accomplir une tâche ou est-il simplement d’obtenir de nouvelles informations ? La section suivante présente des exemples d’éléments que vous pouvez utiliser dans vos notifications toast.
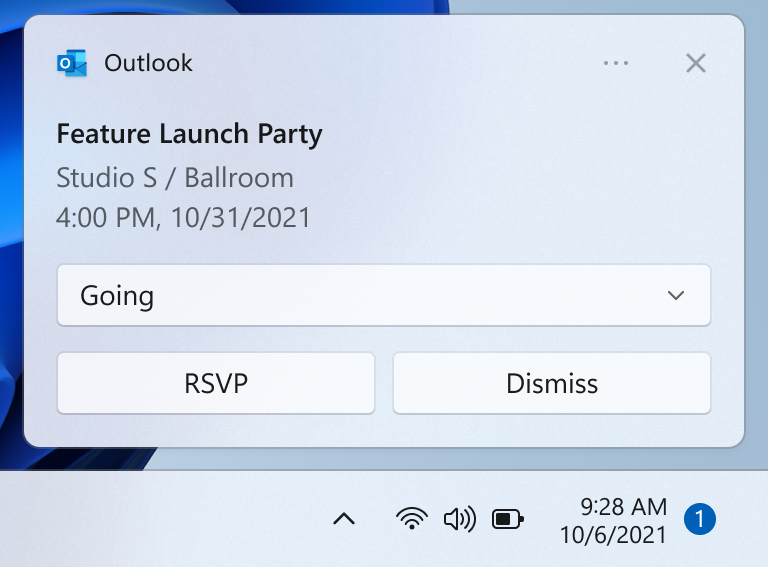
Boutons
Les boutons déclenchent une action immédiate. En ajoutant des boutons, l’utilisateur peut effectuer une tâche dans la notification.
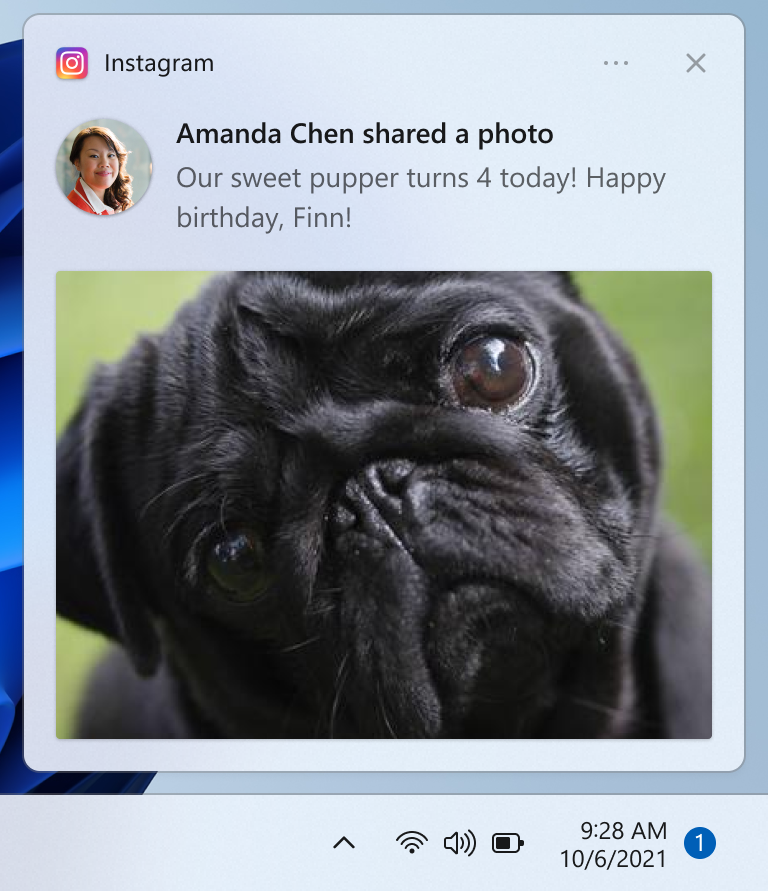
Images
Les images peuvent être le remplacement du logo de l’application, l’inline ou le héros. En ajoutant des images, l’utilisateur peut analyser votre contenu plus rapidement. Par exemple, l’ajout d’une image de remplacement de logo d’application illustrant l’image de profil de l’expéditeur à une conversation ou une notification par e-mail.
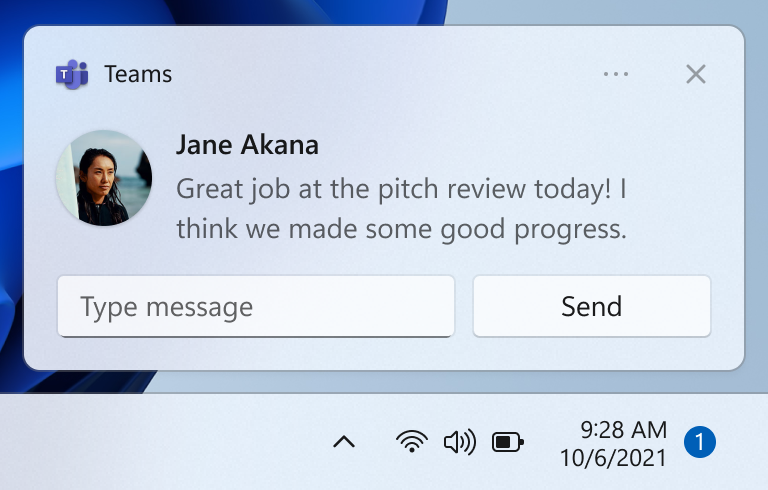
Réponses rapides
Les zones de réponse rapide permettent aux utilisateurs de répondre aux messages sans ouvrir l’application. Les exemples incluent l’ajout de boîtes de réponse rapide à une notification de conversation.
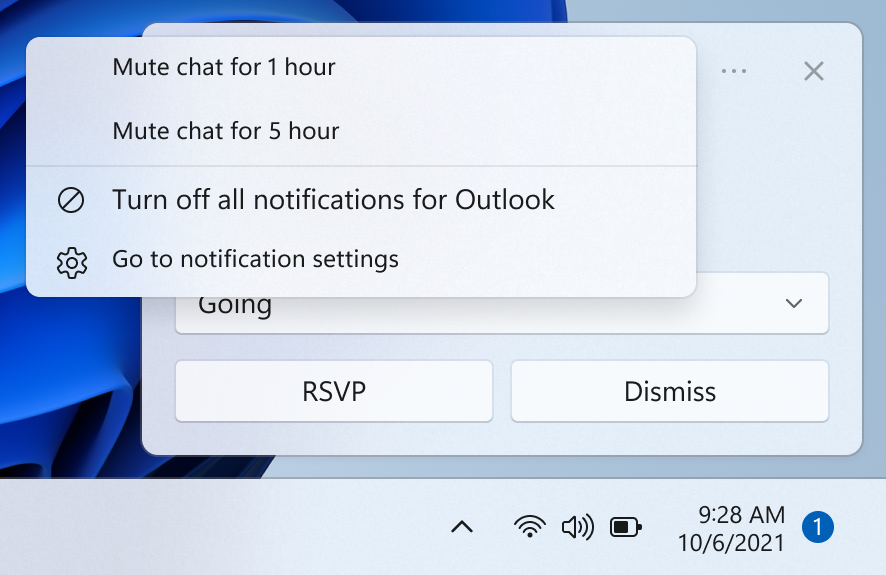
Boutons du menu contextuel
Les boutons du menu contextuel permettent aux utilisateurs de cliquer avec le bouton droit sur la notification ou lors de la sélection de l’icône du menu contextuel. Un exemple de scénario consiste à ajouter une option pour désactiver le son d’une conversation de groupe pendant une heure.
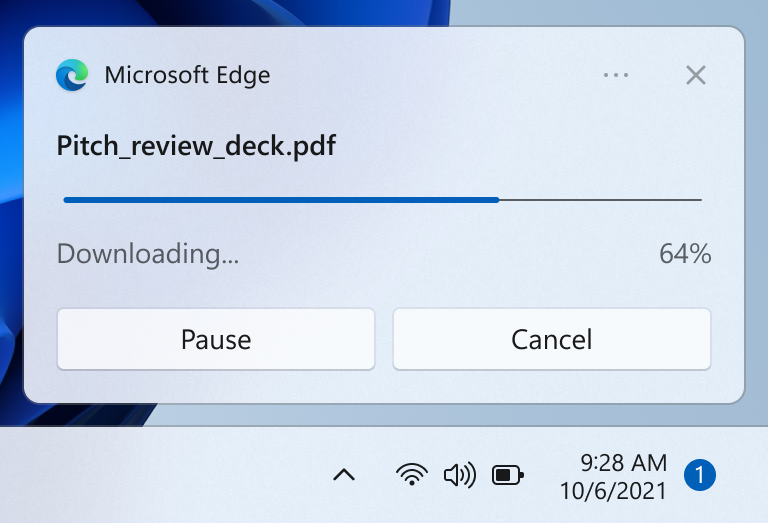
Barres de progression
Les barres de progression communiquent l’état des opérations de longue durée. En ajoutant une barre de progression, l’utilisateur n’a pas à vérifier dans votre application pour connaître les mises à jour. Les exemples incluent la communication d’une mise à jour de fichier ou de jeu avec une notification de barre de progression.
Pour afficher tous les éléments d’interface utilisateur qui peuvent être utilisés dans une notification, consultez le contenu toast.
Les notifications ne doivent pas être bruyantes
Les utilisateurs peuvent facilement être surchargés avec trop d’informations et être frustrés s’ils sont interrompus pendant qu’ils essaient de se concentrer. Un trop grand nombre d’interruptions entraîne la désactivation de ce canal de communication critique pour votre application.
- Une méthode permettant de ne pas interrompre l’utilisateur, mais de communiquer des informations précieuses consiste à supprimer la notification, ce qui signifie que la notification est automatiquement placée directement dans le Centre de notification sans alerte.
- Sur Windows 11, les sessions focus permettent aux utilisateurs de supprimer les notifications superflues. Vous pouvez utiliser l’API FocusSessionManager pour détecter si l’utilisateur se trouve dans une session Focus et ajuster le comportement de notification de votre application en conséquence.
Répondre à l’intention de l’utilisateur
Tout comme la conception de votre interface utilisateur de notification, le comportement lorsque l’utilisateur clique sur la notification ou sur les éléments de l’interface utilisateur dans la notification doit être délibéré et cohérent, et doit impliquer l’utilisateur dans une tâche ou un scénario clair.
- Si l’utilisateur clique sur votre notification pour le lancer, votre application doit se lancer dans le contexte de la notification.
- Si l’utilisateur clique sur un bouton dans votre notification, votre application doit se lancer dans le contexte approprié pour l’action du bouton
- Toutefois, si l’action est destinée à être une tâche en arrière-plan, telle que la réponse rapide, votre application ne doit pas lancer.
Fournir une expérience de Centre de notification cohérente
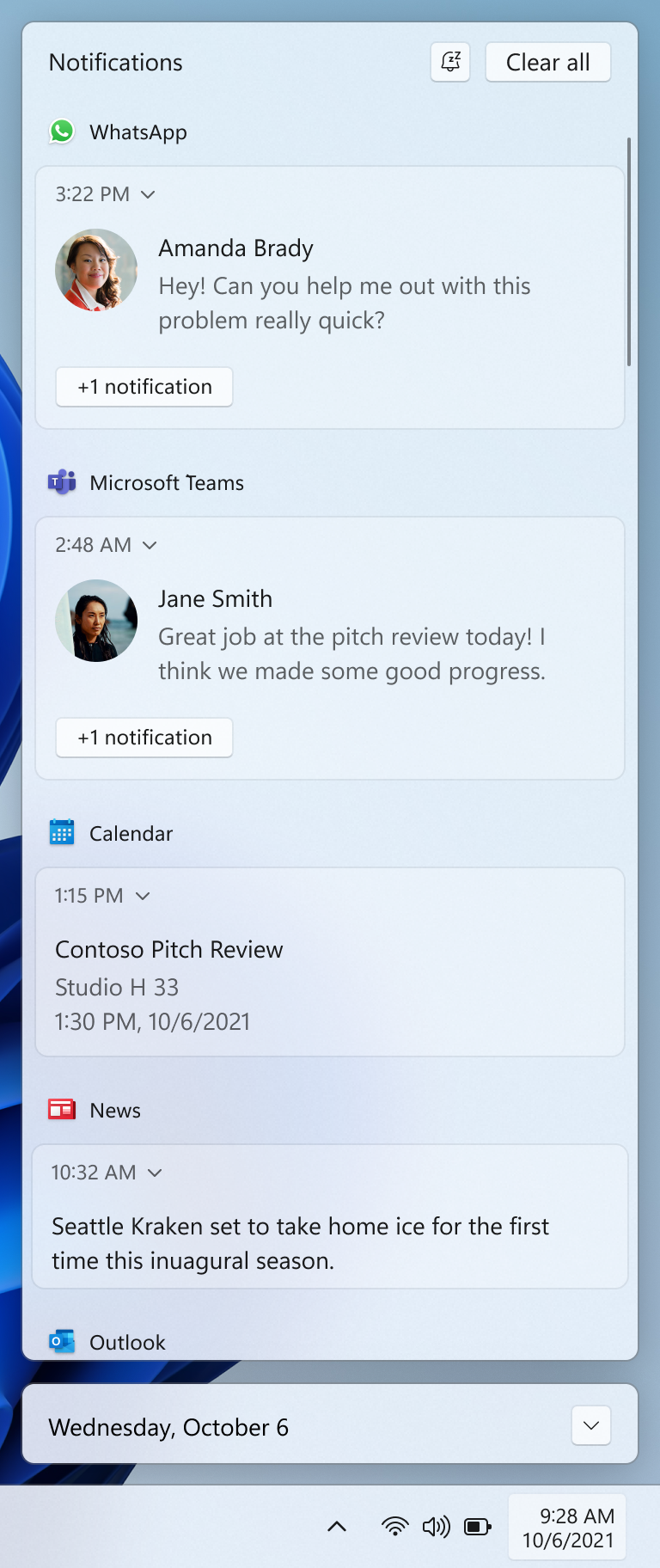
Le Centre de notifications permet à l’utilisateur d’afficher et de répondre aux notifications une fois qu’il a été affiché, ou dans le cas de notifications silencieuses, une fois qu’il a été reçu, mais pas affiché. Il est important de conserver le Centre de notifications en supprimant les anciennes notifications. Vous devez également être sûr de fournir une expérience cohérente lors de la suppression des notifications afin que l’utilisateur se sent confiant qu’il ne manque pas d’informations. Le respect des conventions standard pour la suppression des notifications rend l’expérience de notification prévisible et intuitive pour les utilisateurs.
Voici quelques exemples de scénarios qui illustrent des stratégies pour effacer les anciennes notifications à partir du Centre de notification :
- L’utilisateur reçoit 10 nouveaux e-mails, et donc 10 nouvelles notifications. L’utilisateur accède à l’application de messagerie et affiche 10 e-mails, sans interagir avec les 10 notifications. Une fois que l’utilisateur affiche les 10 e-mails, l’application de messagerie supprime les 10 notifications du Centre de notifications. Cela s’applique également si l’utilisateur a consulté les 10 e-mails ailleurs, tels que son téléphone ou son site web.
- L’utilisateur reçoit 10 nouveaux messages de conversation d’un utilisateur, et donc 10 nouvelles notifications. L’utilisateur sélectionne l’une de ces notifications de conversation, qui lance la conversation. Une fois que l’utilisateur affiche la conversation, l’application supprime les 9 notifications restantes du Centre de notifications.
Articles connexes
Windows developer
