3e partie : Ajouter un contrôle CalendarView UWP avec XAML Islands
Il s’agit de la troisième partie d’un tutoriel qui montre comment moderniser un exemple d’application de bureau WPF nommé Contoso Expenses. Pour obtenir une vue d’ensemble du tutoriel, des conditions préalables et des instructions pour le téléchargement de l’exemple d’application, consultez Tutoriel : Moderniser une application WPF. Cet article part du principe que vous avez suivi la partie 2.
Dans le scénario fictif de ce tutoriel, l’équipe de développement de Contoso souhaite faciliter la sélection de la date d’une note de frais sur un appareil tactile. Dans cette partie du tutoriel, vous allez ajouter un contrôle UWP CalendarView à l’application. Il s’agit du contrôle utilisé dans la fonctionnalité de date et heure de la barre des tâches de Windows.
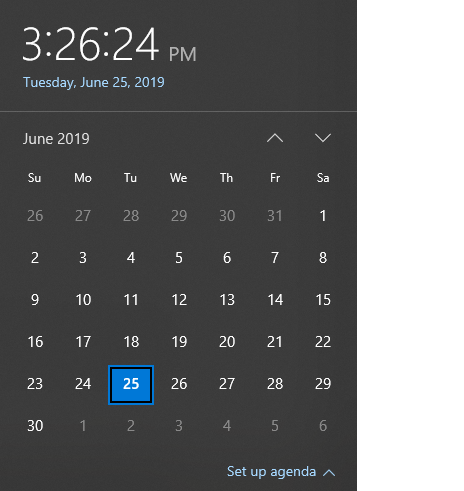
Contrairement au contrôle InkCanvas ajouté dans la partie 2, le kit de ressources de la Communauté Windows ne fournit pas de version encapsulée de CalendarView UWP qui peut être utilisé dans les applications WPF. Vous allez plutôt héberger un InkCanvas dans le contrôle WindowsXamlHost générique. Vous pouvez utiliser ce contrôle pour héberger n’importe quel contrôle UWP interne fourni par le kit SDK Windows ou la bibliothèque WinUI ou n’importe quel contrôle UWP personnalisé créé par un tiers. Le contrôle WindowsXamlHost est fourni par le package NuGet Microsoft.Toolkit.Wpf.UI.XamlHost. Ce package est inclus dans le package NuGet Microsoft.Toolkit.Wpf.UI.Controls que vous avez installé dans la partie 2.
Note
Ce tutoriel montre uniquement comment utiliser WindowsXamlHost pour héberger le contrôle CalendarView interne fourni par le kit SDK Windows. Pour une procédure pas à pas indiquant comment héberger un contrôle personnalisé, consultez Hébergement d’un contrôle UWP personnalisé dans une application WPF avec XAML Islands.
Pour pouvoir utiliser le contrôle WindowsXamlHost, vous devez appeler directement les API WinRT dans le code de l’application WPF. Le package NuGet Microsoft.Windows.SDK.Contracts contient les références nécessaires pour cela. Il est également inclus dans le package NuGet Microsoft.Toolkit.Wpf.UI.Controls que vous avez installé dans la partie 2.
Ajout du contrôle WindowsXamlHost
Dans Explorateur de solutions, développez le dossier Affichages du projet ContosoExpenses.Core, puis double-cliquez sur le fichier AddNewExpense.xaml. Il s’agit du formulaire permettant d’ajouter une nouvelle dépense à la liste. Il apparaît ainsi dans la version actuelle de l’application.
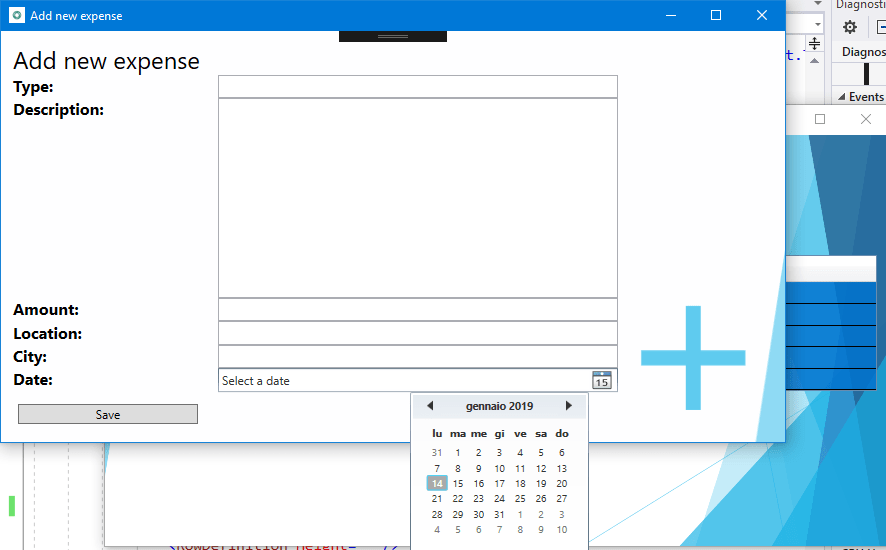
Le contrôle sélecteur de dates inclus dans WPF est destiné aux ordinateurs traditionnels avec souris et clavier. Il n’est pas vraiment possible de choisir une date avec un écran tactile, en raison de la petite taille du contrôle et de l’espace limité entre les jours dans le calendrier.
En haut du fichier AddNewExpense.xaml, ajoutez l’attribut suivant à l’élément Window.
xmlns:xamlhost="clr-namespace:Microsoft.Toolkit.Wpf.UI.XamlHost;assembly=Microsoft.Toolkit.Wpf.UI.XamlHost"Une fois cet attribut ajouté, l’élément Window doit ressembler à ce qui suit.
<Window x:Class="ContosoExpenses.Views.AddNewExpense" xmlns="http://schemas.microsoft.com/winfx/2006/xaml/presentation" xmlns:x="http://schemas.microsoft.com/winfx/2006/xaml" xmlns:d="http://schemas.microsoft.com/expression/blend/2008" xmlns:mc="http://schemas.openxmlformats.org/markup-compatibility/2006" xmlns:xamlhost="clr-namespace:Microsoft.Toolkit.Wpf.UI.XamlHost;assembly=Microsoft.Toolkit.Wpf.UI.XamlHost" DataContext="{Binding Source={StaticResource ViewModelLocator},Path=AddNewExpenseViewModel}" xmlns:local="clr-namespace:ContosoExpenses" mc:Ignorable="d" Title="Add new expense" Height="450" Width="800" Background="{StaticResource AddNewExpenseBackground}">Modifiez l’attribut Height de l’élément Window en remplaçant 450 par 800. Cette opération est nécessaire, car le contrôle UWP CalendarView prend plus d’espace que le sélecteur de dates WPF.
<Window x:Class="ContosoExpenses.Views.AddNewExpense" xmlns="http://schemas.microsoft.com/winfx/2006/xaml/presentation" xmlns:x="http://schemas.microsoft.com/winfx/2006/xaml" xmlns:d="http://schemas.microsoft.com/expression/blend/2008" xmlns:mc="http://schemas.openxmlformats.org/markup-compatibility/2006" xmlns:xamlhost="clr-namespace:Microsoft.Toolkit.Wpf.UI.XamlHost;assembly=Microsoft.Toolkit.Wpf.UI.XamlHost" DataContext="{Binding Source={StaticResource ViewModelLocator},Path=AddNewExpenseViewModel}" xmlns:local="clr-namespace:ContosoExpenses" mc:Ignorable="d" Title="Add new expense" Height="800" Width="800" Background="{StaticResource AddNewExpenseBackground}">Recherchez l’élément
DatePickeren bas du fichier et remplacez-le par le code XAML suivant.<xamlhost:WindowsXamlHost InitialTypeName="Windows.UI.Xaml.Controls.CalendarView" Grid.Column="1" Grid.Row="6" Margin="5, 0, 0, 0" x:Name="CalendarUwp" />Ce code XAML ajoute le contrôle WindowsXamlHost. La propriété InitialTypeName indique le nom complet du contrôle UWP à héberger (dans ce cas, Windows.UI.Xaml.Controls.CalendarView).
Appuyez sur la touche F5 pour générer et exécuter l’application dans le débogueur. Choisissez un employé dans la liste, puis appuyez sur le bouton Ajouter une nouvelle dépense. Vérifiez que la page suivante héberge le nouveau contrôle UWP CalendarView.
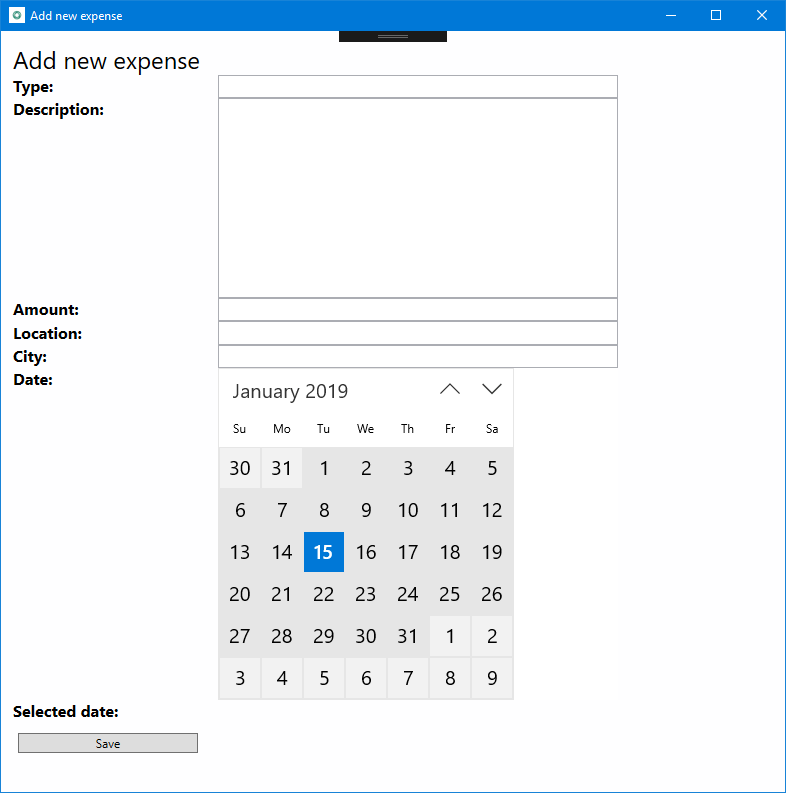
Fermez l’application.
Interaction avec le contrôle WindowsXamlHost
Vous allez maintenant mettre à jour l’application pour traiter la date sélectionnée, l’afficher à l’écran et remplir l’objet Expense pour l’enregistrer dans la base de données.
Le CalendarView UWP contient deux membres pertinents dans ce scénario :
- La propriété SelectedDates contient la date sélectionnée par l’utilisateur.
- L’événement SelectedDatesChanged est déclenché lorsque l’utilisateur sélectionne une date.
Cependant, le contrôle WindowsXamlHost est un contrôle hôte générique pour n’importe quel type de contrôle UWP. Par conséquent, il n’expose pas de propriété nommée SelectedDates ou d’événement nommé SelectedDatesChanged, car ils sont propres au contrôle CalendarView. Pour accéder à ces membres, vous devez écrire du code qui caste WindowsXamlHost au type CalendarView. La meilleure solution consiste à le faire en réponse à l’événement ChildChanged du contrôle WindowsXamlHost, qui est déclenché une fois le rendu du contrôle hébergé effectué.
Dans le fichier AddNewExpense.xaml, ajoutez un gestionnaire d’événements pour l’événement ChildChanged du contrôle WindowsXamlHost ajouté précédemment. L’élément WindowsXamlHost devrait alors se présenter ainsi.
<xamlhost:WindowsXamlHost InitialTypeName="Windows.UI.Xaml.Controls.CalendarView" Grid.Column="1" Grid.Row="6" Margin="5, 0, 0, 0" x:Name="CalendarUwp" ChildChanged="CalendarUwp_ChildChanged" />Dans le même fichier, recherchez l’élément Grid.RowDefinitions du Grid principal. Ajoutez un autre élément RowDefinition avec Height égal à Auto à la fin de la liste d’éléments enfants. L’élément Grid.RowDefinitions devrait alors se présenter ainsi (avec neuf éléments RowDefinition).
<Grid.RowDefinitions> <RowDefinition Height="Auto"/> <RowDefinition Height="Auto"/> <RowDefinition Height="Auto"/> <RowDefinition Height="Auto"/> <RowDefinition Height="Auto"/> <RowDefinition Height="Auto"/> <RowDefinition Height="Auto"/> <RowDefinition Height="Auto"/> <RowDefinition Height="Auto"/> </Grid.RowDefinitions>Ajoutez le code XAML suivant après l’élément WindowsXamlHost et avant l’élément Button à la fin du fichier.
<TextBlock Text="Selected date:" FontSize="16" FontWeight="Bold" Grid.Row="7" Grid.Column="0" /> <TextBlock Text="{Binding Path=Date}" FontSize="16" Grid.Row="7" Grid.Column="1" />Recherchez l’élément Button à la fin du fichier, puis modifiez la propriété Grid.Row en remplaçant 7 par 8. Cette modification a pour effet de décaler le bouton d’une ligne vers le bas dans la grille, car une nouvelle ligne a été ajoutée.
<Button Content="Save" Grid.Row="8" Grid.Column="0" Command="{Binding Path=SaveExpenseCommand}" Margin="5, 12, 0, 0" HorizontalAlignment="Left" Width="180" />Ouvrez le fichier de code AddNewExpense.xaml.cs.
Ajoutez l’instruction suivante au début du fichier.
using Microsoft.Toolkit.Wpf.UI.XamlHost;Ajoutez le gestionnaire d'événements suivant à la classe
AddNewExpense. Ce code implémente l’événement ChildChanged du contrôle WindowsXamlHost déclaré précédemment dans le fichier XAML.private void CalendarUwp_ChildChanged(object sender, System.EventArgs e) { WindowsXamlHost windowsXamlHost = (WindowsXamlHost)sender; Windows.UI.Xaml.Controls.CalendarView calendarView = (Windows.UI.Xaml.Controls.CalendarView)windowsXamlHost.Child; if (calendarView != null) { calendarView.SelectedDatesChanged += (obj, args) => { if (args.AddedDates.Count > 0) { Messenger.Default.Send<SelectedDateMessage>(new SelectedDateMessage(args.AddedDates[0].DateTime)); } }; } }Ce code utilise la propriété Child du contrôle WindowsXamlHost pour accéder au contrôle UWP CalendarView. Il s’abonne ensuite à l’événement SelectedDatesChanged, qui est déclenché lorsque l’utilisateur sélectionne une date dans le calendrier. Ce gestionnaire d’événements transmet la date sélectionnée au ViewModel dans lequel le nouvel objet Expense est créé et enregistré dans la base de données. Pour cela, le code utilise l’infrastructure de message fournie par le package NuGet MVVM Light. Il envoie un message nommé SelectedDateMessage au ViewModel, qui le reçoit et définit la propriété Date avec la valeur sélectionnée. Dans ce scénario, le contrôle CalendarView est configuré pour le mode de sélection unique, de sorte que la collection ne contiendra qu’un seul élément.
À ce stade, le projet ne se compile toujours pas, car il manque l’implémentation de la classe SelectedDateMessage. Elle sera effectuée au cours des étapes suivantes.
Dans l’Explorateur de solutions, cliquez avec le bouton droit sur le dossier Messages et choisissez Ajouter -> Classe. Nommez la nouvelle classe SelectedDateMessage, puis cliquez sur Ajouter.
Remplacez le contenu du fichier de code SelectedDateMessage.cs par le code suivant. Ce code ajoute une instruction using pour l’espace de noms
GalaSoft.MvvmLight.Messaging(à partir du package NuGet MVVM Light), hérite de la classe MessageBase et ajoute la propriété DateTime qui est initialisée par le constructeur public. Le fichier devrait alors se présenter ainsi.using GalaSoft.MvvmLight.Messaging; using System; namespace ContosoExpenses.Messages { public class SelectedDateMessage: MessageBase { public DateTime SelectedDate { get; set; } public SelectedDateMessage(DateTime selectedDate) { this.SelectedDate = selectedDate; } } }Vous allez maintenant mettre à jour le ViewModel de façon à recevoir ce message et remplir la propriété Date du ViewModel. Dans Explorateur de solutions, développez le dossier ViewModels et ouvrez le fichier AddNewExpenseViewModel.cs.
Recherchez le constructeur public de la classe
AddNewExpenseViewModelet ajoutez le code suivant à la fin du constructeur. Ce code s’inscrit pour recevoir SelectedDateMessage et en extraire la date sélectionnée par le biais de la propriété SelectedDate ; nous l’utilisons ensuite pour définir la propriété Date exposée par le ViewModel. Cette propriété étant liée au contrôle TextBlock ajouté précédemment, la date apparaît sélectionnée par l’utilisateur.Messenger.Default.Register<SelectedDateMessage>(this, message => { Date = message.SelectedDate; });Le constructeur
AddNewExpenseViewModeldevrait alors se présenter ainsi.public AddNewExpenseViewModel(IDatabaseService databaseService, IStorageService storageService) { this.databaseService = databaseService; this.storageService = storageService; Date = DateTime.Today; Messenger.Default.Register<SelectedDateMessage>(this, message => { Date = message.SelectedDate; }); }Note
La méthode
SaveExpenseCommanddu même fichier de code se charge d’enregistrer les dépenses dans la base de données. Elle utilise la propriété Date pour créer le nouvel objet Expense. Cette propriété est maintenant remplie par le contrôle CalendarView à travers le messageSelectedDateMessageque vous venez de créer.Appuyez sur la touche F5 pour générer et exécuter l’application dans le débogueur. Choisissez l’un des employés disponibles, puis cliquez sur le bouton Ajouter une nouvelle dépense. Complétez tous les champs du formulaire et choisissez une date dans le nouveau contrôle CalendarView. Vérifiez que la date sélectionnée s’affiche sous forme de chaîne sous le contrôle.
Appuyez sur le bouton Enregistrer. Le formulaire se ferme et la nouvelle dépense est ajoutée à la fin de la liste des dépenses. La première colonne doit comporter la date de la dépense que vous avez sélectionnée dans le contrôle CalendarView.
Étapes suivantes
À ce stade du tutoriel, vous avez remplacé un contrôle de date et d’heure WPF par le contrôle UWP CalendarView, qui prend en charge les écrans tactiles et les stylos numériques en plus de l’entrée au clavier et à la souris. Bien que le kit de ressources de la Communauté Windows ne fournisse pas de version encapsulée du contrôle UWP CalendarView qui peut être utilisé directement dans une application WPF, vous avez pu héberger le contrôle à l’aide du contrôle WindowsXamlHost générique.
Vous pouvez maintenant passer à la Partie 4 : Ajouter des activités et des notifications utilisateur Windows.
Windows developer
