5e partie : Créer un package et le déployer avec MSIX
Il s’agit de la dernière partie d’un tutoriel qui montre comment moderniser un exemple d’application de bureau WPF nommée Contoso Expenses. Pour obtenir une vue d’ensemble du tutoriel, des conditions préalables et des instructions pour le téléchargement de l’exemple d’application, consultez Tutoriel : Moderniser une application WPF. Cet article part du principe que vous avez terminé la partie 4.
Dans partie 4 vous avez appris que certaines API WinRT, dont l’API des notifications, requièrent une identité du package avant de pouvoir être utilisées dans une application. Vous pouvez obtenir l’identité du package en empaquetant l’application Contoso Expenses à l’aide de MSIX, le format d’empaquetage introduit dans Windows 10 pour empaqueter et déployer des applications Windows. MSIX offre aux développeurs et aux professionnels de l’informatique les avantages suivants :
- Utilisation du réseau et espace de stockage optimisés.
- Désinstallation propre complète, grâce à un conteneur léger dans lequel l’application est exécutée. Pas de clés de Registre et fichiers temporaires conservés sur le système.
- Découple les mises à jour du système d’exploitation des mises à jour et personnalisations de l’application.
- Simplifie le processus d’installation, de mise à jour et de désinstallation.
Cette partie du tutoriel explique comment empaqueter l’application Contoso Expenses dans un package MSIX.
Empaqueter l’application
Visual Studio 2019 offre un moyen simple d’empaqueter une application de bureau à l’aide d’un Projet de création de package d’application Windows.
Dans l’Explorateur de solutions, cliquez avec le bouton droit sur la solution ContosoExpenses, puis choisissez Ajouter -> Nouveau projet.
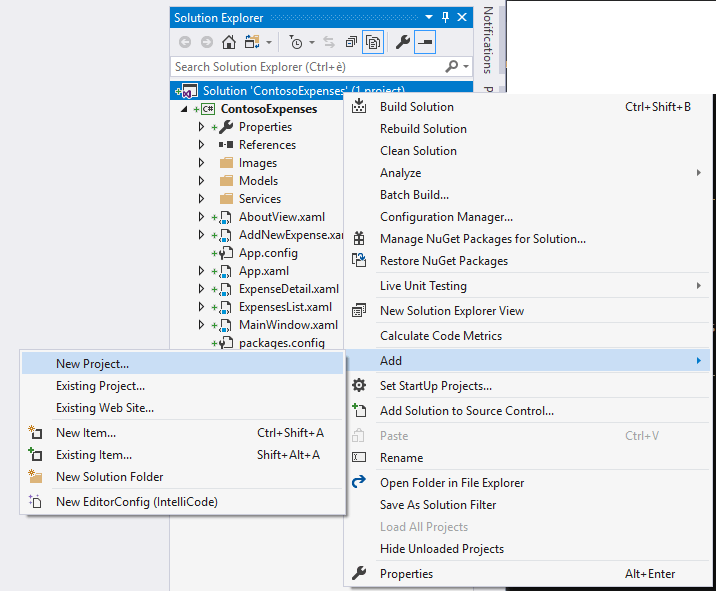
Dans la boîte de dialogue Ajouter un nouveau projet, recherchez
packaging, choisissez le modèle Projet de création de package d’application Windows dans la catégorie C#, puis cliquez sur Suivant.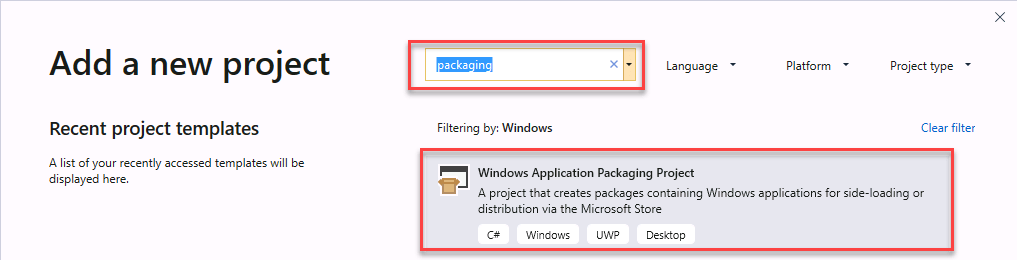
Nommez le nouveau projet
ContosoExpenses.Package, puis cliquez sur Créer.Sélectionnez Windows 10, version 1903 (10.0; Build 18362) pour la Version cible et la Version minimale, puis cliquez sur OK.
Le projet ContosoExpenses. Package est ajouté à la solution ContosoExpenses. Ce projet comprend un manifeste de package, décrivant l’application, ainsi que des ressources par défaut qui sont utilisées pour des éléments tels que l’icône dans le menu programmes et la vignette dans l’écran d’accueil. Toutefois, contrairement à un projet UWP, le projet de création de package ne contient pas de code. Son objectif est d’empaqueter une application de bureau existante.
Dans le projet ContosoExpenses.Package, cliquez avec le bouton droit sur le nœud Applications, puis choisissez Ajouter une référence. Ce nœud spécifie les applications de votre solution qui seront incluses dans le package.
Dans la liste des projets, sélectionnez ContosoExpenses.Core, puis cliquez sur OK.
Développez le nœud Applications et vérifiez que le projet ContosoExpense.Core est référencé et affiché en caractères gras. Cela signifie qu’il sera utilisé comme point de départ pour le package.
Cliquez avec le bouton droit sur le projet ContosoExpenses.Package, puis choisissez Définir comme projet de démarrage.
Appuyez sur F5 pour démarrer l’application empaquetée dans le débogueur.
À ce stade, vous pouvez remarquer des modifications indiquant que l’application s’exécute maintenant en tant qu’application empaquetée :
L’icône affichée dans la barre des tâches ou dans le menu Démarrer est désormais la ressource par défaut incluse dans chaque Projet de création de package d’applications Windows.
En cliquant avec le bouton droit sur l’application ContosoExpense.Package affichée dans le menu Démarrer, vous pouvez constater la présence d’options généralement réservées aux applications téléchargées à partir du Microsoft Store, telles que Paramètres de l’application, Évaluer et donner un avis et Partager.
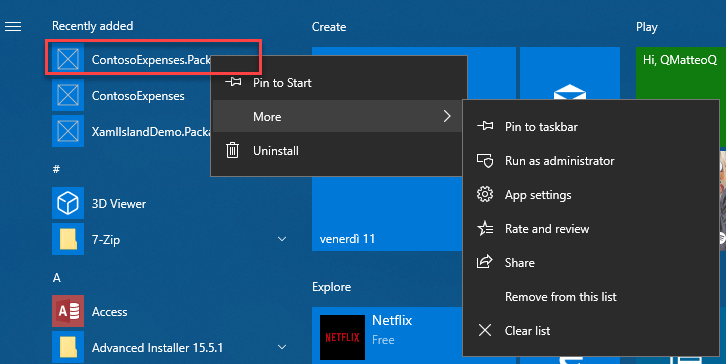
Si vous souhaitez désinstaller l’application, cliquez avec le bouton droit sur ContosoExpense.Package dans le menu Démarrer, puis choisissez Désinstaller. L’application est immédiatement supprimée, sans rien laisser sur le système.
Tester la notification
À présent que vous avez empaqueté l’application Contoso Expenses avec MSIX, vous pouvez tester le scénario de notification qui ne fonctionnait pas à la fin de la partie 4.
- Dans l’application Contoso Expenses, choisissez un employé dans la liste, puis cliquez sur le bouton Ajouter une nouvelle dépense.
- Complétez tous les champs du formulaire, puis appuyez sur Enregistrer.
- Vérifiez que vous voyez une notification du système d’exploitation.
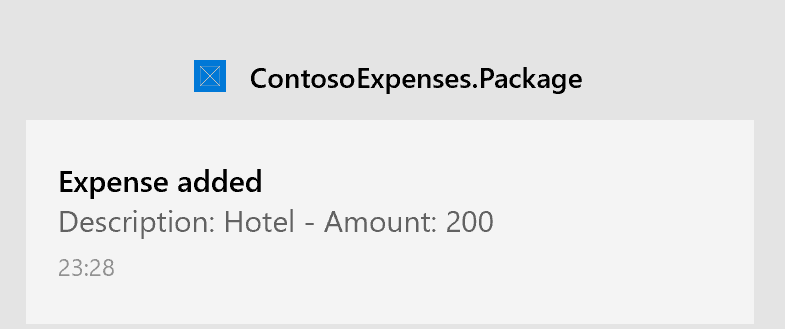
Windows developer
