Commencez à développer des applications Windows
Bienvenue dans le développement d’applications Windows. Ce guide vous guidera à travers les étapes nécessaires pour commencer à créer des applications en utilisant les derniers frameworks de développement Windows : le Windows App SDK et WinUI. Il vous orientera également vers des ressources qui vous permettront d’obtenir plus d’informations sur le développement Windows. Si vous êtes déjà à l’aise avec le développement d’applications pour Windows, mais que vous souhaitez en savoir plus sur les derniers outils, veuillez consulter la section Développer des applications de bureau Windows.
Conseil
Microsoft Copilot est une excellente ressource si vous avez des questions sur les premiers pas dans l’écriture d’applications Windows.
1. Activer le mode développeur
Windows dispose d’un mode spécial pour les développeurs qui ajuste les paramètres de sécurité afin de vous permettre d’exécuter les applications sur lesquelles vous travaillez. Vous devez activer le mode développeur avant de pouvoir générer, déployer et tester votre application à l’aide de Visual Studio.
Conseil
Si vous ne l’activez pas tout de suite, vous serez invité à l’activer lorsque vous essayerez de générer votre application dans Visual Studio.
Pour activer le mode développeur :
- Ouvrez les paramètres Windows et accédez à la page Système > Pour les développeurs.
- Basculez le commutateur du mode développeur sur On et confirmez votre choix dans la boîte de dialogue de confirmation.
Pour en savoir plus sur le mode développeur, consultez Activer votre appareil pour le développement.
2. Installer Visual Studio
Pour créer votre application WinUI, vous allez utiliser Visual Studio, l’environnement de développement intégré (IDE) de Microsoft. Il s’agit de l’outil de développement préféré de nombreux développeurs Windows et il vous aidera à écrire, à déboguer et à déployer vos applications. Grâce aux modèles de projet de Visual Studio, vous pourrez rapidement commencer à réaliser des projets pour Windows et de nombreuses autres plates-formes.
Conseil
Avant d’installer ces outils, assurez-vous que votre ordinateur de développement répond à la configuration requise pour le développement d’applications Windows.
Utilisez le lien ci-dessous pour télécharger et installer la dernière version de Visual Studio. Le programme d’installation vous guidera pas à pas, mais si vous avez besoin d’instructions détaillées, reportez-vous à la section Installer Visual Studio.
L’édition gratuite Visual Studio Community inclut tout ce dont vous avez besoin pour créer vos applications. Si vous travaillez avec une équipe ou une entreprise de développement, vous aurez peut-être besoin de Visual Studio Professional ou de Visual Studio Enterprise. Consultez Qu’est-ce que Visual Studio ? pour en savoir plus.
2.2 Charges de travail et composants requis
Lors de l’installation de Visual Studio, vous devez installer les charges de travail et les composants requis pour le développement avec WinUI et le SDK d’application Windows. Après l’installation, vous pouvez ouvrir l’application Visual Studio Installer et sélectionner Modifier pour ajouter des charges de travail et des composants.
Sous l’onglet Charges de travail de l’application Visual Studio Installer, sélectionnez les charges de travail et les composants suivants :
- Pour le développement d’applications C# à l’aide du SDK d’application Windows, sélectionnez Développement d’applications Windows.
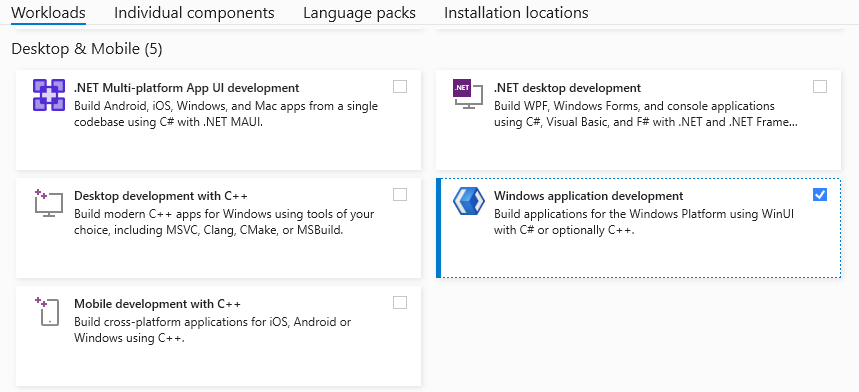
- Pour le développement d’applications C++ à l’aide du SDK d’application Windows, sélectionnez Développement d’applications Windows.
- Ensuite, dans le volet Détails de l’installation, sous le volet nœud de développement d’applications Windows, sélectionnez Outils de développement d’applications WinUI C++. (On sélectionne ainsi également tous les composants requis supplémentaires.)
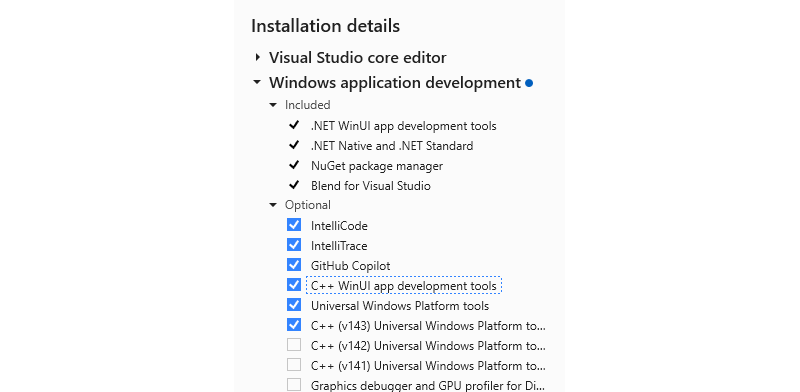
3. Créez et lancez votre première application WinUI
Les modèles de projet Visual Studio incluent tous les fichiers dont vous avez besoin pour créer rapidement votre application. En fait, après avoir créé votre projet à partir d’un modèle d’application WinUI, vous disposez déjà d’une application que vous pouvez exécuter et à laquelle vous pouvez ajouter votre code.
Créer un projet à l’aide du modèle de projet Application vide WinUI C# :
Lancez Visual Studio, puis sélectionnez Créer un projet à partir de la page de lancement. (Si Visual Studio est déjà ouvert dans l’éditeur, sélectionnez Fichier>Nouveau>Projet) :
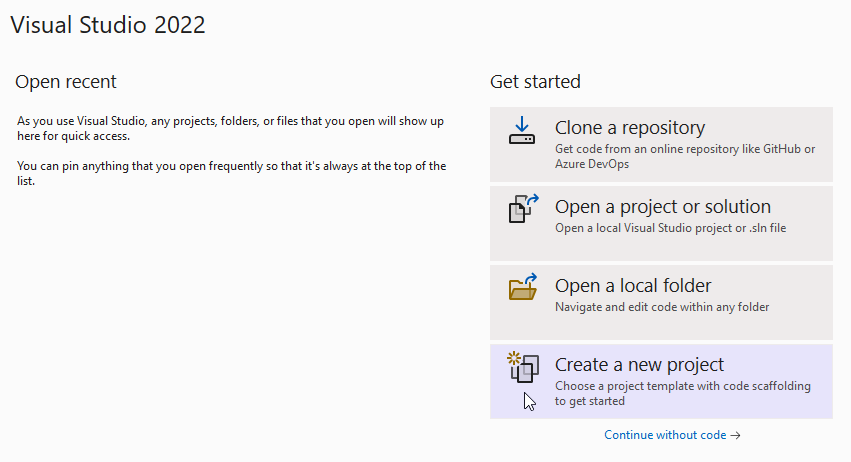
Recherchez
WinUIet sélectionnez le modèle de projetBlank App, Packaged (WinUI 3 in Desktop)C#, puis cliquez sur Suivant :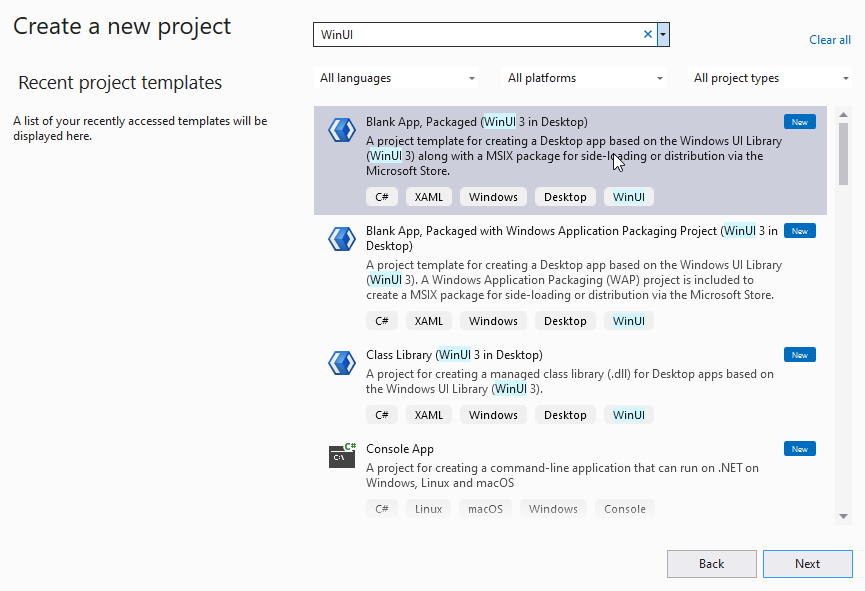
Spécifiez un nom de projet, puis cliquez sur Créer. Vous pouvez aussi spécifier un nom de solution et un répertoire, ou laisser les valeurs par défaut. Dans cette image, le projet
Hello Worldappartient à une solutionHello World, qui résidera dansC:\Projects\: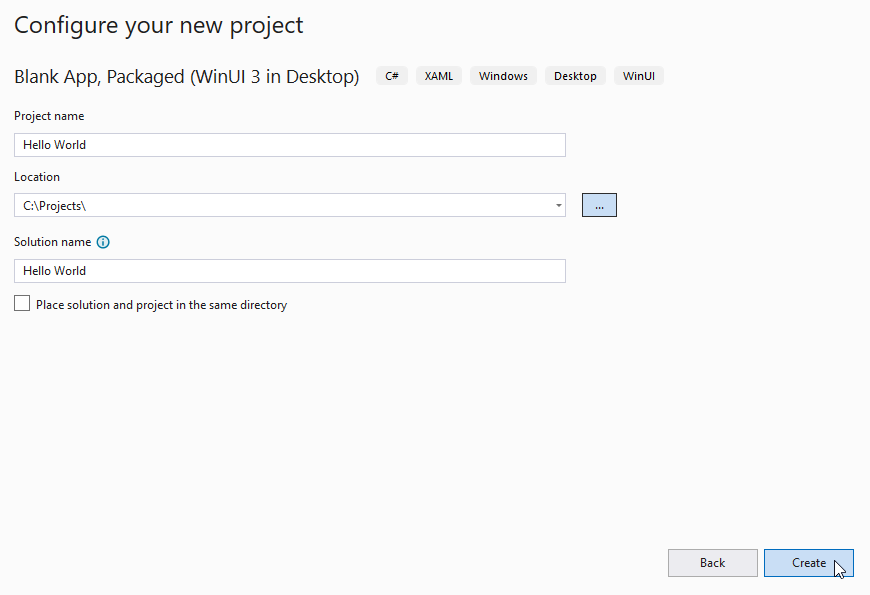
Cliquez sur le bouton « Démarrer » de débogage pour générer et exécuter votre projet :
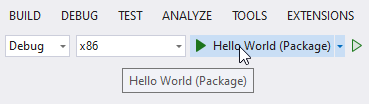
Votre projetHello Worldsera créé, déployé sur votre ordinateur local et exécuté en mode débogage :
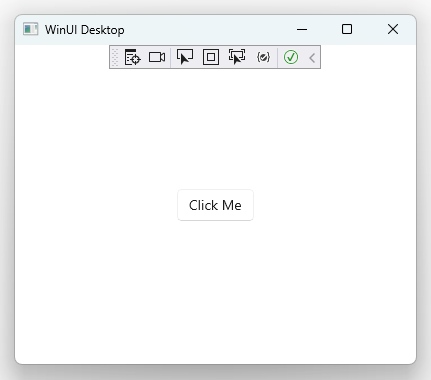
Pour arrêter le débogage, fermez la fenêtre de l’application ou cliquez sur le bouton « Arrêter » de débogage dans Visual Studio.
4. Mettre à jour vers la dernière version du SDK d’application WinUI/Windows
Le SDK d’application Windows (et WinUI, qui en fait partie) est distribué en tant que package NuGet. Cela signifie que les mises à jour peuvent être publiées de façon désynchronisée avec Windows et Visual Studio. Par conséquent, il est possible que le modèle Visual Studio que vous avez utilisé pour créer votre projet ne référence pas le dernier package NuGet du SDK d’application Windows. Pour vous assurer que vous disposez des fonctionnalités et des correctifs les plus récents, mettez à jour vos packages NuGet chaque fois que vous créez un projet dans Visual Studio.
Mettre à jour le package NuGet du SDK d’application Windows pour votre projet :
- Dans Visual Studio, une fois votre projet chargé, sélectionnez Outils>Gestionnaire de package NuGet>Gérer les packages NuGet pour la solution.
- Si une mise à jour est disponible, elle apparaît sur la page Mises à jour. Cochez la case en regard de la mise à jour répertoriée. (Pour inclure les mises à jour des versions préliminaires, cochez l’option « Inclure version préliminaire ». Pour en savoir plus sur ce qui est inclus dans une mise à jour, consultez les notes de publication).
- Cliquez sur le bouton Mettre à jour, puis sur Appliquer dans la boîte de dialogue Prévisualiser les modifications, puis acceptez les termes du contrat de licence pour terminer l’installation de la mise à jour.
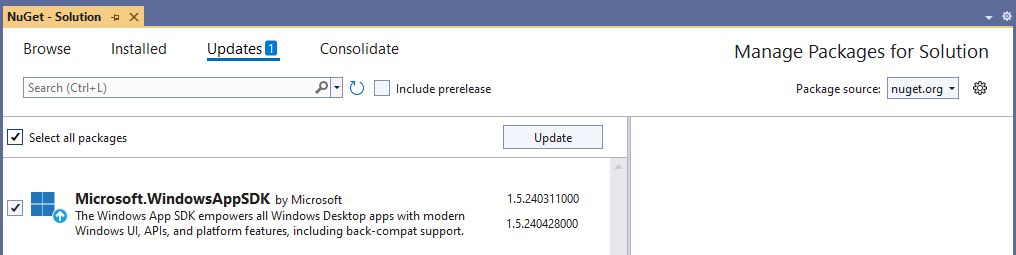
Votre projet utilise désormais les dernières fonctionnalités WinUI disponibles, et il est prêt pour que vous puissiez vous l’approprier.
Étapes suivantes
- Suivez un didacticiel pour ajouter du code à votre application Hello World.
- Pour avoir une idée de ce que WinUI peut vous offrir, consultez l’application Galerie WinUI.
L’application WinUI 3 Gallery comprend des exemples interactifs de la plupart des contrôles et des fonctionnalités WinUI 3. Procurez-vous l’application sur le Microsoft Store ou le code source sur GitHub.
- En savoir plus sur les éléments fondamentaux de WinUI
- Explorez les principes de Fluent Design.
- Recherchez des exemples et des outils pour vous aider à développer des applications plus efficacement.
Windows developer
