Fournisseur de services de configuration CloudDesktop
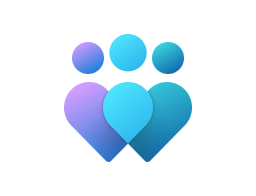
Important
Ce csp contient certains paramètres en cours de développement et qui s’appliquent uniquement aux builds Windows Insider Preview. Ces paramètres sont susceptibles d’être modifiés et peuvent avoir des dépendances vis-à-vis d’autres fonctionnalités ou services en préversion.
La liste suivante présente les nœuds du fournisseur de services de configuration CloudDesktop :
- ./Device/Vendor/MSFT/CloudDesktop
- ./User/Vendor/MSFT/CloudDesktop
Device/BootToCloudPCEnhanced
| Étendue | Éditions | Système d’exploitation applicable |
|---|---|---|
|
✅ Appareil ❌Utilisateur |
✅Pro ✅ Enterprise ✅ Éducation ❌Windows SE ✅ IoT Enterprise / IoT Enterprise LTSC |
✅Windows 11, version 22H2 avec KB5035942 [10.0.22621.3374] et versions ultérieures |
./Device/Vendor/MSFT/CloudDesktop/BootToCloudPCEnhanced
Ce nœud permet de configurer différents types de mode Démarrage vers le cloud. Le mode De démarrage vers le cloud permet aux utilisateurs de se connecter en toute transparence à un PC cloud. Pour utiliser cette fonctionnalité, l’application Fournisseur de cloud doit être installée sur le PC et l’utilisateur doit disposer d’un PC cloud approvisionné. Ce nœud prend en charge les options ci-dessous : 0. Non configuré. 1. Activer le mode Démarrage vers le cloud Mode PC partagé : le mode Démarrage vers le cloud pc partagé permet à plusieurs utilisateurs de se connecter à l’appareil et de l’utiliser à des fins partagées. 2. Activer le démarrage en mode dédié cloud (cloud uniquement) : le mode dédié permet à l’utilisateur de se connecter à l’appareil à l’aide de différents mécanismes d’authentification configurés par leur organization (par exemple, code confidentiel, biométrie, etc.). Ce mode préserve la personnalisation de l’utilisateur, notamment son image de profil et son nom d’utilisateur sur l’ordinateur local, et facilite le basculement rapide de compte.
Important
Si BootToCloudPCEnhanced et EnableBootToCloudSharedPCMode sont configurés, BootToCloudPCEnhanced reçoit la priorité et remplace EnableBootToCloudSharedPCMode.
Propriétés de l’infrastructure de description :
| Nom de la propriété | Valeur de la propriété |
|---|---|
| Format | int |
| Type d’accès | Ajouter, Supprimer, Obtenir, Remplacer |
| Valeur par défaut | 0 |
Valeurs autorisées:
| Valeur | Description |
|---|---|
| 0 (par défaut) | Non configuré. |
| 1 | Activez le mode De démarrage vers le cloud partagé PC. |
| 2 | Activez le démarrage en mode dédié cloud (cloud uniquement). |
Device/EnableBootToCloudSharedPCMode
Remarque
Cette stratégie est déconseillée et peut être supprimée dans une version ultérieure.
| Étendue | Éditions | Système d’exploitation applicable |
|---|---|---|
|
✅ Appareil ❌Utilisateur |
✅Pro ✅ Enterprise ✅ Éducation ❌Windows SE ✅ IoT Enterprise / IoT Enterprise LTSC |
✅Windows Insider Preview |
./Device/Vendor/MSFT/CloudDesktop/EnableBootToCloudSharedPCMode
La définition de ce nœud sur « true » configure le démarrage dans le cloud pour le mode PC partagé. Le mode De démarrage vers le cloud permet aux utilisateurs de se connecter en toute transparence à un PC cloud. Le mode PC partagé permet à plusieurs utilisateurs de se connecter à l’appareil et de l’utiliser à des fins partagées. Pour activer la fonctionnalité De démarrage sur le PC partagé cloud, l’application Fournisseur de cloud doit être installée sur le PC et l’utilisateur doit disposer d’un PC cloud approvisionné.
Important
Si BootToCloudPCEnhanced et EnableBootToCloudSharedPCMode sont configurés, BootToCloudPCEnhanced reçoit la priorité et remplace EnableBootToCloudSharedPCMode.
Propriétés de l’infrastructure de description :
| Nom de la propriété | Valeur de la propriété |
|---|---|
| Format | bool |
| Type d’accès | Ajouter, Supprimer, Obtenir, Remplacer |
| Valeur par défaut | false |
Valeurs autorisées:
| Valeur | Description |
|---|---|
| false (par défaut) | Non configuré. |
| true | Démarrage en mode PC partagé cloud activé. |
User/EnablePhysicalDeviceAccessOnCtrlAltDel
| Étendue | Éditions | Système d’exploitation applicable |
|---|---|---|
|
❌ Appareil ✅Utilisateur |
✅Pro ✅ Enterprise ✅ Éducation ❌Windows SE ✅ IoT Enterprise / IoT Enterprise LTSC |
✅Windows Insider Preview |
./User/Vendor/MSFT/CloudDesktop/EnablePhysicalDeviceAccessOnCtrlAltDel
La configuration de ce nœud donne accès aux appareils physiques utilisés pour démarrer sur les PC cloud à partir de la page Ctrl+Alt+Suppr pour les utilisateurs spécifiés. Ce nœud prend en charge les options suivantes : 0. Non activé 1. Activé.
Propriétés de l’infrastructure de description :
| Nom de la propriété | Valeur de la propriété |
|---|---|
| Format | bool |
| Type d’accès | Ajouter, Supprimer, Obtenir, Remplacer |
| Valeur par défaut | false |
Valeurs autorisées:
| Valeur | Description |
|---|---|
| false (par défaut) | L’accès à l’appareil physique sur la page CtrlAltDel est désactivé. |
| true | L’accès à l’appareil physique sur la page CtrlAltDel est activé. |
User/EnablePhysicalDeviceAccessOnErrorScreens
| Étendue | Éditions | Système d’exploitation applicable |
|---|---|---|
|
❌ Appareil ✅Utilisateur |
✅Pro ✅ Enterprise ✅ Éducation ❌Windows SE ✅ IoT Enterprise / IoT Enterprise LTSC |
✅Windows Insider Preview |
./User/Vendor/MSFT/CloudDesktop/EnablePhysicalDeviceAccessOnErrorScreens
La configuration de ce nœud donne accès aux appareils physiques utilisés pour démarrer sur les PC cloud à partir des écrans d’erreur des utilisateurs spécifiés. Ce nœud prend en charge les options suivantes : 0. Non activé 1. Activé.
Propriétés de l’infrastructure de description :
| Nom de la propriété | Valeur de la propriété |
|---|---|
| Format | bool |
| Type d’accès | Ajouter, Supprimer, Obtenir, Remplacer |
| Valeur par défaut | false |
Valeurs autorisées:
| Valeur | Description |
|---|---|
| false (par défaut) | L’accès à l’appareil physique sur les écrans d’erreur est désactivé. |
| true | L’accès à l’appareil physique sur les écrans d’erreur est activé. |
Informations techniques de référence sur BootToCloudPCEnhanced
BootToCloudPCEnhanced est le paramètre utilisé pour configurer la fonctionnalité De démarrage vers le cloud en mode partagé ou en mode dédié. Lorsque vous activez ce paramètre, plusieurs stratégies sont appliquées pour atteindre le comportement prévu. Si vous souhaitez personnaliser l’expérience de démarrage vers le cloud , vous pouvez utiliser la stratégie BootToCloudMode , qui offre la flexibilité nécessaire pour adapter l’expérience en fonction de vos besoins.
Remarque
Il est recommandé de ne pas définir les stratégies appliquées par ce paramètre sur différentes valeurs, car ces stratégies permettent d’offrir une expérience utilisateur fluide pour la fonctionnalité de démarrage dans le cloud en mode partagé et dédié.
Démarrage en mode PC partagé cloud
Lorsque le mode PC partagé est activé en définissant la valeur BootToCloudPCEnhanced sur 1 :
Les stratégies GPM suivantes sont appliquées à l’étendue de l’appareil (tous les utilisateurs) :
Paramètre Valeur Description de la valeur CloudDesktop/BootToCloudMode 1 Activer le démarrage dans le cloud Desktop WindowsLogon/OverrideShellProgram 1 Appliquer l’interpréteur de commandes léger ADMX_CredentialProviders/DefaultCredentialProvider Activé Configure le fournisseur d’informations d’identification par défaut sur le fournisseur de mot de passe ADMX_Logon/DisableExplorerRunLegacy_2 Activé Ne pas traiter la liste d’exécutions héritées de l’ordinateur TextInput/EnableTouchKeyboardAutoInvokeInDesktopMode 1 Quand aucun clavier n’est attaché Les stratégies de groupe locales suivantes sont configurées pour tous les utilisateurs :
Paramètre de stratégie Statut Paramètres de sécurité/Stratégies locales/Options de sécurité/Contrôle de compte d’utilisateur : comportement de l’invite d’élévation pour l’utilisateur standard Refuser automatiquement les demandes d’élévation Paramètres de sécurité/Stratégies locales/Options de sécurité/Ouverture de session interactive : Ne pas afficher la dernière connexion Activé Panneau de configuration/Personnalisation/Empêcher l’activation du diaporama de l’écran de verrouillage Activé Système/Ouverture de session/Empêcher l’utilisateur d’afficher les détails du compte lors de la connexion Activé Système/Ouverture de session/Énumérer les utilisateurs locaux sur les ordinateurs joints à un domaine Désactivés Système/Ouverture de session/Masquer les points d’entrée pour le basculement rapide de l’utilisateur Activé Système/Ouverture de session/Afficher l’animation de première connexion Désactivés Système/Ouverture de session/Désactiver les notifications d’application sur l’écran de verrouillage Activé Système/Ouverture de session/Désactiver la connexion par mot de passe image Activé Système/Ouverture de session/Activer la connexion par code confidentiel pratique Désactivé Composants Windows/Déploiement de package d’application/Autoriser une application Windows à partager des données d’application entre les utilisateurs Activé Composants Windows/Biométrie/Autoriser l’utilisation de la biométrie Désactivés Composants Windows/Biométrie/Autoriser les utilisateurs à se connecter à l’aide de la biométrie Désactivé Composants Windows/Biométrie/Autoriser les utilisateurs du domaine à se connecter à l’aide de la biométrie Désactivé Composants Windows/Explorateur de fichiers/Afficher le verrou dans le menu de la vignette utilisateur Désactivé Composants Windows/Historique des fichiers/Désactiver l’historique des fichiers Activé Composants Windows/OneDrive/Empêcher l’utilisation de OneDrive pour le stockage de fichiers Activé Composants Windows/Windows Hello Entreprise/Utiliser la biométrie Désactivé Composants Windows/Windows Hello Entreprise/Utiliser Windows Hello Entreprise Désactivé Composants Windows/Options d’ouverture de session Windows/Se connecter et verrouiller automatiquement le dernier utilisateur interactif après un redémarrage Désactivé Composants Windows/Microsoft Passport for Work Désactivé Système/Ctrl+Alt+Suppr Options/Supprimer le Gestionnaire des tâches Activé Système/Ctrl+Alt+Suppr Options/Supprimer Modifier le mot de passe Activé Menu Démarrer et barre des tâches/Notifications/Désactiver les notifications toast Activé Menu Démarrer et barre des tâches/Notifications/Supprimer les notifications et le Centre de notifications Activé Système/Ouverture de session/Ne pas traiter la liste d’exécutions héritée Activé Composants Windows/Windows Copilot/Désactiver Windows Copilot Activé Les modifications de Registre suivantes sont effectuées :
Paramètre de Registre Statut Software\Policies\Microsoft\PassportForWork\Remote\Enabled (Connexion par téléphone/Utiliser la connexion par téléphone) 0 Software\Policies\Microsoft\PassportForWork\Enabled (Utiliser Microsoft Passport for Work) 0
Démarrage en mode dédié cloud
Lorsque le mode dédié est activé en définissant la valeur BootToCloudPCEnhanced sur 2 :
Les stratégies GPM suivantes sont appliquées à l’étendue de l’appareil (tous les utilisateurs) :
Paramètre Valeur Description de la valeur CloudDesktop/BootToCloudMode 1 Activer le démarrage dans le cloud Desktop WindowsLogon/OverrideShellProgram 1 Appliquer l’interpréteur de commandes léger ADMX_Logon/DisableExplorerRunLegacy_2 Activé Ne pas traiter la liste d’exécutions héritées de l’ordinateur TextInput/EnableTouchKeyboardAutoInvokeInDesktopMode 1 Quand aucun clavier n’est attaché Les stratégies de groupe locales suivantes sont configurées pour tous les utilisateurs :
Paramètre de stratégie Statut Système/Ctrl+Alt+Suppr Options/Supprimer Modifier le mot de passe Activé Menu Démarrer et barre des tâches/Notifications/Désactiver les notifications toast Activé Menu Démarrer et barre des tâches/Notifications/Supprimer les notifications et le Centre de notifications Activé Système/Ouverture de session/Ne pas traiter la liste d’exécutions héritée Activé Composants Windows/Windows Copilot/Désactiver Windows Copilot Activé
Articles connexes
Informations de référence sur les fournisseurs de services de configuration