Approvisionner les PC en applications
Vous pouvez installer plusieurs applications de plateforme Windows universelle (UWP) et applications de bureau Windows (Win32) dans un package d’approvisionnement. Cet article décrit les différents paramètres du Concepteur de configuration Windows pour l’installation d’applications.
Lorsque vous ajoutez une application dans l'assistant Concepteur de configuration Windows, les paramètres appropriés sont affichés en fonction de l’application que vous sélectionnez. Pour obtenir des instructions sur l’ajout d’une application à l’aide de l’éditeur avancé du Concepteur de configuration Windows, voir Ajouter une application à l’aide de l’éditeur avancé.
Important
Si vous envisagez d’utiliser Intune pour gérer vos appareils, nous vous recommandons d’utiliser Intune pour installer Microsoft 365 Apps for enterprise. Les applications qui sont installées à l’aide d’un package de configuration ne peuvent pas être gérées ou modifiées à l’aide d’Intune. Découvrez comment ajouter des applications Microsoft 365 à des appareils Windows avec Microsoft Intune.
Paramètres pour les applications UWP
- Chemin de la licence : spécifiez le fichier de licence s’il s’agit d’une application du Microsoft Store. Cela est facultatif si vous disposez d’un certificat pour l’application.
- Nom de la famille de package : spécifiez le nom de la famille de packages si vous ne spécifiez pas de licence. Ce champ est rempli automatiquement une fois que vous avez spécifié une licence.
- Dépendances appx requises : spécifiez les packages de dépendance appx requis pour l’installation de l’application
Paramètres des applications de bureau Windows
Programme d’installation MSI
- Arguments de ligne de commande : si vous le souhaitez, ajoutez d’autres arguments de commande. L’indicateur muet est ajouté pour vous. Exemple : PROPRIÉTÉ = VALEUR
- Poursuivre l’installation après un échec : si vous le souhaitez, spécifiez si vous souhaitez poursuivre l’installation d’autres applications si l’installation de cette application échoue
- Redémarrage requis : Si vous le souhaitez, spécifiez si vous souhaitez redémarrer après une installation réussie de cette application
- Dépendances d’application win32 requises : si vous le souhaitez, spécifiez d’autres fichiers requis pour l’installation de l’application. Concernant les programmes d’installation dotés de plusieurs dépendances de fichier ou de structures de répertoire, créez un fichier cab des actifs. Le script d’installation doit inclure l’extension du fichier .cab.
Remarque
Vous trouverez plus d’informations sur les options de ligne de commande pour Msiexec.exe ici.
Exe ou autre programme d’installation
- Arguments de ligne de commande : ajoutez des arguments de ligne de commande avec un indicateur muet (obligatoire). Si vous le souhaitez, ajoutez d’autres indicateurs
- Codes de retour : spécifiez les codes de retour pour la réussite et la réussite du redémarrage (respectivement 0 et 3010 par défaut). Tout code de retour qui n’est pas répertorié est interprété comme un échec. Les zones de texte sont séparées par des espaces.
- Poursuivre l’installation après un échec : si vous le souhaitez, spécifiez si vous souhaitez poursuivre l’installation d’autres applications si l’installation de cette application échoue
- Redémarrage requis : Si vous le souhaitez, spécifiez si vous souhaitez redémarrer après une installation réussie de cette application
- Dépendances d’application win32 requises : si vous le souhaitez, spécifiez d’autres fichiers requis pour l’installation de l’application. Concernant les programmes d’installation dotés de plusieurs dépendances de fichier ou de structures de répertoire, créez un fichier cab des actifs. Le script d’installation doit inclure l’extension du fichier .cab.
Ajouter une application de bureau Windows à l’aide de l’éditeur avancé
Dans le volet Personnalisations disponibles, accédez à Paramètres d’exécution>ProvisioningCommands>PrimaryContext>Commande.
Entrez un nom pour la première application, puis sélectionnez Ajouter.
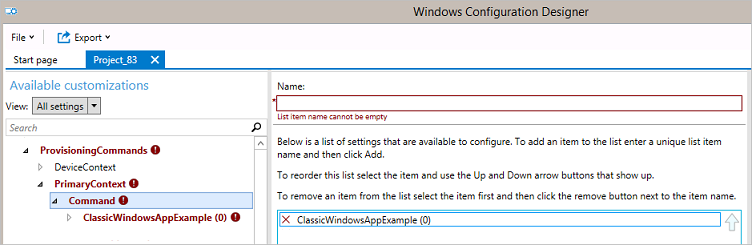
Configurez les paramètres du type de programme d'installation approprié
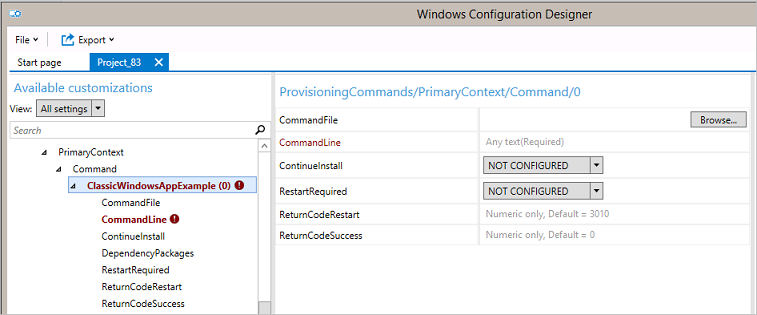
Ajouter une application universelle à votre package à l’aide de l’éditeur avancé
Les applications universelles que vous pouvez distribuer dans le package d’approvisionnement peuvent être des applications métier développées par votre organisation, des applications Microsoft Store pour Entreprises que vous achetez avec une licence hors connexion ou des applications non-Microsoft. Cette procédure suppose que vous distribuez des applications à partir du Microsoft Store pour Entreprises. Pour d’autres applications, obtenez les informations nécessaires (telles que le nom de la famille du package) auprès du développeur d’applications.
- Dans le volet Personnalisations disponibles, accédez à Paramètres d’exécution>UniversalAppInstall.
- Pour DeviceContextApp, spécifiez PackageFamilyName pour l’application. Dans le Microsoft Store pour Entreprises, le nom de la famille du package est répertorié dans la section Détails du package de la page de téléchargement.
- Pour ApplicationFile, sélectionnez Parcourir pour rechercher et sélectionner l’application cible (*.appx ou *.appxbundle).
- Pour DependencyAppxFiles, sélectionnez Parcourir pour rechercher et ajouter des dépendances pour l’application. Dans le Microsoft Store pour Entreprises, les dépendances de l’application sont répertoriées dans la section Frameworks requis de la page de téléchargement.
- Pour DeviceContextAppLicense, entrez le paramètre LicenseProductID.
- Dans le Microsoft Store pour Entreprises, générez la licence non codée pour l’application sur la page de téléchargement de l’application.
- Ouvrez le fichier de licence et recherchez LicenseID= pour obtenir le GUID, entrez le GUID dans le champ LicenseProductID et sélectionnez Ajouter.
- Dans le volet Personnalisations disponibles , sélectionnez le LicenseProductId que vous venez d’ajouter.
- Pour LicenceInstaller, sélectionnez Parcourir, accédez au fichier de licence que vous avez renommé <nom> de fichier.ms-windows-store-license, puis sélectionnez le fichier de licence.
Important
La suppression d’un package de configuration ne supprimera pas toutes les applications installées par le contexte de périphérique dans ce package de configuration.
Ajouter un certificat à votre package
- Dans le volet Personnalisations disponibles, accédez à Paramètres d’exécution>Certificats>ClientCertificates.
- Entrez un CertificateName , puis sélectionnez Ajouter.
- Entrez le CertificatePassword.
- Pour CertificatePath, parcourez et sélectionnez le certificat à utiliser.
- Définissez ExportCertificate sur False.
- Pour KeyLocation, sélectionnez Logiciel uniquement.
Ajouter d’autres paramètres à votre package
Pour plus d’informations sur les paramètres que vous pouvez personnaliser dans les packages d’approvisionnement, consultez Référence des paramètres d’approvisionnement Windows.
Générer votre package
Après avoir configuré le package d’approvisionnement, dans le menu Fichier , sélectionnez Enregistrer.
Lisez l’avertissement indiquant que les fichiers projet peuvent contenir des informations sensibles, puis sélectionnez OK.
Lorsque vous générez un package d’approvisionnement, vous pouvez inclure des informations sensibles dans les fichiers projet et dans le fichier du package d’approvisionnement (.ppkg). Bien que vous ayez la possibilité de chiffrer le fichier .ppkg, les fichiers projet ne sont pas chiffrés. Stockez les fichiers projet dans un emplacement sécurisé et supprimez les fichiers projet lorsqu’ils ne sont plus nécessaires.
Dans le menu Export, sélectionnez Provisioning package.
Remplacez Propriétaire par Administrateur informatique, ce qui définit la priorité de ce package d’approvisionnement plus élevée que les packages d’approvisionnement appliqués à cet appareil à partir d’autres sources, puis sélectionnez Suivant.
Définissez une valeur pour Package Version.
Astuce
Vous pouvez apporter des modifications aux packages existants et modifier le numéro de version pour mettre à jour les packages précédemment appliqués.
(Facultatif) Dans la fenêtre Provisioning package security, vous pouvez choisir de chiffrer le package et d’activer sa signature.
- Activer le chiffrement de package : si vous sélectionnez cette option, un mot de passe généré automatiquement s’affiche à l’écran.
- Activer la signature du package : si vous sélectionnez cette option, vous devez sélectionner un certificat valide à utiliser pour signer le package. Vous pouvez spécifier le certificat en sélectionnant Sélectionner... et en choisissant le certificat que vous souhaitez utiliser pour signer le package.
Astuce
Nous vous recommandons d’inclure un certificat d’approvisionnement approuvé dans votre package de configuration. Lorsque le package est appliqué à un appareil, le certificat est ajouté au magasin système. Tout package signé avec ce certificat peut être appliqué en mode silencieux.
Sélectionnez Suivant pour spécifier l’emplacement de sortie où vous souhaitez que le package d’approvisionnement se rende une fois qu’il est généré. Par défaut, Windows ICD utilise le dossier de projet comme emplacement de sortie. Si vous le souhaitez, vous pouvez sélectionner Parcourir pour modifier l’emplacement de sortie par défaut.
Sélectionnez Suivant.
Sélectionnez Générer pour commencer à générer le package. Les informations du projet s'affichent sur la page de génération, et la barre de progression indique l'état de la génération. Si vous devez annuler la build, sélectionnez Annuler. Cette opération annule le processus de génération en cours, ferme l’Assistant et réaffiche la page Customizations Page.
Si votre build échoue, un message d’erreur qui inclut un lien vers le dossier du projet s’affiche. Vous pouvez analyser les journaux pour déterminer l’origine de l’erreur. Après avoir corrigé le problème, essayez de relancer la génération du package. Si votre build réussit, le nom du package d’approvisionnement, du répertoire de sortie et du répertoire du projet s’affiche.
- Si vous le souhaitez, vous pouvez générer de nouveau le package d’approvisionnement en sélectionnant un autre chemin d’accès pour le package de sortie. Pour ce faire, sélectionnez Retour pour modifier le nom et le chemin du package de sortie, puis sélectionnez Suivant pour démarrer une autre build.
- Si vous avez terminé, sélectionnez Terminer pour fermer l’Assistant et revenir à la page Personnalisations.
Sélectionnez le lien output location pour accéder à l’emplacement du package. Vous pouvez fournir ce package .ppkg à d’autres personnes via l’une des méthodes suivantes :
- Dossier partagé sur le réseau
- Site SharePoint
- Média amovible (USB/SD)
Étapes suivantes
En savoir plus sur l’application d’un package d’approvisionnement :