Choix d’une version Unity et d’un plug-in XR
Bien que nous vous recommandons d’utiliser des versions Unity LTS (support à long terme) avec le dernier plug-in Mixed Reality OpenXR pour le développement HoloLens 2 et Windows Mixed Reality, vous pouvez également créer des applications avec d’autres configurations Unity.
Unity 2022.3 LTS (recommandé) ou Unity 2021.3 LTS
Nous vous recommandons d’utiliser la dernière version corrective de 2022.3 LTS et leur version recommandée des plug-ins Unity, ainsi que le dernier plug-in Mixed Reality OpenXR.
Si vous utilisez une version antérieure d’Unity avec correctif, veillez à consultez le tableau des problèmes bloquants connus pour être sûr d’éviter les builds avec d’autres problèmes bloquants.
Important
Unity 2020 et versions ultérieures ne prend pas en charge le ciblage d’HoloLens (1ère génération). Ces casques restent pris en charge dans Unity 2019 LTS avec XR intégré hérité pour le cycle de vie complet d’Unity 2019 LTS.
La meilleure façon d’installer et de gérer Unity consiste à utiliser Unity Hub :
- Installez Unity Hub.
- Sélectionnez l’onglet Installer et choisissez Ajouter.
- Sélectionnez Unity 2022.3 LTS Unity 2021.3 LTS , puis cliquez sur Suivant.
Remarque
En outre, bien que nous vous recommandons d’utiliser Unity 2022.3 LTS, une application utilisant le pipeline de rendu universel (URP) présente des performances de rendu pires dans Unity 2022 par rapport à Unity 2021 lors de l’utilisation du matériau lit URP par défaut. Nous vous recommandons d’utiliser les applications URP Unity 2021 ou Unity 6 Preview. Pour plus d’informations, consultez les problèmes connus dans certaines versions d’Unity.
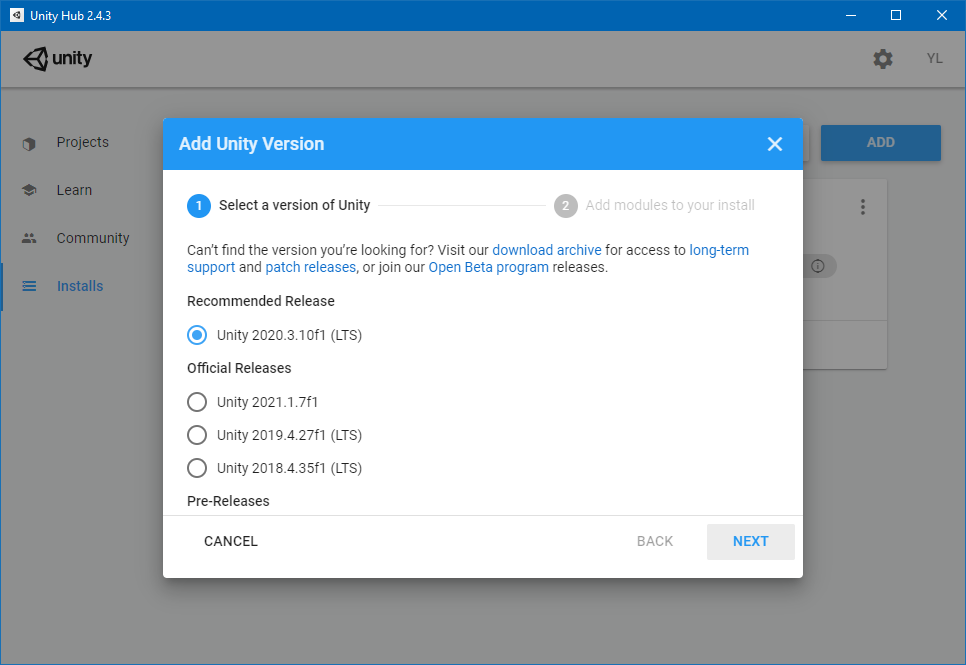
- Vérifiez les composants suivants sous « Plateformes » :
- Universal Windows Platform Build Support
- Windows Build Support (IL2CPP)
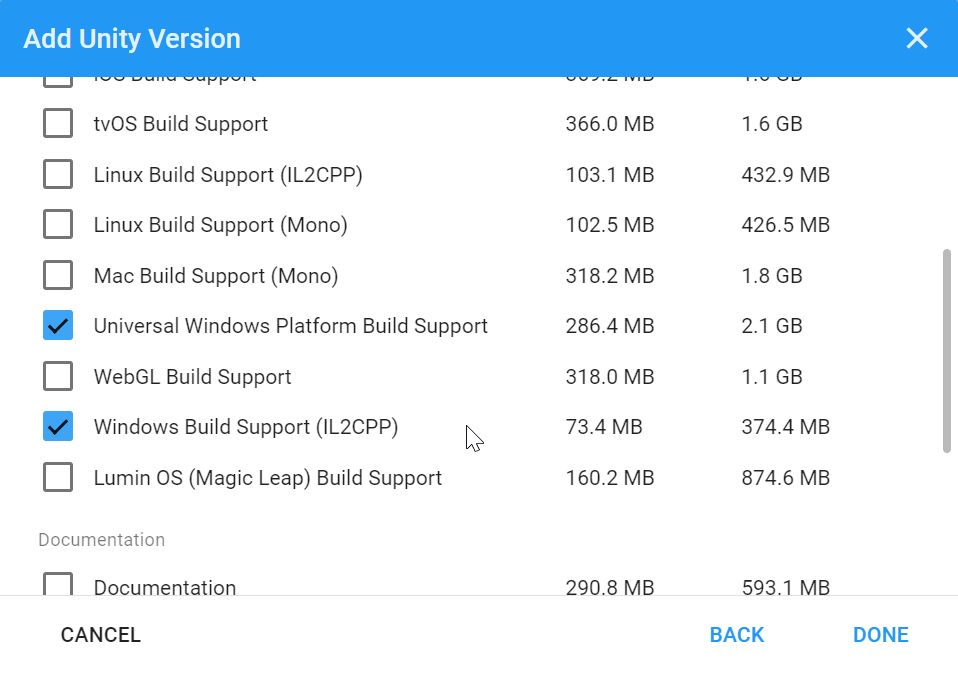
- Si vous avez déjà installé Unity sans ces options, vous pouvez les ajouter via le menu « Ajouter des modules » dans Unity Hub :
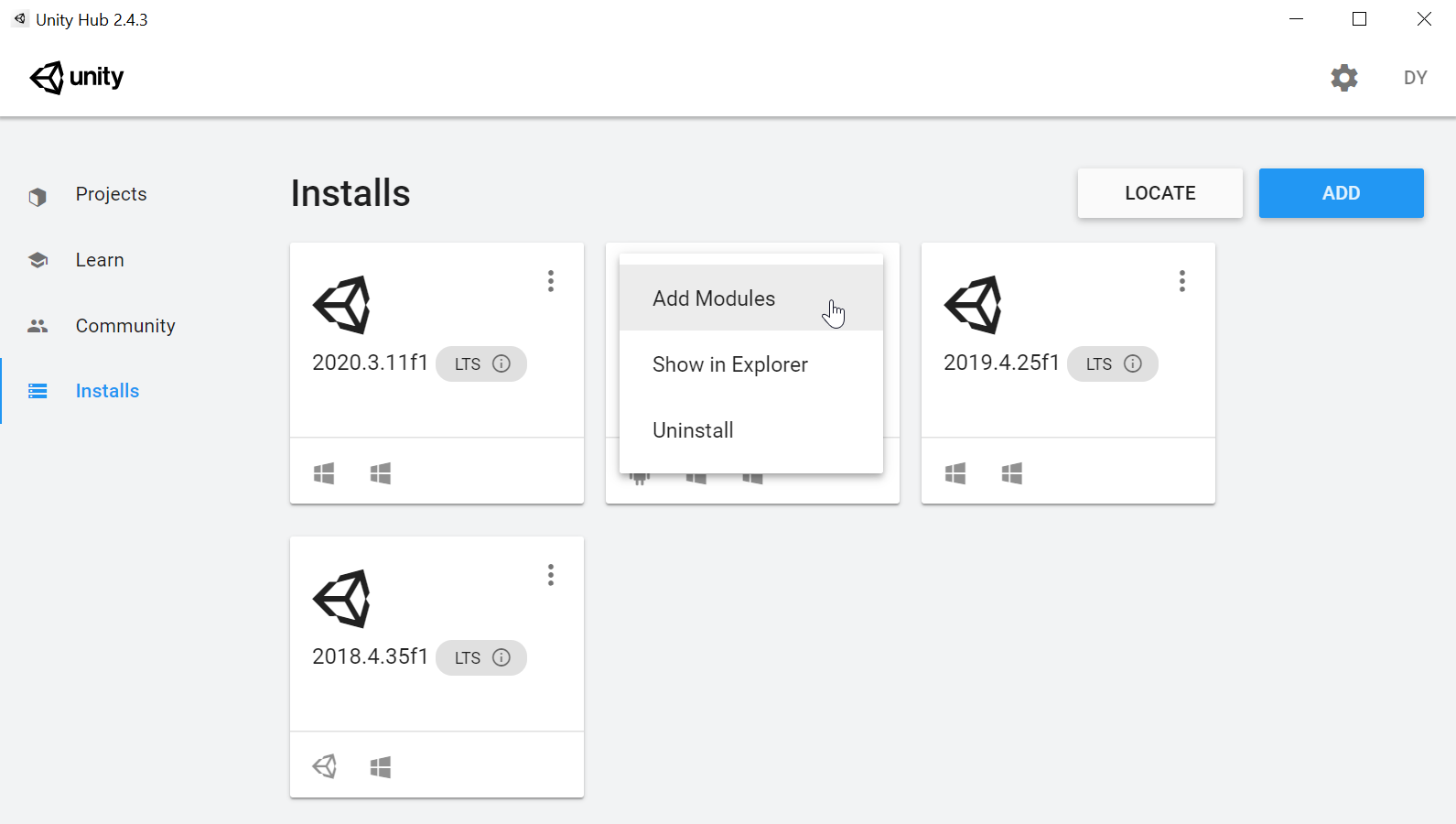
Une fois que Unity 2022.3 ou Unity 2021.3 est installé, commencez à créer un projet ou à mettre à niveau un projet existant à l’aide du plug-in Mixed Reality OpenXR :
Unity 2020.3 LTS
Unity 2020.3 LTS a atteint la fin de la fenêtre de support à long terme de Unity de deux ans et ne reçoit plus de mises à jour d’Unity, bien que vos projets continuent à s’exécuter.
Si vous devez utiliser Unity 2020, vous pouvez utiliser Unity 2020 LTS avec OpenXR.
Remarque
Bien que nous vous recommandons d’utiliser OpenXR pour les projets, Unity 2020.3 prend également en charge le plug-in Windows XR.
Si vous avez un projet Unity 2020, envisagez de planifier une migration vers Unity 2022.3 LTS et le plug-in Mixed Reality OpenXR.
Unity 2019.4 LTS
Unity 2019.4 LTS a atteint la fin de la fenêtre de support à long terme de Unity de deux ans et ne reçoit plus de mises à jour d’Unity, bien que vos projets continuent à s’exécuter.
Si vous devez utiliser Unity 2019, vous pouvez utiliser Unity 2019 LTS avec XR intégré hérité.
Remarque
Unity a déprécié sa prise en charge XR intégrée héritée depuis Unity 2019. Bien que Unity 2019 offre une nouvelle infrastructure de plug-in XR, Microsoft ne recommande pas actuellement ce chemin dans Unity 2019 en raison d’incompatibilités Azure Spatial Anchors avec AR Foundation 2. Dans Unity 2021, Azure Spatial Anchors est pris en charge dans l’infrastructure de plug-in XR.
Si vous développez des applications pour HoloLens (1ère génération), ces casques restent pris en charge dans Unity 2019 LTS avec LTS intégré hérité pour le cycle de vie complet d’Unity 2019 LTS.
Unity 2018.4 LTS
Unity 2018.4 LTS a atteint la fin de la fenêtre de support à long terme de Unity de deux ans et ne reçoit plus de mises à jour d’Unity, bien que vos projets continuent à s’exécuter.
Si vous avez un projet Unity 2018, envisagez de planifier une migration vers Unity 2021.3 LTS et le plug-in Mixed Reality OpenXR.