Créer un fichier du programme d’installation d’application avec Visual Studio
À compter de Windows 10, version 1803 et Visual Studio 2017, Publication 15.7, les applications chargées de manière indépendante peuvent être configurées pour recevoir des mises à jour automatiques à l’aide d’un fichier .appinstaller. Visual Studio prend en charge l’activation de ces mises à jour.
Remarque
La possibilité d’utiliser le schéma ms-appinstaller URI (Uniform Resource Identifier) (protocole) peut être contrôlé par un professionnel de l’informatique (administrateur). Pour activer ms-appinstaller sur votre réseau, définissez la stratégie de groupe EnableMSAppInstallerProtocol (/windows/client-management/mdm/policy-csp-desktopappinstaller) sur l'option Activé (consultez Stratégie CSP - DesktopAppInstaller). Pour plus d'informations, consultez la section Installer des applications Windows 10 à partir d'une page Web.
Emplacement du fichier App Installer
Le fichier .appinstaller peut être hébergé dans un emplacement partagé, tel qu’un point de terminaison HTTP ou un dossier partagé UNC, et inclut le chemin d’accès pour rechercher les packages d’application à installer. Les utilisateurs installent l’application à partir de l’emplacement partagé et activent les vérifications périodiques pour les nouvelles mises à jour.
Configurer le projet pour cibler la version correcte de Windows
Vous pouvez configurer la propriété TargetPlatformMinVersion lorsque vous créez le projet ou le modifiez ultérieurement à partir des propriétés du projet.
Important
Le fichier du programme d’installation de l’application est généré uniquement lorsque le TargetPlatformMinVersion est Windows 10, version 1803 ou ultérieure.
Créer des packages
Pour distribuer une application via le chargement indépendant, vous devez créer un package d’application (.appx/.msix) ou un ensemble d’applications (.appxbundle/.msixbundle) et le publier dans un emplacement partagé.
Pour ce faire, utilisez l’Assistant Création de packages d’application dans Visual Studio avec les étapes suivantes.
Cliquez avec le bouton droit sur le projet et choisissez Store ->Créer des packages d’application.
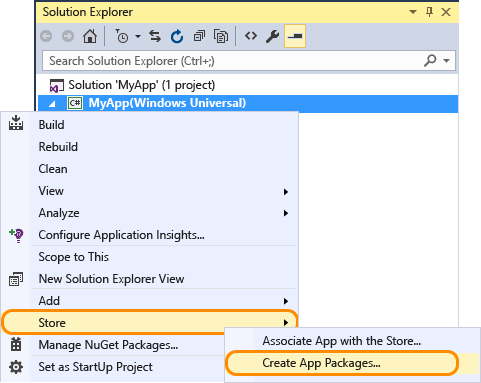
L’Assistant Création de packages d’application s’affiche.
Sélectionnez Je souhaite créer des packages pour le chargement indépendant et activer les mises à jour automatiques
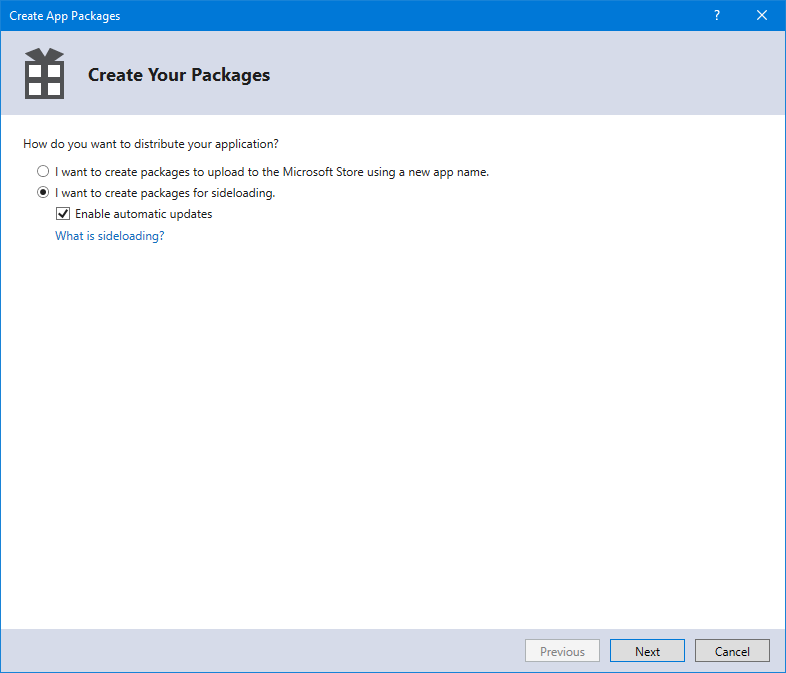
Activer les mises à jour automatiques est activée uniquement si le projet
TargetPlatformMinVersionest défini sur la version correcte de Windows 10.La boîte de dialogue Sélectionner et configurer des packages vous permet de sélectionner les configurations d’architecture prises en charge. Si vous sélectionnez un bundle, il génère un programme d’installation unique, mais si vous ne souhaitez pas d’offre groupée et que vous préférez un package par architecture, vous obtiendrez également un fichier d’installation par architecture. Si vous ne savez pas quelle(s) architecture(s) choisir ou si vous souhaitez en savoir plus sur les architectures utilisées par divers appareils, consultez Architectures de package d’application.
Configurez tous les détails supplémentaires, notamment la numérotation de version ou l’emplacement de sortie du package.
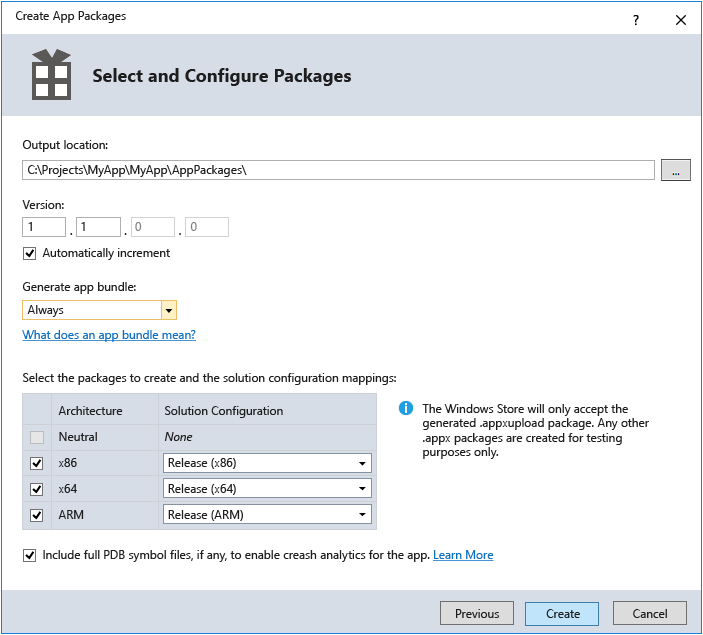
Si vous vérifiez les mises à jour automatiques à l’étape 2, la boîte de dialogue Configurer la mise à jour Paramètres s’affiche. Ici, vous pouvez spécifier l’URL d’installation et la fréquence des cvérifications de mise à jour.
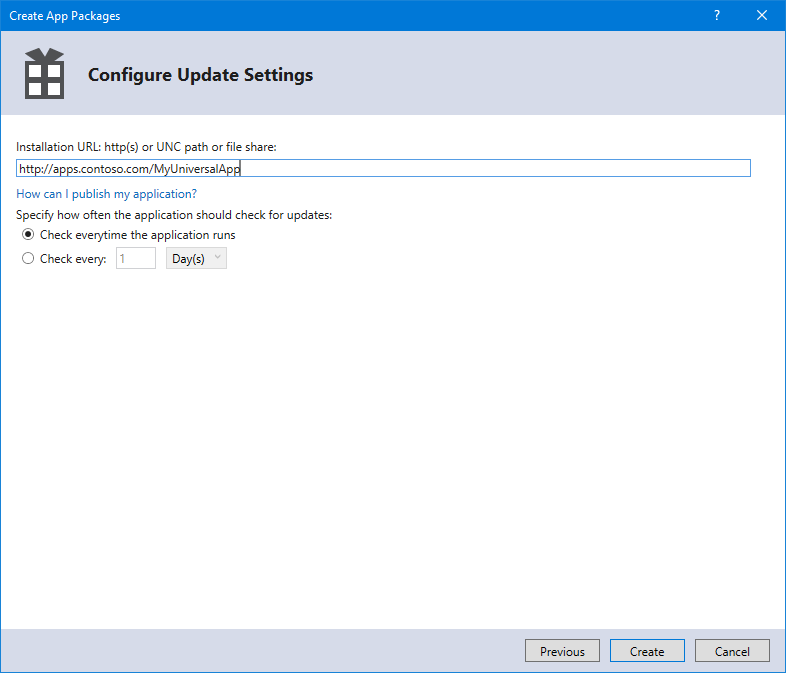
Une fois votre application empaquetée, une boîte de dialogue affiche l’emplacement du dossier de sortie contenant votre package d’application. Le dossier de sortie inclut tous les fichiers nécessaires au chargement indépendant de l’application, y compris une page HTML qui peut être utilisée pour promouvoir votre application.
Publier des packages
Pour rendre l’application disponible, les fichiers générés doivent être publiés à l’emplacement spécifié :
Publier dans des dossiers partagés (UNC)
Si vous souhaitez publier vos packages sur des dossiers partagés UNC (Universal Naming Convention), configurez le dossier de sortie du package d’application et l’URL d’installation (voir l’étape 6 pour plus d’informations) sur le même chemin d’accès. L’Assistant génère les fichiers à l’emplacement approprié, et les utilisateurs obtiennent à la fois l’application et les mises à jour futures à partir du même chemin d’accès.
Publier sur un emplacement web (HTTP)
La publication dans un emplacement web nécessite l’accès à la publication de contenu sur le serveur web, en veillant à ce que l’URL finale corresponde à l’URL d’installation définie dans l’Assistant (voir l’étape 6 pour plus d’informations). En règle générale, le protocole FTP (File Transfer Protocol) ou le protocole FTP SSH (SFTP) est utilisé pour charger les fichiers, mais il existe d’autres méthodes de publication telles que MSDeploy, SSH ou Stockage Blob, selon votre fournisseur web.
Pour configurer le serveur web, vous devez vérifier les types MIME utilisés pour les types de fichiers en cours d’utilisation. Cet exemple concerne web.config pour Internet Information Services (IIS) :
<configuration>
<system.webServer>
<staticContent>
<mimeMap fileExtension=".appx" mimeType="application/vns.ms-appx" />
<mimeMap fileExtension=".appxbundle" mimeType="application/vns.ms-appx" />
<mimeMap fileExtension=".appinstaller" mimeType="application/xml" />
</staticContent>
</system.webServer>
</configuration>