Configuration de builds automatisées pour votre application UWP
Vous pouvez utiliser Azure Pipelines pour créer des builds automatisées pour les projets UWP. Cet article vous présente différentes méthodes d’utilisation. Il explique également comment effectuer ces tâches à l’aide de la ligne de commande afin de procéder à l’intégration avec tout autre système de build.
Créer un pipeline Azure
Commencez par vous inscrire à Azure Pipelines si vous ne l’avez pas déjà fait.
Ensuite, créez un pipeline que vous pouvez utiliser pour générer votre code source. Pour obtenir un tutoriel sur la création d’un pipeline en vue de créer un dépôt GitHub, consultez Créer votre premier pipeline. Azure Pipelines prend en charge les types de dépôts listés dans cet article.
Configuration d’une build automatisée
Nous allons commencer par la définition de build UWP par défaut, disponible dans Azure Dev Ops, puis vous expliquer comment configurer le pipeline.
Dans la liste des modèles de définition de build, choisissez le modèle Plateforme Windows universelle.
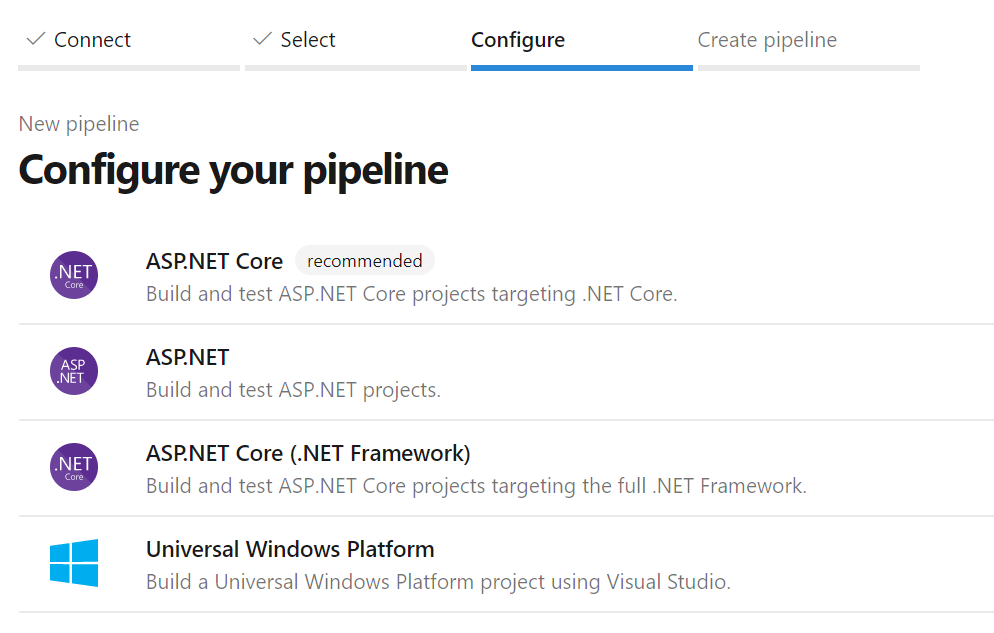
Ce modèle comprend la configuration de base pour générer votre projet UWP :
trigger:
- master
pool:
vmImage: 'windows-latest'
variables:
solution: '**/*.sln'
buildPlatform: 'x86|x64|ARM'
buildConfiguration: 'Release'
appxPackageDir: '$(build.artifactStagingDirectory)\AppxPackages\\'
steps:
- task: NuGetToolInstaller@1
- task: NuGetCommand@2
inputs:
restoreSolution: '$(solution)'
- task: VSBuild@1
inputs:
platform: 'x86'
solution: '$(solution)'
configuration: '$(buildConfiguration)'
msbuildArgs: '/p:AppxBundlePlatforms="$(buildPlatform)" /p:AppxPackageDir="$(appxPackageDir)" /p:AppxBundle=Always /p:UapAppxPackageBuildMode=StoreUpload'
Le modèle par défaut essaie de signer le package à l'aide du certificat spécifié dans le fichier .csproj. Pour signer votre package lors de sa génération, vous devez pouvoir accéder à la clé privée. À défaut, vous pouvez désactiver la signature en ajoutant le paramètre /p:AppxPackageSigningEnabled=false à la section msbuildArgs du fichier YAML.
Ajouter votre certificat de projet à la bibliothèque de fichiers sécurisés
Vous devez dans la mesure du possible éviter de soumettre des certificats à votre dépôt, et Git les ignore par défaut. Pour gérer de manière sécurisée les fichiers sensibles tels que les certificats, Azure DevOps prend en charge la fonctionnalité Fichiers sécurisés.
Pour charger un certificat pour votre build automatisée
Dans Azure Pipelines, développez Pipelines dans le volet de navigation et cliquez sur Bibliothèque.
Cliquez sur l’onglet Fichiers sécurisés, puis sur + Fichier sécurisé.
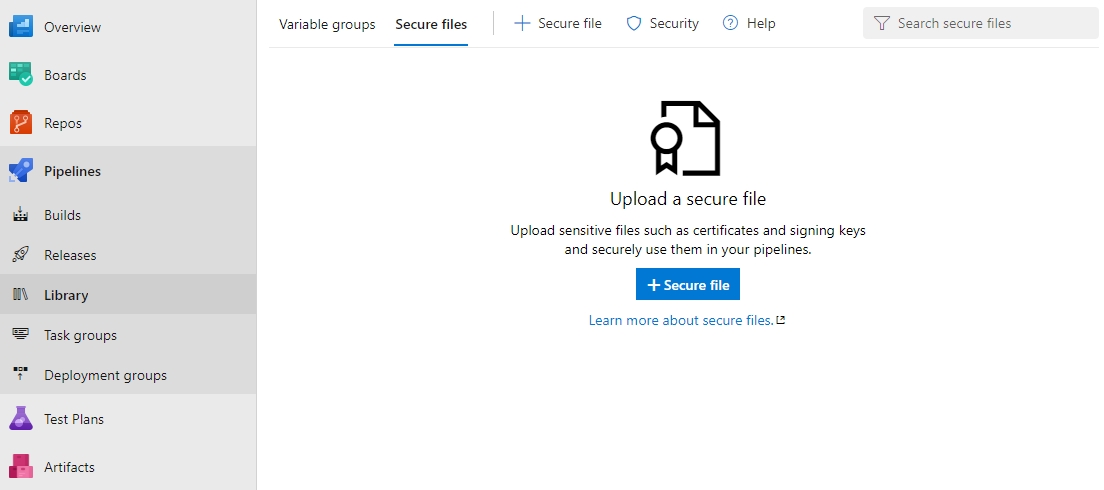
Recherchez le fichier de certificat et cliquez sur OK.
Une fois le certificat chargé, sélectionnez-le pour afficher ses propriétés. Sous Autorisations des pipelines, activez l’option Autoriser l’utilisation dans tous les pipelines.
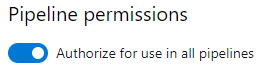
Si la clé privée dans le certificat a un mot de passe, nous vous recommandons de stocker votre mot de passe dans Azure Key Vault puis de le lier à un groupe de variables. Vous pouvez utiliser la variable pour accéder au mot de passe à partir du pipeline. Notez qu’un mot de passe est pris en charge uniquement pour la clé privée. L’utilisation d’un fichier de certificat qui est lui-même protégé par mot de passe n’est pas prise en charge actuellement.
Notes
À partir de Visual Studio 2019, un certificat temporaire n’est plus généré dans les projets UWP. Pour créer ou exporter des certificats, utilisez les applets de commande PowerShell décrites dans cet article.
Configuration de la tâche Générer la solution
Cette tâche compile toutes les solutions se trouvant dans le dossier de travail en fichiers binaires et produit le fichier de package d’application de sortie. Cette tâche utilise des arguments MSbuild. Vous devez spécifier la valeur de ces arguments. Inspirez-vous du tableau suivant.
| Argument MSBuild | Valeur | Description |
|---|---|---|
| AppxPackageDir | $(Build.ArtifactStagingDirectory)\AppxPackages | Définit le dossier de stockage des artefacts générés. |
| AppxBundlePlatforms | $(Build.BuildPlatform) | Vous permet de définir les plateformes à inclure dans le bundle. |
| AppxBundle | Toujours | Crée un fichier .msixbundle/.appxbundle avec les fichiers .msix/.appx pour la plateforme spécifiée. |
| UapAppxPackageBuildMode | StoreUpload | Génère le fichier .msixupload/.appxupload et le dossier _Test pour le chargement indépendant. |
| UapAppxPackageBuildMode | CI | Génère uniquement le fichier .msixupload/.appxupload. |
| UapAppxPackageBuildMode | SideloadOnly | Génère le dossier _Test pour le chargement indépendant uniquement. |
| AppxPackageSigningEnabled | true | Active la signature du package. |
| PackageCertificateThumbprint | Empreinte de certificat | Cette valeur doit correspondre à l’empreinte numérique du certificat de signature, ou être une chaîne vide. |
| PackageCertificateKeyFile | Path | Chemin du certificat à utiliser. Il est extrait des métadonnées de fichier sécurisé. |
| PackageCertificatePassword | Mot de passe | Mot de passe de la clé privée dans le certificat. Nous vous recommandons de stocker votre mot de passe dans Azure Key Vault et de le lier à un groupe de variables. Vous pouvez passer la variable à cet argument. |
Configurer la build
Si vous souhaitez générer votre solution à l’aide de la ligne de commande ou à l’aide d’un autre système de génération, exécutez MSBuild avec ces arguments.
/p:AppxPackageDir="$(Build.ArtifactStagingDirectory)\AppxPackages\\"
/p:UapAppxPackageBuildMode=StoreUpload
/p:AppxBundlePlatforms="$(Build.BuildPlatform)"
/p:AppxBundle=Always
Configurer la signature du package
Pour signer le package MSIX (ou .appx), le pipeline doit récupérer le certificat de signature. Pour ce faire, ajoutez une tâche DownloadSecureFile avant la tâche VSBuild.
Vous aurez alors accès au certificat de signature par le biais de signingCert.
- task: DownloadSecureFile@1
name: signingCert
displayName: 'Download CA certificate'
inputs:
secureFile: '[Your_Pfx].pfx'
Ensuite, mettez à jour la tâche VSBuild pour qu’elle référence le certificat de signature :
- task: VSBuild@1
inputs:
platform: 'x86'
solution: '$(solution)'
configuration: '$(buildConfiguration)'
msbuildArgs: '/p:AppxBundlePlatforms="$(buildPlatform)"
/p:AppxPackageDir="$(appxPackageDir)"
/p:AppxBundle=Always
/p:UapAppxPackageBuildMode=StoreUpload
/p:AppxPackageSigningEnabled=true
/p:PackageCertificateThumbprint=""
/p:PackageCertificateKeyFile="$(signingCert.secureFilePath)"'
Notes
Une chaîne vide est affectée intentionnellement à l’argument PackageCertificateThumbprint en guise de précaution. Si l’empreinte numérique est définie dans le projet, mais qu’elle ne correspond pas au certificat de signature, la génération échoue avec l’erreur : Certificate does not match supplied signing thumbprint.
Passer en revue les paramètres
Les paramètres définis avec la syntaxe $() sont des variables définies dans la définition de build. Ils sont différents dans d’autres systèmes de génération.
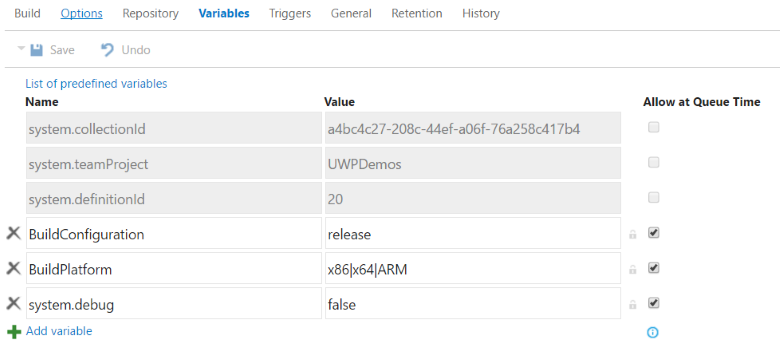
Pour afficher toutes les variables prédéfinies, consultez Variables de build prédéfinies.
Configurer la tâche Publier des artefacts de build
Le pipeline UWP par défaut n’enregistre pas les artefacts générés. Pour ajouter les fonctionnalités de publication à votre définition YAML, ajoutez les tâches suivantes.
- task: CopyFiles@2
displayName: 'Copy Files to: $(build.artifactstagingdirectory)'
inputs:
SourceFolder: '$(system.defaultworkingdirectory)'
Contents: '**\bin\$(BuildConfiguration)\**'
TargetFolder: '$(build.artifactstagingdirectory)'
- task: PublishBuildArtifacts@1
displayName: 'Publish Artifact: drop'
inputs:
PathtoPublish: '$(build.artifactstagingdirectory)'
Vous pouvez voir les artefacts générés dans l’option Artefacts de la page de résultats de la build.
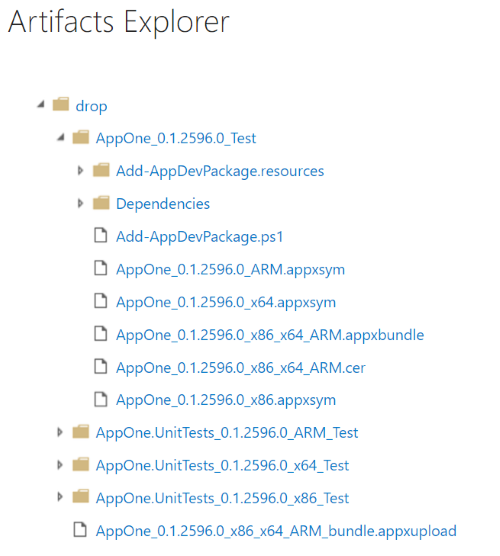
Étant donné que nous avons attribué à l'argument UapAppxPackageBuildMode la valeur StoreUpload, le dossier d’artefacts inclut le package pour la soumission au Store (.msixupload/.appxupload). Vous pouvez également soumettre un package d'application standard (.msix/.appx) ou un ensemble d’applications (.msixbundle/.appxbundle/) dans le Store. Dans le cadre de cet article, nous allons utiliser le fichier .appxupload.
Résoudre les erreurs d'offre groupée
Si vous ajoutez plusieurs projets UWP à votre solution, puis tentez de créer une offre groupée, il se peut que vous receviez une erreur comme celle-ci.
MakeAppx(0,0): Error : Error info: error 80080204: The package with file name "AppOne.UnitTests_0.1.2595.0_x86.appx" and package full name "8ef641d1-4557-4e33-957f-6895b122f1e6_0.1.2595.0_x86__scrj5wvaadcy6" is not valid in the bundle because it has a different package family name than other packages in the bundle
Cette erreur s’affiche car l’application qui doit apparaître dans l’offre groupée n’est pas clairement définie au niveau de la solution. Pour résoudre ce problème, ouvrez chaque fichier de projet et ajoutez les propriétés suivantes à la fin du premier élément <PropertyGroup>.
| Projet | Propriétés |
|---|---|
| Application | <AppxBundle>Always</AppxBundle> |
| UnitTests | <AppxBundle>Never</AppxBundle> |
Ensuite, supprimez l’argument MSBuild AppxBundle de l’étape de génération.