Clavier
Notes
Ce guide de conception a été créé pour Windows 7 et n’a pas été mis à jour pour les versions plus récentes de Windows. La plupart des conseils s’appliquent toujours en principe, mais la présentation et les exemples ne reflètent pas nos recommandations actuelles en matière de conception.
Le clavier est le périphérique d’entrée principal utilisé pour l’entrée de texte dans Microsoft Windows. Pour plus d’accessibilité et d’efficacité, la plupart des actions peuvent également être effectuées à l’aide du clavier.
Les claviers peuvent également faire référence aux claviers virtuels à l’écran et aux pavés d’écriture utilisés par les ordinateurs sans clavier physique, tels que les ordinateurs basés sur une tablette.
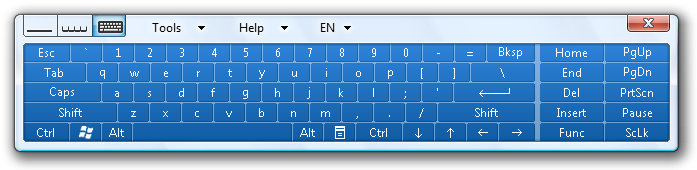
La technologie Windows Tablet and Touch clavier visuel.
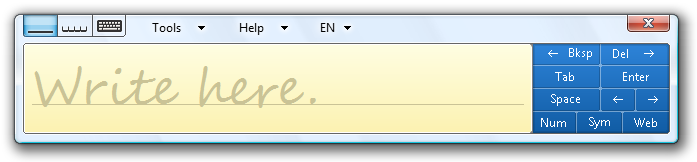
Pavé d’écriture technologie Windows Tablet and Touch.
Il existe six types de clés de base :
- Une clé de caractère envoie un caractère littéral à la fenêtre avec le focus d’entrée.
- Une touche de modification combinée à une autre touche modifie la signification de la touche associée, telle que Ctrl, Alt, Maj et la touche de logo Windows.
- Les touches de navigation sont les flèches directionnelles, ainsi que l’accueil, la fin, la page haut et la page vers le bas.
- Les touches d’édition sont Insert, Backspace et Delete.
- Les clés de fonction sont F1 à F12.
- Les clés système mettent le système en mode ou effectuent une tâche système, telle que l’écran d’impression, le verrouillage des majuscules et le verrou numérique.
Les touches d’accès sont des touches ou des combinaisons de touches utilisées pour l’accessibilité afin d’interagir avec tous les contrôles ou éléments de menu à l’aide du clavier. Les touches de raccourci sont des touches ou des combinaisons de touches utilisées par les utilisateurs avancés pour effectuer des commandes fréquemment utilisées par souci d’efficacité. Windows indique les clés d’accès en soulignant l’attribution de la clé d’accès.
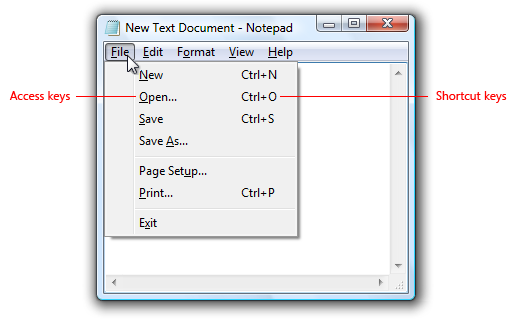
Cet exemple montre à la fois les touches d’accès et les touches de raccourci.
Pour éliminer l’encombrement visuel, Windows masque les soulignements de touches d’accès par défaut et les affiche uniquement lorsque la touche Alt est enfoncée. Pour maintenir la cohérence avec Windows, les images du Guide d’expérience utilisateur sont également affichées avec les soulignements de clé d’accès masqués, sauf si la directive implique des clés d’accès.
Pour mieux connaître les affectations de clés d’accès dans votre programme tout au long du processus de développement, vous pouvez les afficher à tout moment. Dans Panneau de configuration, accédez au Centre d’ergonomie, cliquez sur Faciliter l’utilisation du clavier, puis activez la case à cocher Souligner les raccourcis clavier et les touches d’accès.
Note: Les instructions relatives à l’accessibilité sont présentées dans un article distinct.
Principes de conception
Éléments de navigation au clavier
Les utilisateurs interagissent avec une fenêtre à l’aide du clavier en accédant aux contrôles, en effectuant des sélections et en exécutant des commandes. Les éléments suivants fonctionnent ensemble pour que cela se produise.
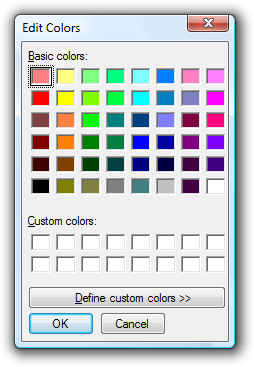
Pour illustrer les éléments de navigation au clavier dans la liste suivante, nous allons faire référence à cette boîte de dialogue.
Focus d’entrée. Le contrôle avec le focus d’entrée reçoit la plupart des entrées du clavier. Le focus d’entrée est indiqué avec un rectangle en pointillés appelé rectangle de focus. Certaines entrées au clavier sont envoyées aux contrôles qui n’ont pas de focus d’entrée, comme expliqué plus loin.
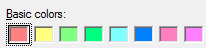
Le premier contrôle Couleurs de base a le focus d’entrée, comme indiqué avec un rectangle en pointillés.
Touches de tabulation et taquets de tabulation. La touche Tab est le mécanisme principal de navigation dans une fenêtre. La touche Tab visite uniquement les contrôles avec un taquet de tabulation. Tous les contrôles interactifs doivent comprendre des taquets de tabulation (sauf s’ils figurent dans un groupe), au contraire des contrôles non interactifs, tels que des étiquettes.
Ordre de tabulation. Tous les contrôles avec des taquets de tabulation sont visités dans l’ordre de tabulation. Appuyez sur Tab pour déplacer le focus d’entrée sur le contrôle suivant dans l’ordre de tabulation, tandis que l’appui sur Maj+Tab déplace le focus d’entrée sur le contrôle précédent.
Groupes de contrôle. Un ensemble de contrôles associés peut être transformé en groupe et un seul taquet de tabulation peut être affecté. Les groupes de contrôles sont utilisés pour des ensembles de contrôles qui se comportent comme un contrôle unique, telles des cases d’option. Ils peuvent également servir quand l’abondance des contrôles rend malaisée une navigation efficace à l’aide de la seule touche de tabulation.
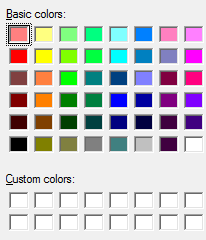
Les couleurs de base et les couleurs personnalisées sont des groupes de contrôles, ce qui donne à cette boîte de dialogue cinq taquets de tabulation. Il y a tellement de contrôles que la navigation serait inefficace sans utiliser de groupes de contrôles.
Touches de direction. Les touches de direction déplacent le focus d’entrée entre les contrôles au sein d’un groupe. Appuyez sur la touche droite pour déplacer le focus d’entrée sur le contrôle suivant dans l’ordre de tabulation, tandis que l’appui sur la flèche gauche déplace le focus d’entrée sur le contrôle précédent. Accueil, Fin, Haut et Bas ont également leur comportement attendu au sein d’un groupe. Les utilisateurs ne peuvent pas sortir d’un groupe de contrôle à l’aide de touches de direction.
Boutons par défaut. Windows avec des boutons de commande et des liens de commande ont un seul bouton par défaut indiqué par une bordure mise en surbrillance, qui est le bouton sur lequel on clique lorsque la touche Entrée est enfoncée. Un seul bouton de commande ou lien de commande par défaut est affecté par défaut. Toutefois, le bouton par défaut se déplace lorsque l’utilisateur tabulation vers un autre bouton de commande ou lien de commande. Par conséquent, tout bouton de commande ou lien de commande avec le focus d’entrée est également toujours le bouton par défaut.
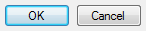
Le bouton OK est normalement le bouton par défaut, comme l’indique sa bordure mise en surbrillance. Toutefois, si l’utilisateur tablait sur le bouton Annuler, il deviendrait le bouton par défaut et serait activé avec la touche Entrée.
Touches Espace, Entrée et Échap. La barre d’espace active le contrôle avec le focus d’entrée, tandis que la touche Entrée active le bouton par défaut. Appuyer sur la touche Échap annule ou ferme la fenêtre.
Clés d’accès. Les clés d’accès sont utilisées pour interagir directement avec les contrôles au lieu de naviguer avec Tab. Ils sont combinés avec la touche Alt et indiqués par une lettre soulignée dans leur étiquette.
Accéder aux étiquettes de clé. Alors que certains contrôles contiennent leurs propres étiquettes, telles que des boutons de commande, des cases à cocher et des cases d’option, d’autres contrôles ont des étiquettes externes, telles que des zones de liste et des arborescences. Pour les étiquettes externes, la clé d’accès est affectée à l’étiquette et, si elle est appelée, accède au contrôle suivant dans l’ordre de tabulation. Les touches d’accès nommées OK, Annuler et Fermer ne sont pas affectées, car elles sont appelées avec Entrée et Échap.
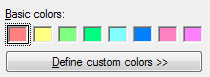
Appuyez sur Alt+B pour accéder à la couleur de base sélectionnée, appuyez sur Alt+D pour cliquer sur le bouton Définir les couleurs personnalisées, Entrée appelle le bouton OK et Échap appelle Annuler.
Comportement de la clé d’accès. Lorsqu’une clé d’accès est appelée et qu’elle est affectée de manière unique, le contrôle associé est cliqué. Si l’affectation n’est pas unique, le contrôle associé reçoit le focus d’entrée. Si l’utilisateur tape à nouveau la même clé d’accès, le contrôle suivant dans l’ordre de tabulation avec la même affectation reçoit le focus d’entrée.
Bien que ce mécanisme soit assez compliqué, il est également assez intuitif. Les utilisateurs récupèrent la plupart de ces détails immédiatement, même si peu peuvent expliquer exactement comment ils fonctionnent.
Prise en charge du clavier pour l’accessibilité et les utilisateurs avancés
Dans Windows, la conception du clavier se résume à fournir une navigation au clavier bien conçue, des touches d’accès pour l’accessibilité et des touches de raccourci pour les utilisateurs avancés.
Pour vous assurer que les fonctionnalités de votre programme sont facilement accessibles au plus grand nombre d’utilisateurs, y compris ceux qui ont des handicaps et des déficiences, tous les éléments d’interface utilisateur interactifs doivent être accessibles au clavier. En règle générale, cela signifie que les éléments d’interface utilisateur les plus couramment utilisés sont accessibles à l’aide d’une seule touche d’accès ou d’une combinaison de touches, tandis que les éléments moins fréquemment utilisés peuvent nécessiter une navigation par tabulation ou flèche supplémentaire. Pour ces utilisateurs, l’exhaustivité est plus importante que la cohérence.
Pour vous assurer que les fonctionnalités de votre programme sont efficaces pour les utilisateurs expérimentés, les éléments d’interface utilisateur couramment utilisés doivent également avoir des touches de raccourci pour l’accès direct au clavier. Les utilisateurs expérimentés ont souvent une préférence marquée pour l’utilisation du clavier, car les commandes clavier peuvent être entrées plus rapidement et ne nécessitent pas de retirer les mains du clavier. Pour ces utilisateurs, l’efficacité et la cohérence sont essentielles. L’exhaustivité n’est importante que pour les commandes les plus fréquemment utilisées.
Il existe des distinctions subtiles lors de la conception de l’accès au clavier pour ces deux groupes, c’est pourquoi Windows fournit deux mécanismes d’accès direct au clavier indépendants. En utilisant efficacement les touches d’accès et de raccourci, vous pouvez accorder à vos programmes un accès clavier efficace, cohérent et complet qui profite à tout le monde.
Clés d'accès
Les touches d’accès rapide présentent les caractéristiques suivantes :
- Elles utilisent la touche Alt associée à une touche alphanumérique.
- Elles visent principalement l’accessibilité.
- Elles sont affectées à l’ensemble des options de menu et à la plupart des contrôles de boîte de dialogue.
- N’étant pas destinées à être mémorisées, elles sont indiquées directement dans l’interface utilisateur par un trait soulignant le caractère de l’étiquette de contrôle correspondant.
- Leur incidence se limite à la fenêtre active et elles permettent d’accéder à l’option de menu ou au contrôle correspondant.
- Elles ne sont pas attribuées de façon cohérente, car ce n’est pas toujours possible. Toutefois, il convient de les attribuer de façon cohérente pour les commandes fréquemment utilisées, en particulier les boutons de validation.
- Elles sont localisées.
Étant donné que les clés d’accès ne sont pas destinées à être mémorisées, elles sont affectées à un caractère qui figure au début de l’étiquette pour les rendre faciles à trouver, même s’il existe un mot clé qui apparaît plus tard dans l’étiquette.
Correct :

Incorrect :

Dans l’exemple correct, la clé d’accès est affectée à un caractère qui se trouve au début de l’étiquette.
Touches de raccourci
En revanche, les touches de raccourci présentent les caractéristiques suivantes :
- Elles utilisent principalement des combinaisons basées sur la touche Ctrl et une touche de fonction (les touches de raccourci système de Windows utilisent également des combinaisons basées sur la touche Alt et une touche non alphanumérique, ainsi que la touche de logo Windows).
- Elles visent principalement à renforcer l’efficacité pour les utilisateurs expérimentés.
- Elles sont attribuées uniquement aux commandes les plus couramment utilisées.
- Elles sont destinées à être mémorisées et sont indiquées uniquement dans les menus, les info-bulles et l’aide.
- Elles sont disponibles dans l’ensemble du programme, mais n’ont aucun effet là où elles ne s’appliquent pas.
- Elles doivent être attribuées de façon cohérente, car elles sont mémorisées et non directement indiquées.
- Elles ne sont pas localisées.
Étant donné que les touches de raccourci sont destinées à être mémorisées, les touches de raccourci les plus fréquemment utilisées utilisent idéalement des lettres des premiers caractères ou des caractères les plus mémorables dans les mots clés de la commande, comme Ctrl+C pour Copier et Ctrl+Q pour la requête.
Les significations incohérentes pour les touches de raccourci connues sont frustrantes et provoquent des erreurs.
Incorrect :
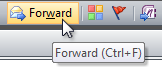
Dans cet exemple, Ctrl+F étant le raccourci standard pour Rechercher, l’affecter à Transférer est frustrant et sujet aux erreurs. Ctrl+W serait un meilleur choix mémorable.
Enfin, étant donné qu’elles sont destinées à être mémorisées, les touches de raccourci spécifiques à l’application n’ont de sens que pour les programmes et les fonctionnalités qui sont exécutés suffisamment fréquemment pour permettre aux utilisateurs motivés de mémoriser. Les programmes et fonctionnalités rarement utilisés n’ont pas besoin de touches de raccourci. Par exemple, les programmes d’installation et la plupart des Assistants n’ont pas besoin d’attributions de touches de raccourci spéciales, ni de commandes rarement utilisées dans une application de productivité.
Affectation de clés d’accès dans les boîtes de dialogue
Dans la mesure du possible, attribuez des clés d’accès uniques à tous les contrôles interactifs, à l’exception de ceux qui ne sont normalement pas affectés à des clés d’accès. Toutefois, en anglais, il n’y a que 26 caractères. Certains caractères peuvent ne pas apparaître dans les étiquettes, et il se peut qu’il n’y ait pas de caractères distinctifs dans toutes les étiquettes, ce qui réduit encore ce nombre. En outre, vous devez prévoir quelques caractères non attribués pour faciliter la localisation. Par conséquent, vous ne pouvez affecter qu’environ 20 clés d’accès uniques dans une boîte de dialogue unique.
Si vous disposez d’une boîte de dialogue avec plus de 20 contrôles interactifs, n’affectez pas de clés d’accès à certains contrôles ou, dans de rares situations, attribuez des clés d’accès en double.
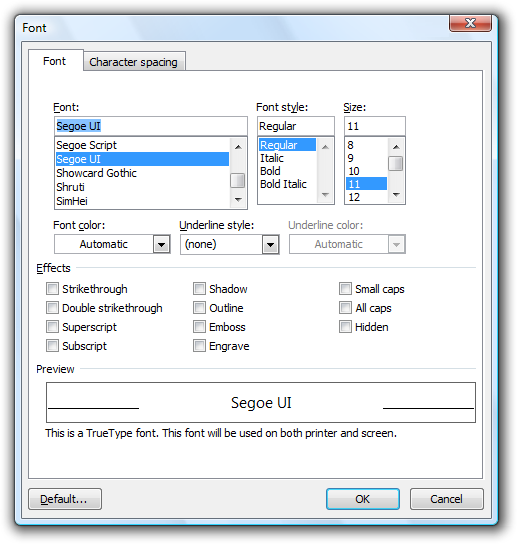
Quand il existe autant de contrôles interactifs, ils n’ont pas tous besoin d’une clé d’accès affectée.
Utilisez la procédure générale suivante pour attribuer des clés d’accès :
- Tout d’abord, attribuez des clés d’accès aux boutons de validation et aux liens de commande. Utilisez la table d’attributions de clés d’accès standard lorsqu’elle s’applique. Sinon, utilisez la première lettre du premier mot.
- Ignorez les contrôles qui ne sont pas affectés aux clés d’accès.
- Attribuez des clés d’accès uniques aux contrôles restants (en commençant par le plus fréquemment utilisé) :
- Si possible, affectez la clé d’accès en fonction de la table d’attributions de clés d’accès standard.
- Sinon :
- Préférez les caractères qui apparaissent au début de l’étiquette, idéalement le premier caractère du premier ou du deuxième mot.
- Préférez une consonne ou une voyelle distincte, comme « x » dans « Exit ».
- Préférez les caractères avec des largeurs larges, comme des lettres w, m et majuscules.
- Évitez d’utiliser des caractères qui rendent le soulignement difficile à voir, tels que des lettres d’un pixel de large, des lettres avec descendeurs et des lettres en regard d’une lettre avec un descendant.
- Si tous les contrôles ne peuvent pas avoir des clés d’accès uniques (commencez par le moins fréquemment utilisé) :
- S’il existe des groupes de contrôles associés, tels que :
- Un ensemble unique de cases d’option
- Ensemble de cases à cocher associées
- Ensemble de contrôles associés dans une zone de groupe
- S’il existe des groupes de contrôles associés, tels que :
Attribuez des clés d’accès aux étiquettes de groupe au lieu des contrôles individuels. Normalement, vous feriez le contraire. (Ce faisant, vérifiez qu’un groupe de contrôles est défini pour ces contrôles.)
- Si tous les contrôles ne peuvent toujours pas avoir des clés d’accès uniques :
- Vous pouvez affecter des clés d’accès non uniques si :
- Sinon, les contrôles seraient trop difficiles à accéder.
- Les clés d’accès non uniques ne sont pas en conflit avec les clés d’accès des contrôles couramment utilisés.
- Sinon, les contrôles restants sont accessibles à l’aide de la navigation par tabulation et par touche de direction.
- Vous pouvez affecter des clés d’accès non uniques si :
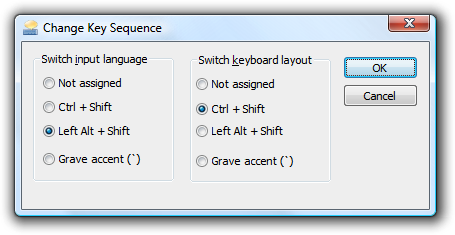
Dans cet exemple, il existe des contrôles répétitifs pour que les clés d’accès soient attribuées aux groupes de cases d’option.
Prévention des commandes accidentelles
Si une fenêtre affichée hors contexte (non initiée par l’utilisateur) vole le focus d’entrée, il y a de fortes chances que cette fenêtre reçoive une entrée destinée à une autre fenêtre. En outre, les touches d’accès prennent effet lorsqu’elles sont enfoncées sans appuyer sur la touche Alt si la boîte de dialogue n’a pas de contrôles qui prennent en charge l’entrée de texte (tels que les zones de texte et les listes). Ainsi, dans l’exemple suivant, appuyer sur « r » active le bouton Redémarrer maintenant.
Il est clair que de telles contributions peuvent avoir des conséquences inattendues importantes.
Incorrect :
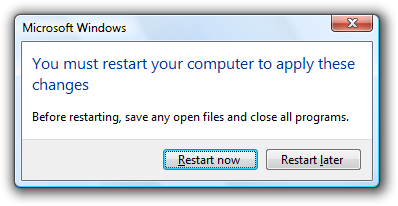
Dans cet exemple, la saisie de texte avec espace, « r » ou Entrée redémarre accidentellement Windows.
Bien sûr, la meilleure solution à ce problème n’est pas de voler le focus d’entrée. Au lieu de cela, flashez le bouton de la barre des tâches du programme ou affichez une notification pour attirer l’attention de l’utilisateur.
Toutefois, si vous devez afficher une telle fenêtre, la meilleure approche consiste à ne pas affecter de bouton ou de touches d’accès par défaut et d’accorder le focus d’entrée initial à un contrôle autre qu’un bouton de validation.
Correct :
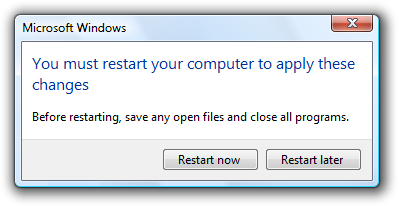
Dans cet exemple, le redémarrage accidentel de Windows est beaucoup plus difficile à faire.
Si vous ne faites que six choses...
- Concevez une bonne navigation au clavier, avec un ordre de tabulation sensible et des groupes de contrôle appropriés, le focus d’entrée initial et les boutons par défaut.
- Attribuez des clés d’accès à tous les menus et à la plupart des contrôles.
- Affectez les clés d’accès à un caractère qui apparaît tôt dans l’étiquette pour les rendre faciles à trouver.
- Affectez des touches de raccourci aux commandes les plus couramment utilisées.
- Essayez d’affecter les touches de raccourci aux premiers caractères ou aux caractères les plus mémorables dans les mots clés.
- Donnez une signification cohérente aux touches de raccourci connues.
Consignes
Interaction
N’utilisez pas la touche Maj pour modifier les commandes dans les menus ou les boîtes de dialogue. Cela est irrécouvrable et inattendu.
Incorrect :
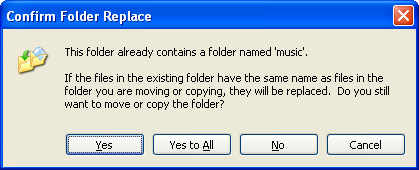
Dans cet exemple à partir de Windows XP, le fait de maintenir la touche Maj remplace Oui à Tout par Non à Tout.
Ne désactivez pas un contrôle avec le focus d’entrée. Cela peut empêcher la fenêtre de recevoir l’entrée du clavier. Au lieu de cela, avant de désactiver un contrôle avec le focus d’entrée, déplacez le focus d’entrée vers un autre contrôle.
Si une fenêtre s’affiche hors contexte, ce qui peut surprendre les utilisateurs, vous devrez peut-être éviter des conséquences inattendues importantes :
- N’affectez pas de bouton par défaut.
- N’attribuez pas de clés d’accès.
- Donnez le focus d’entrée initial à un contrôle autre qu’un bouton de validation.
Navigation au clavier
- Affichez toujours l’indicateur de focus d’entrée. Exception : Vous pouvez temporairement supprimer l’indicateur de focus d’entrée si :
- L’indicateur de focus d’entrée est visuellement distrayant (comme avec un grand affichage liste qui n’est pas en mode Détails).
- L’utilisation de la touche Entrée est probablement précédée d’autres entrées au clavier, telles que les touches Alt ou flèche.
- L’indicateur de focus d’entrée s’affiche sur toute entrée au clavier.
- Affectez le focus d’entrée initial au contrôle avec lequel les utilisateurs sont le plus susceptibles d’interagir en premier, qui est souvent le premier contrôle interactif. Si le premier contrôle interactif n’est pas un bon choix, envisagez de modifier la disposition de la fenêtre.
- Affectez des taquets d’onglets à tous les contrôles interactifs, y compris les zones d’édition en lecture seule. Exceptions :
- Regroupez des ensembles de contrôles associés qui se comportent comme un seul contrôle, comme des cases d’option. Ces groupes ont un seul taquet de tabulation.
- Contiennent correctement des groupes afin que les touches de direction se comportent à la fois vers l’avant et vers l’arrière au sein du groupe et qu’elles restent dans le groupe.
- L’ordre de tabulation doit suivre l’ordre de lecture, qui circule généralement de gauche à droite, de haut en bas. Envisagez d’effectuer des exceptions pour les contrôles couramment utilisés en les plaçant plus tôt dans l’ordre de tabulation. Tab doit parcourir tous les taquets de tabulation dans les deux directions sans s’arrêter.
- Dans un taquet de tabulation, l’ordre des touches de direction doit aller de gauche à droite, de haut en bas, sans exception. Les touches de direction doivent parcourir tous les éléments dans les deux sens sans s’arrêter.
-
Présentez les boutons de validation dans l’ordre suivant :
- OK/[Faire l’action]/Oui
- [Ne pas faire l’action]/Non
- Annuler
- Appliquer (le cas échéant)
où [Faire] et [Ne pas le faire] sont des réponses spécifiques à l’instruction principale.
- Sélectionnez le bouton de commande ou le lien de commande le plus sûr (pour éviter la perte de données ou d’accès au système) et le plus sécurisé par défaut. Si la sûreté et la sécurité ne sont pas des facteurs, sélectionnez la réponse la plus probable ou la plus pratique.
- La navigation au clavier ne doit pas modifier les valeurs de contrôle ou générer un message d’erreur. N’obligez jamais les utilisateurs à modifier la valeur initiale d’un contrôle pendant la navigation. Au lieu de cela, initialisez les contrôles qui valident à la sortie avec des valeurs valides et validez la valeur d’un contrôle uniquement lorsqu’elle a changé.
Clés d'accès
Dans la mesure du possible, attribuez des clés d’accès pour les commandes couramment utilisées en fonction du tableau suivant. Bien que les attributions de clés d’accès cohérentes ne soient pas toujours possibles, elles sont certainement préférées, en particulier pour les commandes fréquemment utilisées.
Clé d’accès Commande Un À propos de Un Toujours au-dessus Un Appliquer B Précédent B Gras B ou r Parcourir C Fermer C Copier C Copier ici s Créer un raccourci s Créer un raccourci ici t Couper D Supprimer D Ne plus afficher ce [élément] E Modifier x Quitter E Explorer F Moins F Fichier F Rechercher n Suivant F Police F Transférer H Aide t rubriques d'aide H Masquer I Insérer o Insérer un objet I Italique L Lien ici x Agrandir n Réduire M Plus M Déplacer M Déplacer ici N Nouveau N Suivant N Non O Open w Ouvrir avec O Options u Mise en page P Coller l Coller le lien s Coller un raccourci s Coller spécial P Suspendre P Lire P Imprimer P Imprimer ici r Propriétés R Rétablir R Répéter R Restaurer R Reprendre R Réessayer R Exécutez S Enregistrer a Enregistrer sous a Sélectionner tout n Envoyer à S Afficher S Taille p Split S Arrêter T Outils U Souligner U Annuler V Vue W Fenêtre O Oui Préférez les caractères de grande largeur, tels que w, m et lettres majuscules.
Préférez une consonne distinctive ou une voyelle, comme « x » dans « Exit ».
Évitez d’utiliser des caractères qui rendent le soulignement difficile à voir, par exemple (du plus problématique au moins problématique) :
- Caractères d’une largeur d’un pixel, tels que i et l.
- Caractères avec des descendants, tels que g, j, p, q et y.
- Caractères en regard d’une lettre avec un descendeur.
Lorsque vous affectez des clés d’accès dans les pages de l’Assistant, n’oubliez pas de réserver « B » pour Précédent et « N » pour Suivant.
Lorsque vous affectez des clés d’accès dans des pages de propriétés, n’oubliez pas de réserver « A » pour Appliquer, le cas échéant.
Touches d’accès de menu
Attribuez des touches d’accès à tous les éléments de menu. Aucune exception.
Pour les éléments de menu dynamiques (tels que les fichiers récemment utilisés), attribuez des clés d’accès numériquement.
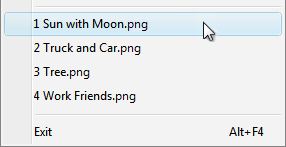
Dans cet exemple, le programme Paint dans Windows affecte des clés d’accès numériques aux fichiers récemment utilisés.
Attribuez des clés d’accès uniques au sein d’un niveau de menu. Vous pouvez réutiliser les clés d’accès sur différents niveaux de menu.
Facilitez la recherche des clés d’accès :
- Pour les éléments de menu les plus fréquemment utilisés, choisissez des caractères au début du premier ou du deuxième mot de l’étiquette, de préférence le premier caractère.
- Pour les éléments de menu moins fréquemment utilisés, choisissez des lettres qui sont une consonne distinctive ou une voyelle dans l’étiquette.
Clés d’accès de la boîte de dialogue
Dans la mesure du possible, attribuez des clés d’accès uniques à tous les contrôles interactifs ou à leurs étiquettes.Les zones de texte en lecture seule sont des contrôles interactifs (car les utilisateurs peuvent les faire défiler et copier du texte), ce qui leur permet de bénéficier des clés d’accès. N’attribuez pas de clés d’accès à :
Boutons OK, Annuler et Fermer. Les touches Entrée et Échap sont utilisées pour leurs clés d’accès. Toutefois, affectez toujours une clé d’accès à un contrôle qui signifie OK ou Annuler, mais qui a une étiquette différente.
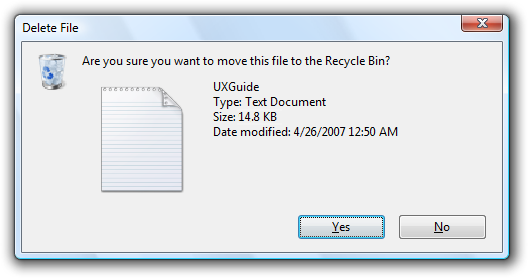
Dans cet exemple, une clé d’accès est affectée au bouton de validation positive.
Étiquettes de groupe. Normalement, les contrôles individuels au sein d’un groupe se voient attribuer des clés d’accès, de sorte que l’étiquette de groupe n’en a pas besoin. Toutefois, affectez une clé d’accès à l’étiquette de groupe et non aux contrôles individuels en cas de pénurie de clés d’accès.
Boutons d’aide génériques accessibles avec F1.
Étiquettes de liaison. Il existe souvent trop de liens pour affecter des clés d’accès uniques, et les traits de soulignement de lien masquent les traits de soulignement de clé d’accès. Faites en place aux utilisateurs des liens avec la touche Tab.
Noms d’onglets. Les onglets sont déplacés à l’aide de Ctrl+Tab et Ctrl+Maj+Tab.
Parcourir les boutons étiquetés « ... ». Ces clés d’accès ne peuvent pas être affectées de manière unique.
Contrôles sans étiquette, tels que les contrôles de rotation, les boutons de commande graphique et les contrôles de divulgation progressive sans étiquette.
Texte statique sans étiquette ou étiquettes pour les contrôles qui ne sont pas interactifs, tels que les barres de progression.
Affectez d’abord les clés d’accès du bouton de validation pour vous assurer qu’elles disposent des attributions de clés standard. S’il n’y a pas d’affectation de clé standard, utilisez la première lettre du premier mot. Par exemple, la touche d’accès pour les boutons de validation Oui et Non doit toujours être « Y » et « N », quels que soient les autres contrôles de la boîte de dialogue.
Pour les boutons de validation négatifs (autres que Annuler) énoncés comme « Ne pas faire », affectez la clé d’accès au « n » dans « Ne pas ». Si ce n’est pas le cas, utilisez l’attribution de clé d’accès standard ou affectez la première lettre du premier mot. Ce faisant, tous les don’s et non ont une clé d’accès cohérente.
Pour faciliter la recherche des clés d’accès, affectez les touches d’accès à un caractère qui apparaît tôt dans l’étiquette, idéalement le premier caractère, même s’il existe un mot clé qui apparaît plus tard dans l’étiquette.
Affectez au maximum 20 clés d’accès, de sorte que vous disposiez de quelques caractères non attribués pour faciliter la localisation.
S’il existe trop de contrôles interactifs pour affecter des clés d’accès uniques, vous pouvez affecter des clés d’accès non uniques dans les cas suivants :
- Sinon, les contrôles seraient trop difficiles à atteindre.
- Les clés d’accès non uniques ne sont pas en conflit avec les clés d’accès des contrôles couramment utilisés.
N’utilisez pas de barres de menus dans les boîtes de dialogue. Il est difficile d’attribuer des clés d’accès uniques dans ce cas, car les contrôles de boîte de dialogue et les éléments de menu partagent les mêmes caractères.
Touches de raccourci
Affectez des touches de raccourci aux commandes les plus couramment utilisées. Les programmes et fonctionnalités rarement utilisés n’ont pas besoin de touches de raccourci, car les utilisateurs peuvent utiliser des touches d’accès à la place.
Ne faites pas d’une touche de raccourci la seule façon d’effectuer une tâche. Les utilisateurs doivent également pouvoir utiliser la souris ou le clavier avec tabulation, flèche et touches d’accès.
N’affectez pas de significations différentes aux touches de raccourci connues. Étant donné qu’ils sont mémorisés, les significations incohérentes pour les raccourcis connus sont frustrantes et sujettes aux erreurs.
N’essayez pas d’attribuer des touches de raccourci de programme à l’échelle du système. Les touches de raccourci de votre programme n’auront d’effet que lorsque votre programme a le focus d’entrée.
Documentez toutes les touches de raccourci. Raccourcis de document dans les éléments de barre de menus, info-bulles de barre d’outils et un seul article d’aide qui documente toutes les touches de raccourci utilisées. Cela permet aux utilisateurs d’apprendre les affectations de touches de raccourci qu’ils ne doivent pas être un secret.
- Exception: N’affichez pas les affectations de touches de raccourci dans les menus contextuels. Les menus contextuels n’affichent pas les affectations de touches de raccourci, car ces menus sont optimisés pour l’efficacité.
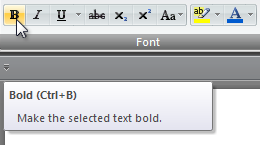
La touche de raccourci est documentée dans l’info-bulle.
Si votre programme affecte de nombreuses touches de raccourci, fournissez la possibilité de personnaliser les affectations. Cela permet aux utilisateurs de réaffecter des touches de raccourci en conflit et de migrer à partir d’autres produits. La plupart des programmes n’attribuent pas suffisamment de touches de raccourci pour avoir besoin de cette fonctionnalité.
Choix des touches de raccourci
- Pour les touches de raccourci connues, utilisez les affectations standard.
- Pour les affectations de touches non standard, utilisez les touches de raccourci recommandées suivantes pour les commandes plus fréquemment utilisées. Ces touches de raccourci sont recommandées, car elles n’entrent pas en conflit avec les raccourcis connus et sont faciles à appuyer.
- Ctrl+G, J, K, L M, Q, R ou T
- Ctrl+n’importe quel nombre
- F7, F8, F9 ou F12
- Maj+F2, F3, F4, F5, F7, F8, F9, F11 ou F12
- Alt+n’importe quelle touche de fonction à l’exception de F4
- Utilisez les touches de raccourci recommandées suivantes pour les commandes moins fréquemment utilisées. Ces touches de raccourci n’ont pas de conflits, mais elles sont plus difficiles à appuyer souvent en demandant deux mains.
- Ctrl+n’importe quelle touche de fonction à l’exception de F4 et F6
- Ctrl+Maj+n’importe quelle lettre ou chiffre
-
Rendre les touches de raccourci fréquemment utilisées facilement mémorisées :
- Utilisez des lettres au lieu de chiffres ou de clés de fonction.
- Essayez d’utiliser une lettre qui se trouve dans le premier mot ou le caractère le plus mémorable dans les mots clés de la commande.
- Utilisez des clés de fonction pour les commandes qui ont un effet à petite échelle, telles que les commandes qui s’appliquent à l’objet sélectionné. Par exemple, F2 renomme l’élément sélectionné.
- Utilisez des combinaisons de touches Ctrl pour les commandes qui ont un effet à grande échelle, telles que les commandes qui s’appliquent à un document entier. Par exemple, Ctrl+S enregistre le document actif.
- Utilisez des combinaisons de touches Maj pour les commandes qui étendent ou complètent les actions de la touche de raccourci standard. Par exemple, la touche de raccourci Alt+Tab effectue un cycle dans les fenêtres principales ouvertes, tandis que Alt+Maj+Tab effectue des cycles dans l’ordre inverse. De même, F1 affiche l’aide, tandis que Maj+F1 affiche l’aide contextuelle.
- Lorsque vous utilisez des touches de direction pour déplacer ou redimensionner un élément, utilisez ctrl+touches de direction pour un contrôle plus précis.
Choix des touches de raccourci (ce qu’il ne faut pas faire)
- Ne faites pas de distinction entre les emplacements clés. Par exemple, Windows peut faire la distinction entre les touches Maj gauche et droite, Alt, Ctrl, logo Windows et Touches d’application, ainsi que les touches du pavé numérique. L’affectation d’un comportement à un seul emplacement clé est confuse et inattendue.
- N’utilisez pas la touche de modification du logo Windows pour les touches de raccourci du programme. La clé de logo Windows est réservée à l’utilisation de Windows. Même si une combinaison de touches de logo Windows n’est pas utilisée par Windows maintenant, elle peut l’être à l’avenir.
- N’utilisez pas la touche Application comme modificateur de touche de raccourci. Utilisez à la place Ctrl, Alt et Maj.
- N’utilisez pas les touches de raccourci utilisées par Windows pour les touches de raccourci du programme. Cela entre en conflit avec les touches de raccourci système Windows lorsque votre programme a le focus d’entrée.
- N’utilisez pas de combinaisons de touches alt+alphanumérique pour les touches de raccourci. Ces touches de raccourci peuvent entrer en conflit avec les touches d’accès.
- N’utilisez pas les caractères suivants pour les touches de raccourci : @ $ {} [] \ ~ | ^ ' <>. Ces caractères nécessitent différentes combinaisons de touches d’une langue à l’autre ou sont spécifiques aux paramètres régionaux.
- Évitez les combinaisons de touches complexes, telles que trois touches ou plus (par exemple, Ctrl+Alt+Barre d’espace) ou les touches éloignées du clavier (exemple : Ctrl+F5). Utilisez des touches de raccourci simples pour les commandes fréquemment utilisées.
- N’utilisez pas de combinaisons Ctrl+Alt, car Windows interprète cette combinaison dans certaines versions de langage comme une touche AltGR, qui génère des caractères alphanumériques.
Combinaisons clavier et souris
- Pour les liens, utilisez Maj+Clic pour naviguer à l’aide d’une nouvelle fenêtre et Ctrl+clic pour naviguer à l’aide d’un nouvel onglet. Cette approche est cohérente avec Windows Internet Explorer.
Documentation
Quand vous faites référence au clavier :
- Utilisez le clavier visuel pour faire référence à une représentation du clavier à l’écran que l’utilisateur touche pour entrer des caractères.
- Donnez des combinaisons de clavier en commençant par la touche modificateur. Présentez les touches de modification dans l’ordre suivant : Logo Windows, Application, Ctrl, Alt, Maj. Si le modificateur Numpad est utilisé, placez-le juste avant la touche qu’il modifie.
- N’utilisez pas toutes les lettres majuscules pour les touches de clavier. Au lieu de cela, suivez la majuscule utilisée par les claviers standard, ou en minuscules si la touche n’est pas étiquetée sur le clavier.
- Pour les combinaisons de touches alphabétiques, utilisez une lettre majuscule.
- Épeler Page haut, Page vers le bas, Écran d’impression et Verrouillage de défilement.
- Indiquez le signe plus, le signe moins, le trait d’union, le point et la virgule.
- Pour les touches de direction, utilisez la flèche gauche, la flèche droite, la flèche haut et la flèche bas. N’utilisez pas d’étiquettes graphiques pour les touches de direction.
- Utilisez la touche de logo Windows et la clé d’application pour faire référence aux clés étiquetées avec des icônes. N’utilisez pas d’étiquettes graphiques pour ces clés.
Correct :
barre d’espace, Tab, Entrée, Page haut, Ctrl+Alt+Suppr, Alt+W, Ctrl+signe plus
Incorrect :
ESPACE, TAB, ENTRÉE, PG UP, Ctrl+Alt+SUPpr, Alt+w, Ctrl++
- Indiquez les combinaisons de touches avec un signe plus, sans espaces.
Correct :
Ctrl+A, Maj+F5
Incorrect :
Ctrl-A, Maj + F5
- Pour afficher une combinaison de touches qui inclut une ponctuation qui nécessite l’utilisation de la touche Maj, comme le point d’interrogation, ajoutez Maj à la combinaison et donnez le nom ou le symbole de la touche décalée. L’utilisation du nom de la clé non convertie, par exemple 4 au lieu de $, peut prêter à confusion pour les utilisateurs ou même être erronée ; par exemple, le ? et / les caractères ne sont pas toujours des touches décalées sur chaque clavier.
Correct :
Ctrl+Maj+?, Ctrl+Maj+*, Ctrl+Maj+virgule
Incorrect :
Ctrl+Maj+/, Ctrl+?, Ctrl+Maj+8, Ctrl+*
- À la première mention, utilisez la clé et avec le nom de la clé si nécessaire pour plus de clarté, par exemple, la clé F1. À toutes les références suivantes, faites référence à la touche uniquement par son nom, par exemple, appuyez sur F1.
- Reportez-vous spécifiquement aux touches d’accès et aux touches de raccourci dans la programmation et d’autres documentations techniques. N’utilisez pas d’accélérateur, de touche mnémonique ou de touches d’accès rapide. Partout ailleurs, utilisez le raccourci clavier, en particulier dans la documentation utilisateur.
Quand vous faites référence à l’interaction :
- Utilisez l’appui, et non pas l’appui, la frappe, la frappe ou le type, lorsque l’appui et la libération immédiate d’une touche lance une action dans le programme ou navigue dans un document ou une interface utilisateur.
- Utilisez type, et non entrée, pour diriger les utilisateurs vers la saisie de texte.
- Utilisez l’utilisation dans les situations où l’appui peut prêter à confusion, par exemple lorsque vous faites référence à un type de touche comme les touches de direction ou de fonction. Dans ce cas, l’appui peut faire croire aux utilisateurs qu’ils doivent appuyer simultanément sur toutes les touches.
- Maintenez la touche enfoncée lorsque vous appuyez longuement sur une touche, telle qu’une touche de modificateur.
- N’utilisez pas l’appui comme synonyme de clic.
Exemples :
- Tapez votre nom, puis appuyez sur Entrée.
- Appuyez sur Ctrl+F, puis tapez le texte à rechercher.
- Pour enregistrer votre fichier, appuyez sur Y.
- Pour déplacer le point d’insertion, utilisez les touches de direction.