Barres de progression
Remarque
Ce guide de conception a été créé pour Windows 7 et n’a pas été mis à jour pour les versions plus récentes de Windows. La plupart des instructions s’appliquent toujours en principe, mais la présentation et les exemples ne reflètent pas notre guide de conception actuel.
Avec une barre de progression, les utilisateurs peuvent suivre l’avancement d’une opération longue. Une barre de progression peut soit afficher un pourcentage approximatif d’achèvement (déterminée), soit indiquer qu’une opération est en cours (indéterminée).
Les études d’utilisabilité ont montré que les utilisateurs remarquent les temps de réponse de plus d’une seconde. Par conséquent, vous devriez considérer les opérations qui prennent deux secondes ou plus pour être longues et nécessitant une forme de retour sur l’avancement.

Une barre de progression typique.
Remarque
Les directives relatives à la mise en page sont présentées dans un article séparé.
Est-ce le contrôle approprié ?
Pour vous décider, posez-vous les questions suivantes :
L’opération se terminera-t-elle en environ cinq secondes ou moins ? Si c’est le cas, utilisez un indicateur d’activité à la place, car afficher une barre de progression pour une si courte durée serait distrayant. Si l’opération prend généralement cinq secondes ou moins mais prend parfois plus de temps, commencez par un pointeur d’occupation et passez à une barre de progression après cinq secondes.
Une barre de progression indéterminée est-elle utilisée pour attendre que l’utilisateur termine une tâche ? Si c’est le cas, n’utilisez pas de barre de progression. Les barres de progression sont pour l’avancement de l’ordinateur, pas celui de l’utilisateur.
Une barre de progression indéterminée est-elle combinée avec une animation ? Si tel est le cas, utilisez uniquement l’animation à la place. La barre de progression indéterminée est effectivement une animation générique et n’ajoute aucune valeur à l’animation.
L’opération est-elle une tâche en arrière-plan très longue (plus de deux minutes) pour laquelle les utilisateurs sont plus intéressés par l’achèvement que par l’avancement ? Si c’est le cas, utilisez une notification à la place. Dans ce cas, les utilisateurs effectuent d’autres tâches en attendant et ne surveillent pas l’avancement. L’utilisation d’une notification permet aux utilisateurs de réaliser d’autres tâches sans interruption. Des exemples de telles opérations longues incluent l’impression, la sauvegarde, les analyses de système et les transferts ou conversions de données en masse.
Lorsque l’opération est terminée, les utilisateurs pourront-ils rejouer les résultats ? Si c’est le cas, utilisez un curseur à la place. Des exemples de telles opérations incluent l’enregistrement et la lecture de vidéos et d’audios.
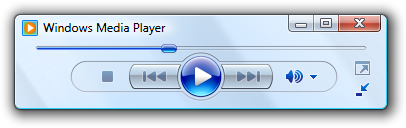
Dans cet exemple, un curseur est utilisé pour indiquer l’avancement pendant la lecture du son. Cela permet aux utilisateurs de rejouer les résultats plus tard.
Principes de conception
Pendant une opération longue, les utilisateurs ont besoin d’une idée générale de ce que fait l’opération. Ils doivent également savoir :
- Qu’une opération longue a commencé.
- Que des progrès sont en cours et que l’opération sera finalement terminée (et donc qu’elle n’est pas bloquée).
- Le pourcentage approximatif de l’opération qui a été réalisé (et donc le pourcentage restant).
- S’ils doivent annuler l’opération si cela ne vaut pas la peine de continuer à attendre.
- S’ils doivent continuer à attendre ou faire autre chose pendant que l’opération se termine.
Utilisez des barres de progression déterminées pour les opérations qui nécessitent une durée limitée, même si cette durée ne peut pas être précisément prédite. Les barres de progression indéterminées montrent que des progrès sont en cours, mais ne fournissent aucune autre information. Ne choisissez pas une barre de progression indéterminée uniquement en raison du possible manque de précision.
Par exemple, supposons qu’une opération nécessite cinq étapes et que chacune de ces étapes nécessite une durée limitée, mais que la durée de chaque étape peut varier considérablement. Dans ce cas, utilisez une barre de progression déterminée et montrez l’avancement lorsque chaque étape est terminée proportionnellement au temps que chaque étape prend habituellement. Utilisez une barre de progression indéterminée uniquement si une barre de progression déterminée amènerait les utilisateurs à conclure à tort que l’opération est bloquée.
Si vous ne faites qu’une seule chose...
Assurez-vous de fournir un retour sur l’avancement pour les opérations longues et que les informations ci-dessus sont clairement communiquées. Utilisez des barres de progression déterminées chaque fois que possible.
Modèles d’usage
Les barres de progression ont plusieurs modèles d’utilisation :
Barres de progression déterminées
| Étiquette | Value |
|---|---|
| Barres de progression déterminées modales Indiquent l’avancement d’une opération en se remplissant de gauche à droite et en se remplissant complètement lorsque l’opération est terminée. |
Comme ce retour est modal, les utilisateurs ne peuvent pas effectuer d’autres tâches dans la fenêtre (ou son parent si affiché dans une boîte de dialogue modale) jusqu’à ce que l’opération soit terminée. 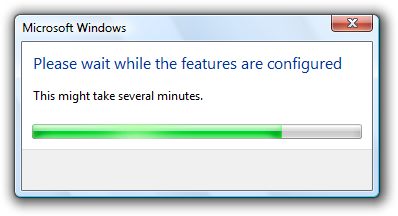 Dans cet exemple, la barre de progression fournit un retour pendant la configuration. |
| Barres de progression déterminées modales avec un bouton Annuler ou Arrêter Permettent aux utilisateurs d’arrêter l’opération, peut-être parce que l’opération prend trop de temps ou ne vaut pas l’attente. |
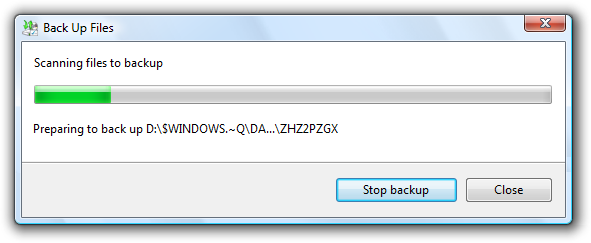 Dans cet exemple, les utilisateurs peuvent cliquer sur Stop pour arrêter l’opération et laisser l’environnement dans son état actuel. |
| Barres de progression déterminées modales avec un bouton Annuler ou Arrêter et une animation Permettent aux utilisateurs d’arrêter l’opération et incluent une animation pour aider les utilisateurs à visualiser l’effet d’une opération. |
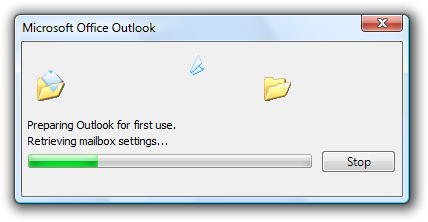 Dans cet exemple, les utilisateurs peuvent cliquer sur Stop pour arrêter l’opération et laisser l’environnement dans son état actuel. |
| Barres de progression doubles déterminées modales Indiquent l’avancement d’une opération en plusieurs étapes en montrant l’avancement de l’étape actuelle dans la première barre de progression et l’avancement global dans la deuxième barre. |
Comme la première barre de progression fournit peu d’informations supplémentaires et peut être assez distrayante, ce modèle n’est pas recommandé. Au lieu de cela, faites partager à toutes les étapes de l’opération une portion de l’avancement et faites en sorte qu’une seule barre de progression aille jusqu’à l’achèvement. 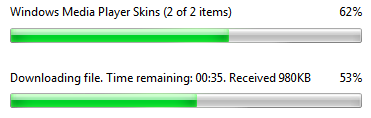 Dans cet exemple, la première barre de progression montre l’avancement de l’étape actuelle et la deuxième barre de progression montre l’avancement global. Remarque : Ce modèle est généralement inutile et doit être évité. |
| Barres de progression déterminées sans mode Indiquent l’avancement d’une opération en se remplissant de gauche à droite et en se remplissant complètement lorsque l’opération est terminée. |
Contrairement aux barres de progression modales, les utilisateurs peuvent effectuer d’autres tâches pendant que l’opération est en cours. Ces barres de progression peuvent être affichées dans le contexte ou sur une barre d’état.  Dans cet exemple, Windows Internet Explorer affiche son avancement pour le chargement d’une page Web sur la barre d’état. Les utilisateurs peuvent effectuer d’autres tâches pendant le chargement de la page. |
Barres de progression indéterminées
| Type de barre de progression | Description |
|---|---|
| Barres de progression indéterminées modales Indiquent qu’une opération est en cours en affichant une animation qui se déplace continuellement de gauche à droite. |
Utilisées uniquement pour les opérations dont l’avancement global ne peut pas être déterminé, il n’y a donc pas de notion d’achèvement. Les barres de progression déterminées sont préférables car elles indiquent le pourcentage approximatif de l’opération qui a été réalisé et aident les utilisateurs à déterminer si cela vaut la peine de continuer à attendre. Elles sont également moins distrayantes visuellement. 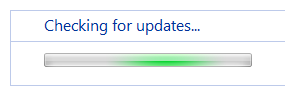 Dans cet exemple, Windows Update utilise une barre de progression modale et indéterminée pour indiquer l’avancement pendant qu’il recherche des mises à jour. |
| Barres de progression indéterminées sans mode Indiquent qu’une opération est en cours en affichant une animation qui se déplace continuellement de gauche à droite. |
Contrairement aux barres de progression modales, les utilisateurs peuvent effectuer d’autres tâches pendant que le traitement est en cours. ces barres de progression peuvent être affichées dans le contexte ou sur une barre d’état. 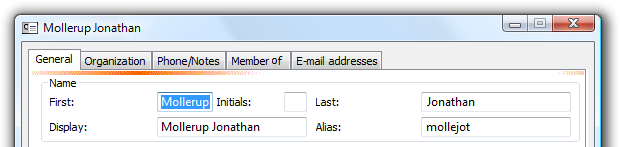 Dans cet exemple, Microsoft Outlook utilise une barre de progression indéterminée sans mode lors du remplissage des propriétés de contact. Les utilisateurs peuvent continuer à utiliser la fenêtre de propriété pendant que ce travail est en cours. |
Compteurs
| Type | Description |
|---|---|
| Mètres Indiquez un pourcentage qui n’est pas lié à l’avancement. |
Ce modèle n’est pas une barre de progression, mais il est implémenté en utilisant le contrôle de la barre de progression. Les compteurs ont un aspect distinct pour les différencier des véritables barres de progression. 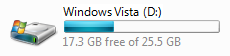 Dans cet exemple, le compteur montre le pourcentage d’espace disque utilisé. |
Consignes
Général
Fournissez un retour sur l’avancement lors de l’exécution d’une opération longue. Les utilisateurs ne doivent jamais avoir à deviner si des progrès sont réalisés.
Indiquez clairement les véritables progrès. La barre de progression doit avancer si des progrès sont réalisés. Si la gamme des temps d’achèvement attendus est large, envisagez d’utiliser une échelle non linéaire pour indiquer l’avancement pour les temps plus longs. Vous ne voulez pas que les utilisateurs concluent que votre programme est bloqué alors qu’il ne l’est pas.
Indiquez clairement l’absence de progrès. La barre de progression ne doit pas avancer si aucun progrès n’est réalisé. Vous ne voulez pas que les utilisateurs attendent indéfiniment pour une opération qui ne sera jamais terminée.
Fournissez des détails utiles sur l’avancement. Fournissez des informations supplémentaires sur l’avancement, mais seulement si les utilisateurs peuvent en faire quelque chose. Assurez-vous que le texte est affiché suffisamment longtemps pour que les utilisateurs puissent le lire.
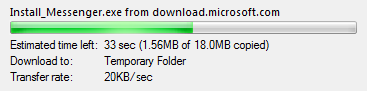
Dans cet exemple, les utilisateurs peuvent voir le taux de transfert. Le faible taux de transfert ici suggère la nécessité d’utiliser une connexion réseau à haut débit.
Ne fournissez pas de détails inutiles. En général, les utilisateurs ne se soucient pas des détails de l’opération en cours. Par exemple, les utilisateurs d’un programme d’installation ne se soucient pas du fichier spécifique en cours de copie ou de l’enregistrement des composants système car ils n’ont pas d’attentes à ce sujet. En général, une barre de progression bien étiquetée fournit suffisamment d’informations, alors ne fournissez des informations supplémentaires sur l’avancement que si les utilisateurs peuvent en faire quelque chose. Fournir des détails que les utilisateurs ne se soucient pas rend l’expérience utilisateur trop compliquée et technique. Si vous avez besoin d’informations plus détaillées pour le débogage, ne les affichez pas dans les versions finales.
Correct :

Dans cet exemple, la barre de progression étiquetée est tout ce qui est nécessaire.
Correct :
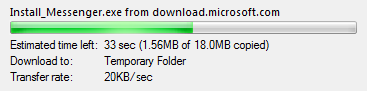
Dans cet exemple, Windows Explorer copie les fichiers sélectionnés par l’utilisateur, donc afficher les noms de fichiers en cours de copie est significatif.
Incorrect :

Dans cet exemple, un programme d’installation fournit des détails qui n’ont aucun sens pour l’utilisateur.
Fournissez des animations utiles. Si elles sont bien faites, les animations améliorent l’expérience utilisateur en aidant les utilisateurs à visualiser l’opération. Les bonnes animations ont plus d’impact que le texte seul. Par exemple, la barre de progression pour la commande Supprimer dans Outlook affiche la Corbeille pour la destination si les fichiers peuvent être récupérés, mais pas de Corbeille si les fichiers ne peuvent pas être récupérés.
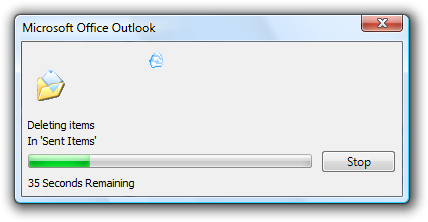
Dans cet exemple, l’absence de Corbeille renforce que les fichiers sont supprimés définitivement. Cette information supplémentaire ne serait pas communiquée aussi efficacement en utilisant uniquement du texte.
N’utilisez pas d’animations inutiles. Les animations peuvent être trompeuses car elles s’exécutent généralement dans un thread séparé de la tâche réelle et peuvent donc suggérer des progrès même si l’opération est bloquée. De plus, si l’opération est plus lente que prévu, les utilisateurs supposent parfois que l’animation fait partie de la raison. Par conséquent, n’utilisez des animations que lorsqu’il y a une justification claire ; ne les utilisez pas pour tenter de divertir les utilisateurs.
Positionnez les animations au centre de la barre de progression. Placez l’animation au-dessus des étiquettes de la barre de progression, si vous en avez. S’il y a un bouton Annuler ou Arrêter à droite de la barre de progression, incluez le bouton lors de la détermination du centre.
Jouez un effet sonore à la fin d’une opération uniquement si elle est très longue (plus de deux minutes), peu fréquente et importante. Si l’utilisateur est susceptible de s’éloigner d’une opération importante pendant qu’elle est en cours, un effet sonore ramène l’attention de l’utilisateur. Utiliser un effet sonore à la fin dans d’autres circonstances serait une distraction gênante.
Ne volez pas le focus d’entrée pour montrer une mise à jour de l’avancement ou l’achèvement. Les utilisateurs passent souvent à d’autres programmes en attendant et ne veulent pas être interrompus. Les tâches en arrière-plan doivent rester en arrière-plan.
Ne vous inquiétez pas du support technique. Étant donné que le retour fourni par les barres de progression n’est pas nécessairement précis et est éphémère, les barres de progression ne sont pas un bon mécanisme pour fournir des informations pour le support technique. Par conséquent, si l’opération peut échouer (comme avec un programme d’installation), ne fournissez pas d’informations supplémentaires sur l’avancement qui ne sont utiles qu’au support technique. Au lieu de cela, fournissez un mécanisme alternatif tel qu’un fichier journal pour enregistrer les informations de support technique.
Incorrect :

Dans cet exemple, la barre de progression montre des détails destinés au support technique.
Ne mettez pas le pourcentage d’achèvement ou tout autre texte sur une barre de progression. Un tel texte n’est pas accessible et n’est pas compatible avec l’utilisation de thèmes.
Incorrect :

Dans cet exemple, le texte du pourcentage sur la barre de progression n’est pas accessible.
Ne combinez pas une barre de progression avec un pointeur d’occupation. Utilisez l’un ou l’autre, mais pas les deux en même temps.
N’utilisez pas de barres de progression verticales. Les barres de progression horizontales ont une cartographie plus naturelle et un meilleur flux.
Barres de progression déterminées
Utilisez des barres de progression déterminées pour les opérations qui nécessitent une durée limitée, même si cette durée ne peut pas être précisément prédite. Les barres de progression indéterminées montrent que des progrès sont en cours, mais ne fournissent aucune autre information. Ne choisissez pas une barre de progression indéterminée uniquement en raison du possible manque de précision.
Indiquez clairement la phase de progression. La barre de progression doit pouvoir indiquer si l’opération est au début, au milieu ou à la fin d’une opération. Par exemple, les barres de progression qui passent immédiatement à 99 % d’achèvement, puis restent là pendant longtemps sont particulièrement peu informatives et agaçantes. Dans ces cas, la barre de progression doit être initialement réglée à au plus 33 % pour indiquer que l’opération est encore dans la phase initiale.
Indiquez clairement l’achèvement. Ne laissez pas une barre de progression atteindre 100 % à moins que l’opération ne soit terminée.
Fournissez une estimation du temps restant si vous pouvez le faire avec précision. Les estimations du temps restant qui sont précises sont utiles, mais les estimations qui sont complètement fausses ou qui varient considérablement ne sont pas utiles. Vous devrez peut-être effectuer un certain traitement avant de pouvoir donner des estimations précises. Si c’est le cas, ne fournissez pas d’estimations potentiellement inexactes pendant cette période initiale.
Ne redémarrez pas la progression. Une barre de progression perd sa valeur si elle redémarre (peut-être parce qu’une étape de l’opération est terminée) car les utilisateurs n’ont aucun moyen de savoir quand l’opération sera terminée. Au lieu de cela, faites partager à toutes les étapes de l’opération une portion de la progression et faites en sorte que la barre de progression aille jusqu’à l’achèvement une seule fois.
Incorrect :
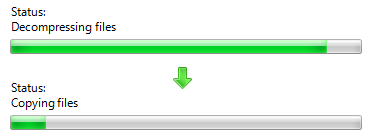
Dans cet exemple, l’opération est passée à l’étape de copie des fichiers et a réinitialisé la barre de progression pour cette étape. Les utilisateurs n’ont maintenant aucune idée de l’avancement réalisé ou du temps restant.
Ne reculez pas la progression. Comme pour un redémarrage, une barre de progression perd sa valeur si elle recule. Faites toujours avancer la progression de manière monotone. Cependant, vous pouvez avoir une estimation du temps restant qui augmente (ainsi que diminue) car le taux de progression peut varier.
Barres de progression indéterminées
Utilisez des barres de progression indéterminées uniquement pour les opérations dont l’avancement global ne peut pas être déterminé. Utilisez des barres de progression indéterminées pour les opérations qui nécessitent une durée illimitée ou qui accèdent à un nombre inconnu d’objets. Utilisez des délais pour donner des limites aux opérations basées sur le temps.
Convertissez en barre de progression déterminée une fois que l’avancement global peut être déterminé. Par exemple, s’il faut beaucoup plus de deux secondes pour déterminer le nombre d’objets, vous pouvez utiliser une barre de progression indéterminée pendant le comptage des objets, puis convertir en barre de progression déterminée.
Ne combinez pas les barres de progression indéterminées avec des pourcentages d’achèvement ou des estimations du temps restant. Si vous pouvez fournir ces informations, utilisez une barre de progression déterminée à la place.
Ne combinez pas les barres de progression indéterminées avec des animations. Une barre de progression indéterminée est effectivement une animation générique, vous devriez donc utiliser l’un ou l’autre mais jamais les deux.
Correct :
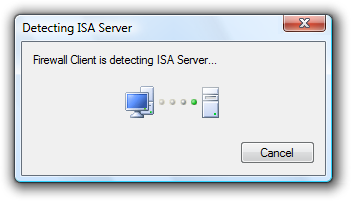
Dans cet exemple, seule une animation est utilisée pour montrer qu’une opération est en cours.
Barres de progression sans mode
Si les utilisateurs peuvent faire quelque chose de productif pendant que l’opération est en cours, fournissez un retour sans mode. Vous devrez peut-être désactiver un sous-ensemble de fonctionnalités qui nécessitent l’achèvement de l’opération.
Si la fenêtre a une barre d’adresse, affichez la progression sans mode dans la barre d’adresse.

Dans cet exemple, la progression sans mode est affichée dans la barre d’adresse.
Sinon, si la fenêtre a une barre d’état, affichez la progression sans mode dans la barre d’état. Mettez tout texte correspondant à sa gauche dans la barre d’état.

Dans cet exemple, la progression sans mode est affichée dans la barre d’état.
Barres de progression modales
Placez les barres de progression modales sur les pages de progression ou boîtes de dialogue de progression.
Fournissez un bouton de commande pour arrêter l’opération si elle prend plus de quelques secondes ou risque de ne jamais se terminer. Étiquetez le bouton Annuler si l’annulation ramène l’environnement à son état précédent (sans laisser d’effets secondaires), sinon étiquetez le bouton Arrêter pour indiquer qu’il laisse l’opération partiellement terminée intacte. Vous pouvez changer l’étiquette du bouton de Annuler à Arrêter au milieu de l’opération si à un moment donné il n’est plus possible de ramener l’environnement à son état précédent. Centrez le bouton de commande verticalement avec la barre de progression au lieu d’aligner leurs sommets.
Correct :

Dans cet exemple, arrêter la connexion réseau n’a aucun effet secondaire donc Annuler est utilisé.
Correct :
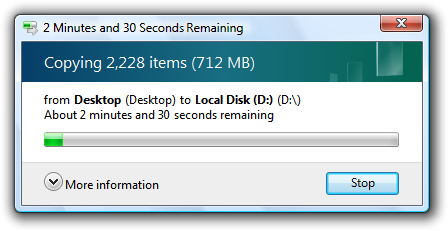
Dans cet exemple, arrêter la copie laisse les fichiers copiés, donc le bouton de commande est étiqueté Arrêter.
Incorrect :

Dans cet exemple, arrêter la recherche n’a aucun effet secondaire, donc le bouton de commande doit être étiqueté Annuler.
Temps restant
Pour les barres de progression déterminées :
Utilisez les formats de temps suivants. Commencez avec le premier des formats suivants où l’unité de temps la plus grande n’est pas zéro, puis passez au format suivant une fois que l’unité de temps la plus grande devient zéro.
Pour les barres de progression :
Si des informations connexes sont affichées au format deux-points :
Temps restant : h heures, m minutes
Temps restant : m minutes, s secondes
Temps restant : s secondes
Si l’espace d’écran est restreint :
h hrs, m mins restantes
m mins, s secs restantes
s secondes restantes
Autrement :
h heures, m minutes restantes
m minutes, s secondes restantes
s secondes restantes
Pour les barres de titre :
hh:mm restant
mm:ss restant
0:ss restant
Ce format compact affiche d’abord les informations les plus importantes, afin qu’elles ne soient pas tronquées dans la barre des tâches.
Faites en sorte que les estimations soient précises, mais ne donnez pas de fausse précision. Si les heures sont la plus grande unité, donnez une précision en minutes (si elles sont significatives), mais pas en secondes.
Incorrect :
hh heures, mm minutes, ss secondes
Tenez l’estimation à jour. Mettez à jour les estimations du temps restant au moins toutes les cinq secondes.
Concentrez-vous sur le temps restant , car c’est l’information qui intéresse le plus les utilisateurs. Indiquez le temps total écoulé uniquement lorsqu’il existe des scénarios où le temps écoulé est utile (par exemple, lorsque la tâche est susceptible d’être répétée). Si l’estimation du temps restant est associée à une barre de progression, n’incluez pas de texte sur le pourcentage effectué, car ces informations sont transmises par la barre de progression elle-même.
Soyez grammaticalement correct. Utilisez des unités au singulier lorsque le nombre est un.
Incorrect :
1 minutes 1 secondes
Utilisez la mise en majuscules comme pour une phrase ordinaire.
Couleurs des barres de progression
- Utilisez des barres de progression rouges ou jaunes uniquement pour indiquer l’état de progression, pas les résultats finaux d’une tâche. Une barre de progression rouge ou jaune indique que les utilisateurs doivent prendre une mesure pour terminer la tâche. Si la condition n’est pas récupérable, laissez la barre de progression verte et affichez un message d’erreur.
- Tournez la barre de progression en rouge lorsqu’il y a une condition récupérable par l’utilisateur qui empêche de faire des progrès supplémentaires. Affichez un message pour expliquer le problème et recommander une solution.
- Tournez la barre de progression en jaune pour indiquer soit que l’utilisateur a mis la tâche en pause, soit qu’il y a une condition qui empêche la progression mais la progression est toujours en cours (comme, par exemple, avec une mauvaise connectivité réseau). Si l’utilisateur a mis en pause, changez l’étiquette du bouton Pause en Reprendre. Si la progression est empêchée, affichez un message pour expliquer le problème et recommander une solution.
Compteurs
- Utilisez les barres de progression uniquement pour la progression. Utilisez des compteurs pour indiquer des pourcentages qui ne sont pas liés à la progression.
Dimensionnement et espacement recommandés
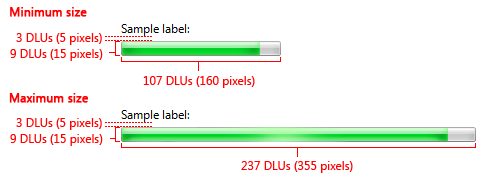
Taille et espacement recommandés pour les barres de progression.
- Utilisez toujours la hauteur recommandée pour les barres de progression.
- Exception : Vous pouvez utiliser une hauteur différente si la fenêtre parente ne prend pas en charge la hauteur recommandée.
- Utilisez la largeur minimale si vous souhaitez rendre la barre de progression discrète.
- N’utilisez pas de largeurs plus longues que la largeur maximale recommandée. La barre de progression n’a pas à remplir l’espace disponible.
- Centrez la barre de progression horizontalement si la fenêtre est beaucoup plus large que la largeur maximale recommandée.
Étiquettes
Étiquettes de la barre de progression
Utilisez une étiquette concise avec un contrôle de texte statique pour indiquer ce que fait l’opération. Commencez l’étiquette par un verbe (par exemple, Copie) et terminez par des points de suspension. Cette étiquette peut changer dynamiquement si l’opération comporte plusieurs étapes ou traite plusieurs objets.
N’assignez pas une touche d’accès unique car le contrôle n’est pas interactif.
Utilisez la mise en majuscules de style phrase.
Si l’opération n’a pas été initiée directement par l’utilisateur, vous pouvez inclure une étiquette supplémentaire pour donner le contexte et vous excuser de l’interruption. Commencez cette étiquette supplémentaire par la phrase, Veuillez patienter pendant. Cette étiquette ne doit pas changer pendant l’opération.
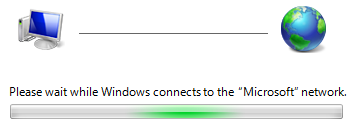
Dans cet exemple, on demande à l’utilisateur de patienter car il n’a pas initié directement l’opération.
Positionnez l’étiquette au-dessus de la barre de progression et alignez l’étiquette avec le bord gauche de la barre de progression.
Détails de la barre de progression
Fournissez des détails dans un texte statique, en précédant les données d’une étiquette se terminant par un deux-points. Spécifiez les unités (secondes, kilo-octets, etc.) après le texte des détails.
Correct :
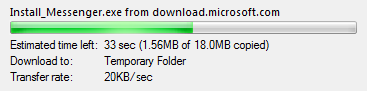
Dans cet exemple, les détails sont correctement étiquetés.
Incorrect :
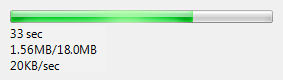
Dans cet exemple, les détails ne sont pas étiquetés, obligeant ainsi les utilisateurs à déterminer leur signification.
Utilisez la mise en majuscules de style phrase.
Positionnez les détails sous la barre de progression et alignez l’étiquette avec le bord gauche de la barre de progression.
Ne donnez pas le pourcentage d’achèvement ou restant car cette information est véhiculée par la barre de progression elle-même.
Bouton Annuler
- Étiquetez le bouton Annuler si l’annulation ramène l’environnement à son état précédent (sans laisser d’effet secondaire) ; sinon, étiquetez le bouton Arrêter pour indiquer qu’il laisse l’opération partiellement terminée intacte.
- Vous pouvez changer l’étiquette du bouton de Annuler à Arrêter au milieu de l’opération si à un moment donné il n’est plus possible de ramener l’environnement à son état précédent.
Titres des boîtes de dialogue de progression
Si la barre de progression est affichée dans une boîte de dialogue modale, le titre de la boîte de dialogue doit être le nom du programme ou le nom de l’opération. N’utilisez pas ce qui devrait être l’étiquette de la barre de progression pour le titre de la boîte de dialogue.
Correct :
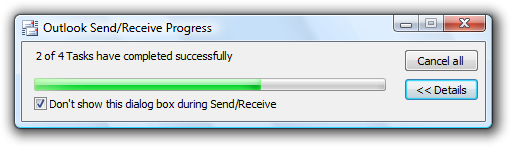
Dans cet exemple, le nom de la tâche est utilisé pour le titre de la boîte de dialogue.
Incorrect :
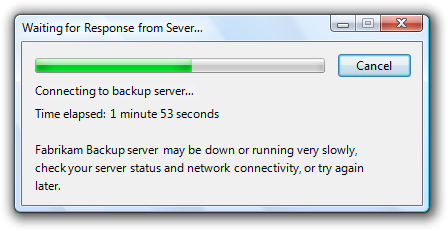
Dans cet exemple, le texte du titre de la boîte de dialogue est une répétition de l’étiquette de la barre de progression. Le nom du programme devrait être utilisé à la place.
Si la barre de progression est affichée dans une boîte de dialogue sans mode, optimisez le titre pour l’affichage sur la barre des tâches en plaçant d’abord l’information distinctive de manière concise. Exemple : « 66% Complet ».