Étapes d’installation manuelle pour les versions antérieures de WSL
Par souci de simplicité, nous recommandons généralement d’utiliser la commande wsl --install pour installer le sous-système Windows pour Linux mais, si vous exécutez une build plus ancienne de Windows, elle peut ne pas être prise en charge. Nous avons inclus les étapes d’installation manuelle ci-dessous. Si vous rencontrez un problème durant le processus d’installation, consultez la section relative à l’installation du guide de résolution des problèmes.
Étape 1 : activer le sous-système Windows pour Linux
Vous devez tout d’abord installer la fonctionnalité facultative « Sous-système Windows pour Linux » avant d’installer des distributions Linux sur Windows.
Ouvrez PowerShell comme administrateur (menu Démarrer > PowerShell > cliquez avec le bouton droit > Exécuter en tant qu’administrateur) et entrez cette commande :
dism.exe /online /enable-feature /featurename:Microsoft-Windows-Subsystem-Linux /all /norestart
Nous vous recommandons de passer à l’étape 2 : Mise à jour vers WSL 2. Toutefois, si vous souhaitez installer uniquement WSL 1, vous pouvez redémarrer maintenant votre ordinateur et passer à l’Étape 6 : Installer la distribution Linux de votre choix. Pour effectuer une mise à jour vers WSL 2, attendez avant de redémarrer votre ordinateur et passez à l’étape suivante.
Étape 2 - Consulter la configuration requise pour exécuter WSL 2
Pour mettre à jour vers WSL 2, vous devez exécuter Windows 10...
- Pour les systèmes x64 : Version 1903 ou ultérieure, avec Build 18362.1049 ou ultérieure.
- Pour les systèmes ARM64 : Version 2004 ou ultérieure, avec Build 19041 ou ultérieure.
ou Windows 11.
Notes
Les builds inférieures à 18362 ne prennent pas en charge WSL 2. Utilisez l’Assistant Windows Update pour mettre à jour votre version de Windows. La prise en charge de la version 1903 de Windows est également limitée aux systèmes x64. Si vous utilisez une version Arm64 de Windows, vous devrez passer à la version 2004 ou ultérieure de Windows 10 pour bénéficier d'un accès complet au WSL 2. Pour plus d’informations, consultez Prise en charge de WSL 2 dans Windows 10 versions 1903 et 1909.
Pour vérifier votre numéro de version et de build, sélectionnez la touche Windows + R, tapez winver et sélectionnez OK. Mettez à jour vers la dernière version de Windows via le menu Paramètres.
Remarque
Si vous exécutez Windows 10 version 1903 ou 1909, ouvrez « Paramètres » dans le menu Windows, accédez à « Mise à jour et sécurité » et sélectionnez « Rechercher les mises à jour ». Votre numéro de build doit être 18362.1049+ ou 18363.1049+, avec la build mineure supérieure à .1049. En savoir plus : La prise en charge de WSL 2 est disponible dans les versions 1903 et 1909 de Windows 10.
Étape 3 : activer la fonctionnalité Machine virtuelle
Avant d’installer WSL 2, vous devez activer la fonctionnalité facultative Plateforme de machine virtuelle. Pour utiliser cette fonctionnalité, votre ordinateur doit disposer des fonctionnalités de virtualisation.
Ouvrez PowerShell en tant qu’administrateur et exécutez :
dism.exe /online /enable-feature /featurename:VirtualMachinePlatform /all /norestart
Redémarrez votre ordinateur pour terminer l’installation de WSL et mettre à jour vers WSL 2.
Étape 4 : télécharger le package de mise à jour du noyau Linux
Le package de mise à jour du noyau Linux installe la version la plus récente du noyau Linux WSL 2 pour l’exécution de WSL dans l’image du système d’exploitation Windows. (Pour exécuter WSL à partir du Microsoft Store, avec des pushs de mises à jour plus fréquents, utilisez wsl.exe --install ou wsl.exe --update.).
Téléchargez le dernier package :
Notes
Si vous utilisez une machine ARM64, téléchargez le package ARM64 à la place. Si vous n’êtes pas sûr du type de machine que vous avez, ouvrez l’invite de commandes ou PowerShell et entrez :
systeminfo | find "System Type". Avertissement : Sur les versions non anglaises de Windows, vous devrez probablement modifier le texte recherché et traduire la chaîne « System Type ». Vous devrez peut-être aussi échapper les guillemets pour la commande find. Par exemple, en allemandsysteminfo | find '"Systemtyp"'.Exécutez le package de mise à jour téléchargé à l’étape précédente. (Double-cliquez pour exécuter. Des autorisations élevées vous sont demandées, sélectionnez « Oui » pour approuver cette installation.)
Lorsque l’installation est terminée, passez à l’étape suivante : définition de WSL 2 comme version par défaut lors de l’installation de nouvelles distributions Linux. (Ignorez cette étape si vous souhaitez que vos nouvelles installations Linux soient définies sur WSL 1).
Notes
Pour plus d’informations, consultez l’article sur les changements apportés à la mise à jour du noyau Linux WSL2, disponible sur le blog de la ligne de commande Windows.
Étape 5 : définir WSL 2 comme version par défaut
Ouvrez PowerShell et exécutez cette commande pour définir WSL 2 comme version par défaut lors de l’installation d’une nouvelle distribution Linux :
wsl --set-default-version 2
Étape 6 : installer la distribution Linux de votre choix
Ouvrez le Microsoft Store et sélectionnez votre distribution Linux préférée.
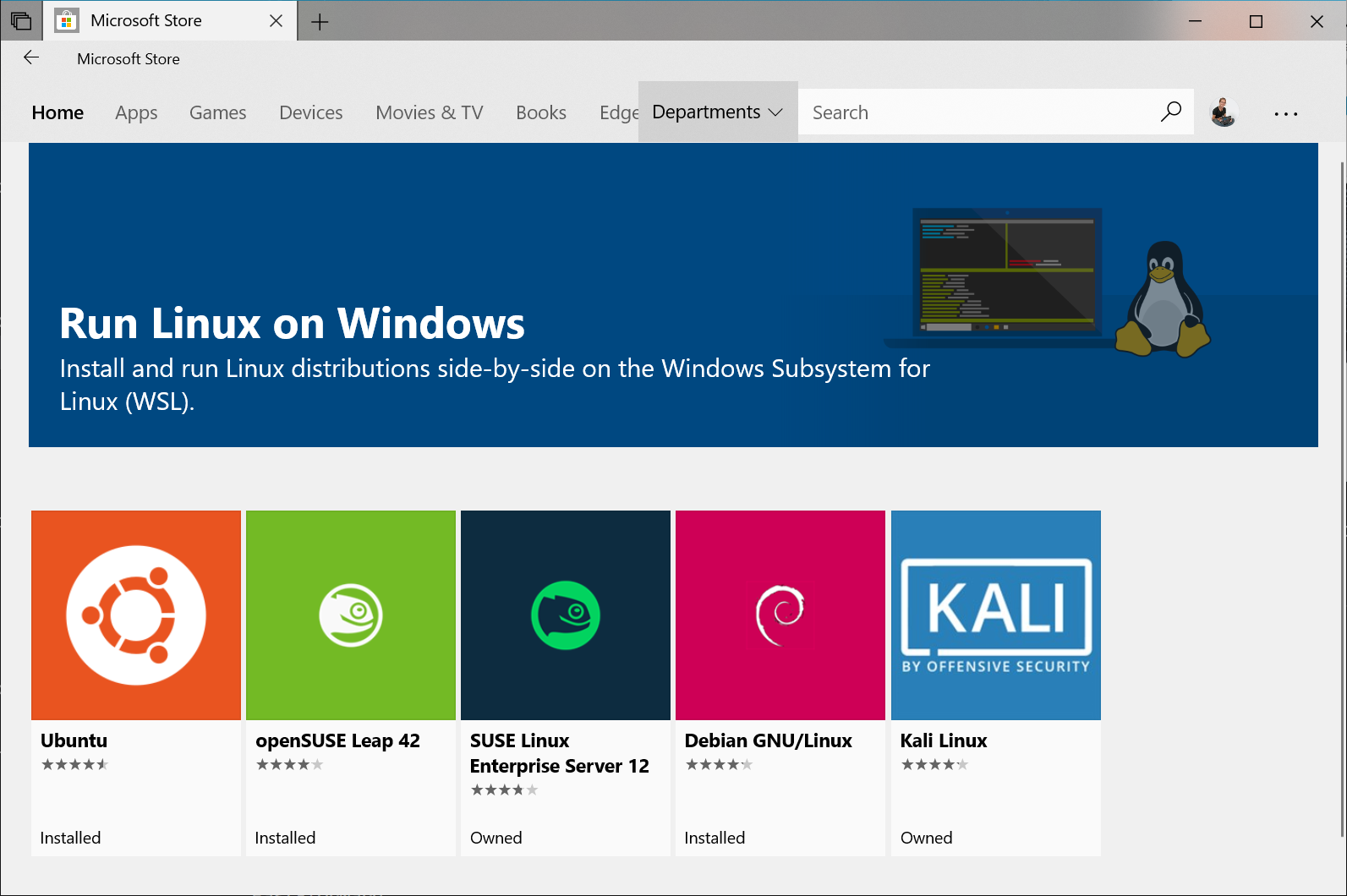
Les liens suivants ouvrent la page Microsoft Store pour chaque distribution :
Dans la page de la distribution, sélectionnez « Obtenir ».
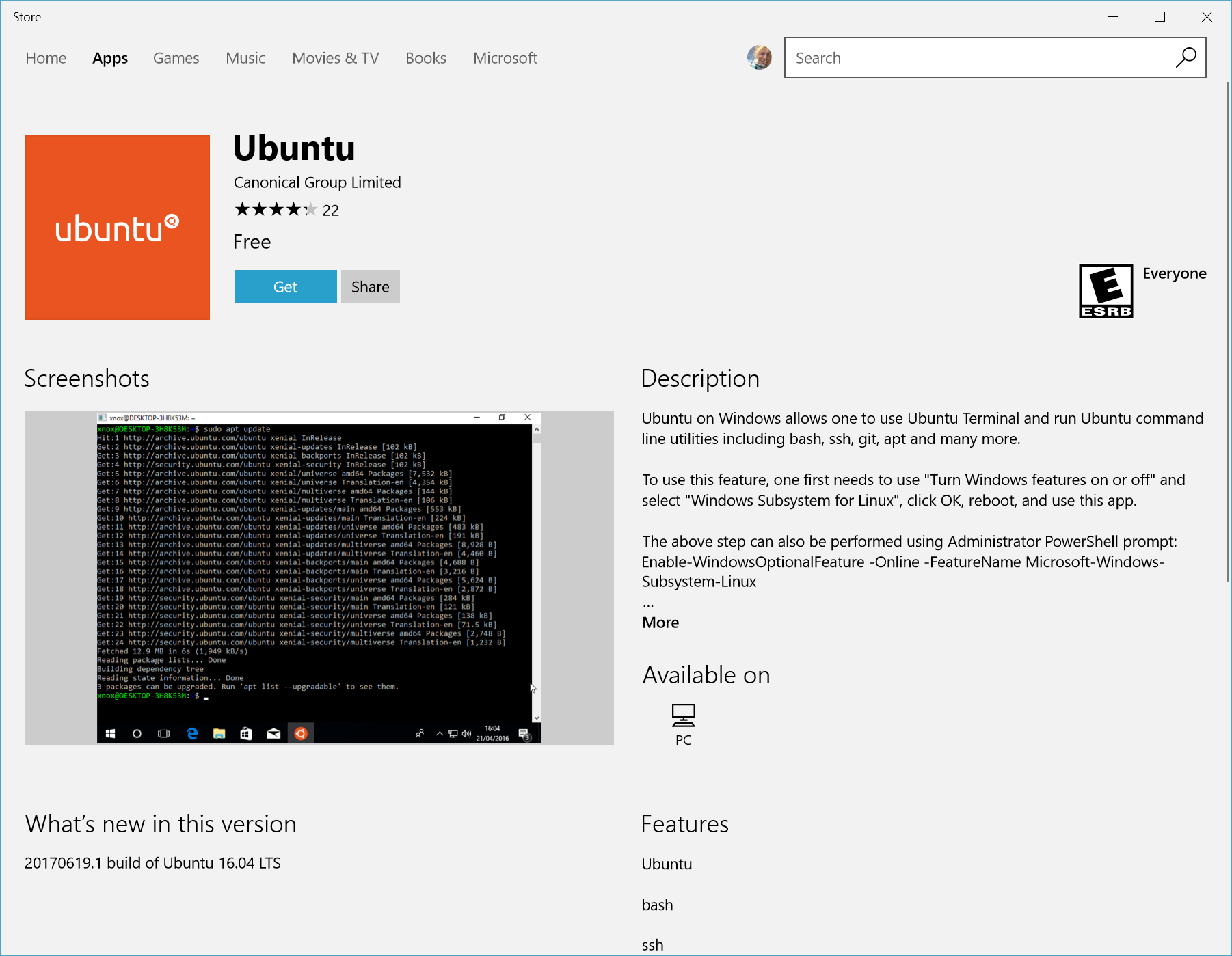
La première fois que vous lancez une distribution Linux nouvellement installée, une fenêtre de console s’ouvre et vous êtes invité à attendre une minute ou deux pour que les fichiers soient décompressés et stockés sur votre PC. Tous les lancements ultérieurs doivent prendre moins d’une seconde.
Vous devez ensuite créer un compte d’utilisateur et un mot de passe pour votre nouvelle distribution Linux.

FÉLICITATIONS Vous avez correctement installé et configuré une distribution Linux entièrement intégrée à votre système d’exploitation Windows !
Résolution des problèmes liés à l’installation
Si vous rencontrez un problème durant le processus d’installation, consultez la section relative à l’installation du guide de résolution des problèmes.
Téléchargement des distributions
Il existe plusieurs scénarios où vous pouvez ne pas être en mesure d’installer (ou ne pas vouloir installer) des distributions Linux WSL via le Microsoft Store. Vous utilisez peut-être une référence SKU de système d’exploitation de bureau Windows Server ou de canal de maintenance à long terme (LTSC) qui ne prend pas en charge le Microsoft Store, ou vos stratégies et/ou administrateurs de réseau d’entreprise ne permettent pas l’utilisation du Microsoft Store dans votre environnement. Dans ce cas, bien que WSL soit disponible, vous devez peut-être télécharger directement les distributions Linux.
Si l’application du Microsoft Store n’est pas disponible, vous pouvez télécharger et installer manuellement les distributions Linux en utilisant les liens suivants :
- Ubuntu
- Ubuntu 24.04
- Ubuntu 22.04 LTS
- Ubuntu 20.04
- Ubuntu 20.04 ARM
- Ubuntu 18.04
- Ubuntu 18.04 ARM
- Ubuntu 16.04
- Debian GNU/Linux
- Kali Linux
- SUSE Linux Enterprise Server 12
- SUSE Linux Enterprise Server 15 SP2
- SUSE Linux Enterprise Server 15 SP3
- openSUSE Tumbleweed
- openSUSE Leap 15.3
- openSUSE Leap 15.2
- Oracle Linux 8.5
- Oracle Linux 7.9
- Fedora Remix pour WSL
Cela entraîne le téléchargement des packages <distro>.appx dans un dossier de votre choix.
Si vous préférez, vous pouvez également télécharger vos distributions préférées via la ligne de commande. Vous pouvez utiliser PowerShell avec l’applet de commande Invoke-WebRequest. Par exemple, pour télécharger Ubuntu 20.04 :
Invoke-WebRequest -Uri https://aka.ms/wslubuntu2004 -OutFile Ubuntu.appx -UseBasicParsing
Conseil
Si le téléchargement prend beaucoup de temps, désactivez la barre de progression en définissant $ProgressPreference = 'SilentlyContinue'
Vous avez également la possibilité d’utiliser l’utilitaire de ligne de commande curl pour le téléchargement. Pour télécharger Ubuntu 20.04 avec curl :
curl.exe -L -o ubuntu-2004.appx https://aka.ms/wslubuntu2004
Dans cet exemple, curl.exe est exécuté (pas seulement curl) pour garantir que, dans PowerShell, l’exécutable curl réel est appelé, et non pas l’alias curl PowerShell pour Invoke-WebRequest.
Une fois que la distribution a été téléchargée, accédez au dossier contenant le téléchargement et exécutez la commande suivante dans ce répertoire, où app-name est le nom du fichier .appx de distribution Linux.
Add-AppxPackage .\app_name.appx
Une fois le téléchargement du package Appx terminé, vous pouvez commencer à exécuter la nouvelle distribution en double-cliquant sur le fichier appx. (La commande wsl -l ne montre pas que la distribution est installée tant que cette étape n’est pas terminée).
Si vous utilisez Windows Server ou rencontrez des problèmes lors de l’exécution de la commande ci-dessus, vous trouverez les instructions d’installation de remplacement dans la page de documentation Windows Server pour installer le fichier .appx en le remplaçant par un fichier zip.
Une fois votre distribution installée, suivez les instructions pour créer un compte d’utilisateur et un mot de passe pour votre nouvelle distribution Linux.
Installer le Terminal Windows (facultatif)
L’utilisation du Terminal Windows vous permet d’ouvrir plusieurs onglets ou volets de fenêtre pour afficher plusieurs distributions Linux ou autres lignes de commande (PowerShell, Invite de commandes, Azure CLI, etc.) et basculer rapidement entre elles. Vous pouvez personnaliser entièrement votre terminal avec des jeux de couleurs uniques, des styles de polices, des tailles, des images d’arrière-plan et des raccourcis clavier personnalisés. En savoir plus.
Installer le Terminal Windows.
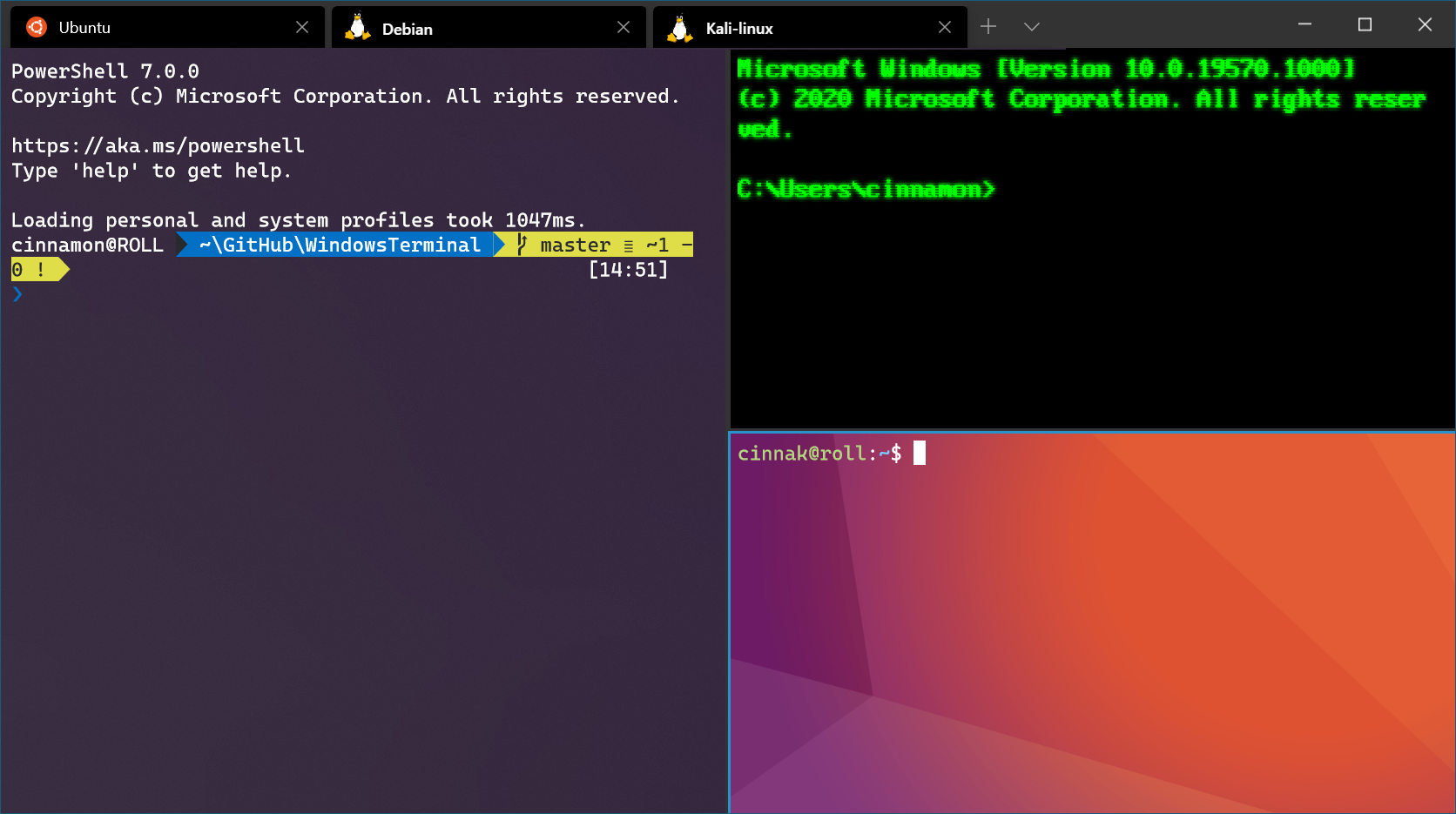
Windows Subsystem for Linux