Log di diagnostica per il gateway applicazione
I log del gateway applicazione forniscono informazioni dettagliate sugli eventi correlati a una risorsa e alle operazioni corrispondenti. Questi log sono disponibili per eventi come Accesso, Attività, Firewall e Prestazioni (solo per V1). Le informazioni granulari nei log facilitano la risoluzione dei problemi o la creazione di un dashboard di analisi per mezzo di tali dati non elaborati.
I log sono disponibili per tutte le risorse del gateway applicazione; tuttavia, per utilizzarli, è necessario abilitarne la raccolta nella posizione di archiviazione desiderata. La registrazione nel gateway applicazione di Azure è abilitata tramite il servizio Monitoraggio di Azure. È consigliabile usare l'area di lavoro Log Analytics per usare immediatamente le query predefinite e impostare avvisi in base a condizioni di log specifiche.
Tipi di log delle risorse
In Azure è possibile usare diversi tipi di log per gestire e risolvere i problemi dei gateway applicazione.
- Log attività
- Log di accesso del gateway applicazione
- Log delle prestazioni del gateway applicazione (disponibile solo per lo SKU v1)
- Log del firewall del gateway applicazione
Nota
I log sono disponibili solo per le risorse distribuite nel modello di distribuzione di Azure Resource Manager. Non è possibile usare i log per le risorse nel modello di distribuzione classica. Per altre informazioni sui due modelli, vedere le informazioni sulla distribuzione di Resource Manager e la distribuzione classica.
Esempi di ottimizzazione dei log di accesso tramite trasformazioni dell'area di lavoro
Esempio 1: Proiezione selettiva di colonne: si supponga di disporre di log di accesso al gateway applicazione con 20 colonne, ma di voler analizzare i dati solo da 6 colonne specifiche. Usando la trasformazione dell'area di lavoro, è possibile proiettare queste 6 colonne nell'area di lavoro, escludendo in modo efficace le altre 14 colonne. Anche se i dati originali di tali colonne escluse non verranno archiviati, i segnaposto vuoti per tali colonne verranno comunque visualizzati nel pannello Log. Questo approccio ottimizza l'archiviazione e garantisce che vengano conservati solo i dati rilevanti per l'analisi.
Nota
Nel pannello Log selezionare l'opzione Prova nuovo Log Analytics, che offre un maggiore controllo sulle colonne visualizzate nell'interfaccia utente.
Esempio 2: Concentrarsi su codici di stato specifici: quando si analizzano i log di accesso, anziché elaborare tutte le voci di log, è possibile scrivere una query per recuperare solo le righe con codici di stato HTTP specifici (ad esempio 4xx e 5xx). Poiché la maggior parte delle richieste rientra idealmente nelle categorie 2xx e 3xx (che rappresentano risposte riuscite), concentrandosi sui codici di stato problematici si restringe il set di dati. Questo approccio mirato consente di estrarre le informazioni più rilevanti e gestibili, rendendole sia vantaggiose che convenienti.
Strategia di transizione consigliata per passare dalla diagnostica di Azure alla tabella specifica della risorsa:
- Valutare la conservazione dei dati corrente: determinare la durata per cui i dati vengono attualmente conservati nella tabella diagnostica di Azure (ad esempio: si supponga che la tabella di diagnostica mantenga i dati per 15 giorni).
- Stabilire una conservazione specifica della risorsa: implementare una nuova impostazione di diagnostica con una tabella specifica della risorsa.
- Raccolta dati parallela: per un periodo temporaneo, raccogliere i dati contemporaneamente sia in Diagnostica di Azure che nelle impostazioni specifiche della risorsa.
- Verificare l'accuratezza dei dati: verificare che la raccolta dati sia accurata e coerente in entrambe le impostazioni.
- Rimuovere l'impostazione diagnostica di Azure: rimuovere l'impostazione Diagnostica di Azure per impedire la raccolta di dati duplicati.
Altre posizioni di archiviazione:
- Account di archiviazione Azure: ideali quando i log vengono archiviati per un periodo più lungo ed esaminati quando necessario.
- Hub eventi Azure: ottima opzione per l'integrazione con altri strumenti di gestione delle informazioni di sicurezza e degli eventi (SIEM) per ricevere avvisi sulle risorse.
- Integrazioni partner del monitoraggio di Azure.
Maggiori informazioni sulle destinazioni delle impostazioni di diagnostica del Monitoraggio di Azure.
Abilitare la registrazione tramite PowerShell
Registrazione attività viene abilitata automaticamente per tutte le risorse di Resource Manager. È necessario abilitare la registrazione degli accessi e delle prestazioni per iniziare a raccogliere i dati disponibili tramite tali log. Per abilitare la registrazione, seguire questa procedura:
Prendere nota dell'ID risorsa dell'account di archiviazione in cui vengono archiviati i dati dei log. Il valore ha il formato seguente: /subscriptions/<subscriptionId>/resourceGroups/<nome gruppo di risorse>/providers/Microsoft.Storage/storageAccounts/<nome account archiviazione>. È possibile usare qualsiasi account di archiviazione della sottoscrizione. Per trovare queste informazioni è possibile usare il portale di Azure.
Prendere nota dell'ID risorsa del gateway applicazione per cui è abilitata la registrazione. Il valore ha il formato seguente: /subscriptions/<subscriptionId>/resourceGroups/<nome gruppo di risorse>/providers/Microsoft.Network/applicationGateways/<nome gateway applicazione>. Per trovare queste informazioni è possibile usare il portale.
Abilitare la registrazione diagnostica usando il cmdlet di PowerShell seguente:
Set-AzDiagnosticSetting -ResourceId /subscriptions/<subscriptionId>/resourceGroups/<resource group name>/providers/Microsoft.Network/applicationGateways/<application gateway name> -StorageAccountId /subscriptions/<subscriptionId>/resourceGroups/<resource group name>/providers/Microsoft.Storage/storageAccounts/<storage account name> -Enabled $true
Suggerimento
I log attività non richiedono un account di archiviazione separato. Per l'uso del servizio di archiviazione per la registrazione degli accessi e delle prestazioni è previsto un addebito.
Abilitare la registrazione tramite il portale di Azure
Nel portale di Azure, trovare la risorsa e selezionare Impostazioni di diagnostica.
Per il gateway applicazione sono disponibili tre log:
- Log di accesso
- Log delle prestazioni
- Log del firewall
Selezionare Abilita diagnostica per avviare la raccolta dei dati.

La pagina Impostazioni di diagnostica include le impostazioni per i log di diagnostica. In questo esempio viene usato Log Analytics per archiviare i log. Per salvare i log di diagnostica è possibile anche usare l'hub eventi e un account di archiviazione.
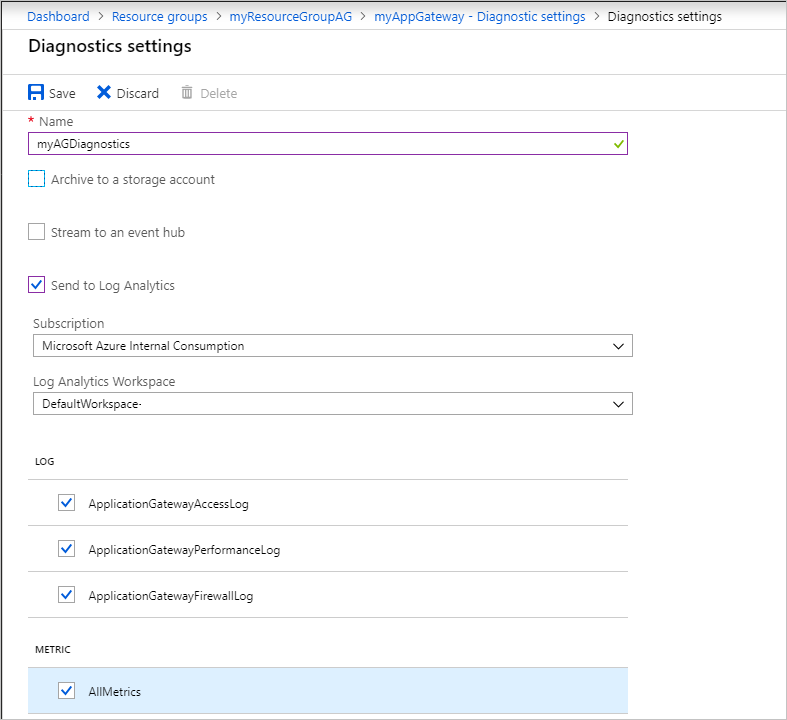
Digitare un nome per le impostazioni, confermare e selezionare Salva.
Per visualizzare e analizzare i dati del log attività, vedere Analizzare i dati di monitoraggio.
Visualizzare e analizzare i log di accesso, delle prestazioni e del firewall
I log di Monitoraggio di Azure consentono di raccogliere i file dei log contatori ed eventi dall'account di archiviazione BLOB. Per altre informazioni, vedere Analizzare i dati di monitoraggio.
È anche possibile connettersi all'account di archiviazione e recuperare le voci del log JSON per i log di accesso e delle prestazioni. Dopo avere scaricato i file JSON, è possibile convertirli in CSV e visualizzarli in Excel, PowerBI o un altro strumento di visualizzazione dei dati.
Suggerimento
Se si ha familiarità con Visual Studio e i concetti di base della modifica dei valori di costanti e variabili in C#, è possibile usare i convertitori di log disponibili in GitHub.
Passaggi successivi
- Visualizzare i log contatori ed eventi usando i log di Monitoraggio di Azure.
- Post di blog Visualize your Azure activity log with Power BI (Visualizzare il log attività di Azure con Power BI).
- Post di blog View and analyze Azure activity logs in Power BI and more (Visualizzare e analizzare i log attività di Azure in Power BI e altre opzioni).

