Creare una funzione in Azure attivata dall'archiviazione BLOB
Informazioni su come creare una funzione attivata nel momento in cui vengono caricati o aggiornati i file nel contenitore di archiviazione BLOB.
Nota
La modifica nel portale è supportata solo per le funzioni JavaScript, PowerShell e Script C#. La modifica nel portale di Python è supportata solo quando è in esecuzione nel piano a consumo. Per creare un'app script C# che supporta la modifica nel portale, è necessario scegliere una versione di runtime che supporti il modello in-process.
Quando possibile, è consigliabile sviluppare le funzioni in locale.
Per ulteriori informazioni sulle limitazioni relative alla modifica del codice della funzione nel portale di Azure, vedere Limitazioni di sviluppo nel portale di Azure.
Prerequisiti
- Una sottoscrizione di Azure. Se non se ne dispone, creare un account gratuito prima di iniziare.
Creare un'app per le funzioni di Azure
Nel menu del portale di Azure o dalla pagina Home selezionare Crea una risorsa.
Nella pagina Nuovo, selezionare Calcolo>App per le funzioni.
In Selezionare un'opzione di hosting selezionare Consumo> Seleziona per creare l'app nel piano a consumo predefinito. In questa opzione di hosting serverless si paga solo per il periodo in cui le funzioni sono in esecuzione. Il piano Premium offre anche il ridimensionamento dinamico. In caso di esecuzione in un piano di servizio app, è necessario gestire il ridimensionamento dell'app per le funzioni.
Nella pagina Informazioni di base usare le impostazioni dell'app per le funzioni specificate nella tabella seguente:
Impostazione Valore suggerito Descrizione Abbonamento Sottoscrizione in uso Sottoscrizione in cui si crea la nuova app per le funzioni. Gruppo di risorse myResourceGroup Il nome del nuovo gruppo di risorse in cui viene creata l'app per le funzioni. È consigliabile creare un nuovo gruppo di risorse perché esistono limitazioni note durante la creazione di nuove app per le funzioni in un gruppo di risorse esistente. Nome dell'app per le funzioni Nome globalmente univoco Nome che identifica la nuova app per le funzioni. I caratteri validi sono a-z(senza distinzione tra maiuscole e minuscole),0-9e-.Stack di runtime Lingua preferita Scegliere un runtime che supporti il linguaggio di programmazione della funzione preferito. La modifica nel portale è disponibile solo per script JavaScript, PowerShell, Python, TypeScript e C#.
Per creare un'app script C# che supporta la modifica nel portale, è necessario scegliere una versione di runtime che supporti il modello in-process.
La libreria di classi C# e le funzioni Java devono essere sviluppate localmente.Versione Numero versione Scegliere la versione del runtime installato. Area Area preferita Selezionare un'area vicina a sé o vicina ad altri servizi a cui le funzioni possono accedere. Sistema operativo Windows Viene preselezionato automaticamente un sistema operativo in base alla selezione dello stack di runtime, ma, se necessario, è possibile modificare l'impostazione. La modifica all'interno del portale è supportata solo in Windows. Accettare le opzioni predefinite nelle schede rimanenti, incluso il comportamento predefinito della creazione di un nuovo account di archiviazione nella scheda Archiviazione e una nuova istanza di Application Insight nella scheda Monitoraggio. È anche possibile scegliere di usare un account di archiviazione esistente o un'istanza di Application Insights.
Selezionare Rivedi e crea per esaminare la configurazione dell'app scelta e quindi selezionare Crea per effettuare il provisioning e distribuire l'app per le funzioni.
Selezionare l'icona Notifiche nell'angolo superiore destro del portale e attendere che venga visualizzato il messaggio La distribuzione è riuscita.
Selezionare Vai alla risorsa per visualizzare la nuova app per le funzioni. È anche possibile selezionare Aggiungi al dashboard. In questo modo è più facile tornare in questa risorsa di app per le funzioni dal dashboard.
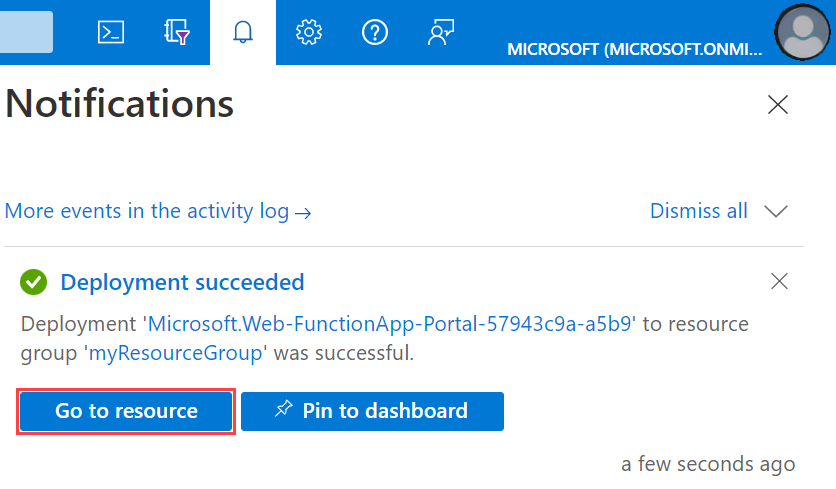
La creazione della nuova app per le funzioni è stata completata. Si creerà ora una funzione nella nuova app per le funzioni.
Creare una funzione attivata dall'Archiviazione BLOB di Azure
Nell'app per le funzioni selezionare Panoramicae quindi + Crea in Funzioni.
In Selezionare un modello scegliere il modello Trigger BLOB e selezionare Avanti.
In Dettagli modello configurare il nuovo trigger con le impostazioni specificate in questa tabella, quindi selezionare Crea:
Impostazione Valore suggerito Descrizione Tipo di mansione Accodare all'app Questa impostazione viene visualizzata solo per un'app Python v2. Nuova funzione Univoco nell'app per le funzioni Nome della funzione attivata dal BLOB. Percorso samples-workitems/{name} Percorso da monitorare nell'archiviazione BLOB. Il nome file del BLOB viene passato nel binding come parametro name. Connessione dell'account di archiviazione AzureWebJobsStorage È possibile usare la connessione dell'account di archiviazione già usata dall'app per le funzioni oppure crearne una nuova. Azure crea la funzione attivata da Archiviazione BLOB in base ai valori specificati. Successivamente, creare il contenitore samples-workitems.
Creare il contenitore
Tornare alla pagina Panoramica per l'app per le funzioni, selezionare il Gruppo di risorse, quindi trovare e selezionare l'account di archiviazione nel gruppo di risorse.
Nella pagina account di archiviazione selezionare Archiviazione dati>Contenitori>+ Contenitore.
Nel campo Nome digitare
samples-workitemse quindi selezionare Crea per creare un contenitore.Selezionare il nuovo contenitore
samples-workitemsusato per testare la funzione caricando un file nel contenitore.
Testare la funzione
In una nuova finestra del browser tornare alla pagina dell'app per le funzioni e selezionare Flusso di log, che visualizza la registrazione in tempo reale per l'app.
Nella pagina del contenitore
samples-workitemsselezionare Carica>Cerca file, andare a un file nel computer locale (ad esempio un file di immagine) e scegliere il file.Selezionare Apri e quindi Carica.
Tornare ai log dell'app per le funzioni e verificare che il BLOB sia stato letto.
Nota
Se l'app per le funzioni viene eseguita nel piano a consumo predefinito, è possibile che si verifichi un ritardo di alcuni minuti tra il momento in cui il BLOB viene aggiunto o aggiornato e il momento in cui viene attivata la funzione. Se è necessaria una bassa latenza nelle funzioni attivate dal BLOB, prendere in considerazione una di queste altre opzioni di trigger BLOB.
Pulire le risorse
Altre guide di avvio rapido di questa raccolta si basano sulla presente guida di avvio rapido. Se si prevede di continuare a usare le guide di avvio rapido o i servizi creati con questa guida di avvio rapido, non eseguire la pulizia delle risorse.
Il termine risorse in Azure si riferisce ad app per le funzioni, funzioni, account di archiviazione e così via. Le risorse sono raggruppate in gruppi di risorse, ed è possibile eliminare tutti gli elementi in un gruppo eliminando il gruppo.
Per completare queste guide introduttive sono state create risorse. Per tali risorse potrebbero venire addebitati costi, a seconda dello stato dell'account e dei prezzi dei servizi. Se le risorse non sono più necessarie, ecco come eliminarle:
Nel portale di Azure passare alla pagina Gruppo di risorse.
Per visualizzare tale pagina dalla pagina dell'app per le funzioni, selezionare la scheda Panoramica e quindi selezionare il collegamento sotto Gruppo di risorse.
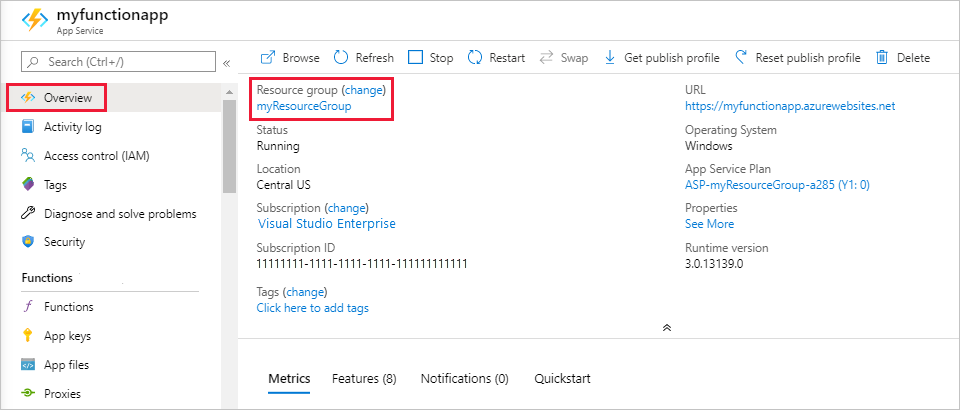
Per visualizzare tale pagina dal dashboard, selezionare Gruppi di risorse e quindi selezionare il gruppo di risorse usato nell’articolo.
Nella pagina Gruppo di risorse esaminare l'elenco delle risorse incluse e verificare che siano quelle da eliminare.
Selezionare Elimina gruppo di risorse e seguire le istruzioni.
L'eliminazione potrebbe richiedere alcuni minuti. Al termine, viene visualizzata una notifica per pochi secondi. È anche possibile selezionare l'icona a forma di campana nella parte superiore della pagina per visualizzare la notifica.
Passaggi successivi
È stata creata una funzione che viene eseguita nel momento in cui nell'archiviazione BLOB viene aggiunto o aggiornato un BLOB. Per altre informazioni sui trigger dell'archiviazione BLOB, vedere Binding dell'archiviazione BLOB di Funzioni di Azure.
Dopo avere creato la prima funzione, è possibile aggiungere un'associazione di output alla funzione che scrive un messaggio in una coda di archiviazione.