Esercitazione: Creare una funzione da integrare con App per la logica di Azure
Funzioni di Azure si integra con App per la logica di Azure in Progettazione app per la logica. Questa integrazione consente di usare la potenza di calcolo di Funzioni nelle orchestrazioni con altri servizi di Azure e di terze parti.
Questa esercitazione illustra come creare un flusso di lavoro per analizzare l'attività X. Quando vengono valutati i tweet, il flusso di lavoro invia notifiche quando vengono rilevati sentiment positivi.
Questa esercitazione apprendi come:
- Creare una risorsa API dei servizi di intelligenza artificiale di Azure.
- Creare una funzione che classifica i sentiment nei tweet.
- Creare un'app per la logica che si connette a X.
- Aggiungere il rilevamento dei sentiment all'app per la logica.
- Connettere l'app per la logica alla funzione.
- Inviare un messaggio di posta elettronica in base alla risposta dalla funzione.
Prerequisiti
- Un account X attivo.
- Un account Outlook.com per l'invio delle notifiche.
Nota
Se si vuole usare il connettore Gmail, solo gli account G Suite Business possono usare questo connettore senza restrizioni nelle app per la logica. Se si dispone di un account Gmail consumer, è possibile usare il connettore Gmail solo con app e servizi approvati da Google specifici oppure è possibile creare un'app client Google da usare per l'autenticazione nel connettore Gmail.
Per altre informazioni, vedere Informative sulla privacy e sulla sicurezza dei dati per i connettori Google in App per la logica di Azure.
Creare Analisi del testo risorsa
Le API dei servizi di intelligenza artificiale di Azure sono disponibili in Azure come singole risorse. Usare l'API Analisi del testo per rilevare il sentiment dei tweet pubblicati.
Accedere al portale di Azure.
Selezionare Crea risorsa nell'angolo superiore sinistro del portale di Azure.
In Categorie selezionare Intelligenza artificiale e Machine Learning
In Analisi del testo selezionare Crea.
Immettere i valori seguenti nella schermata Crea Analisi del testo.
Impostazione Valore Osservazioni: Abbonamento Il nome della sottoscrizione di Azure Gruppo di risorse Creare un nuovo gruppo di risorse denominato tweet-sentiment-tutorial Successivamente, si elimina questo gruppo di risorse per rimuovere tutte le risorse create durante questa esercitazione. Paese Selezionare l'area più vicina Nome TweetSentimentApp Piano tariffario Selezionare F0 gratuito Selezionare Rivedi e crea.
Seleziona Crea.
Al termine della distribuzione, selezionare Vai alla risorsa.
Ottenere le impostazioni di Analisi del testo
Dopo aver creato la risorsa Analisi del testo, verranno copiate alcune impostazioni e verranno messe da parte per usarle in un secondo momento.
Selezionare Chiavi ed Endpoint.
Copiare la chiave 1 facendo clic sull'icona alla fine della casella di input.
Incollare il valore in un editor di testo.
Copiare l'endpoint facendo clic sull'icona alla fine della casella di input.
Incollare il valore in un editor di testo.
Creare l'app per le funzioni
Nella casella di ricerca superiore cercare e selezionare App per le funzioni.
Seleziona Crea.
Immettere i valori seguenti.
Impostazione Valore consigliato Osservazioni: Abbonamento Il nome della sottoscrizione di Azure Gruppo di risorse tweet-sentiment-tutorial Usare lo stesso nome del gruppo di risorse in questa esercitazione. Nome dell'app per le funzioni TweetSentimentAPI + suffisso univoco I nomi delle applicazioni di funzione sono univoci a livello globale. I caratteri validi sono a-z(senza distinzione tra maiuscole e minuscole),0-9e-.Pubblica Codice Stack di runtime .NET Il codice della funzione fornito è in C#. Versione Selezionare il numero di versione più recente Paese Selezionare l'area più vicina Selezionare Rivedi e crea.
Seleziona Crea.
Al termine della distribuzione, selezionare Vai alla risorsa.
Creare una funzione attivata da HTTP
Nel menu a sinistra della finestra Funzioni selezionare Funzioni.
Selezionare Aggiungi dal menu in alto e immettere i valori seguenti.
Impostazione Valore Osservazioni: Ambiente di sviluppo Sviluppare nel portale Modello HTTP Trigger Nuova funzione TweetSentimentFunction Questo è il nome della funzione. Livello di autorizzazione Funzione Seleziona il pulsante Aggiungi.
Selezionare il pulsante Codice e test .
Incollare il codice seguente nella finestra dell'editor di codice.
#r "Newtonsoft.Json" using System; using System.Net; using Microsoft.AspNetCore.Mvc; using Microsoft.Extensions.Logging; using Microsoft.Extensions.Primitives; using Newtonsoft.Json; public static async Task<IActionResult> Run(HttpRequest req, ILogger log) { string requestBody = String.Empty; using (StreamReader streamReader = new StreamReader(req.Body)) { requestBody = await streamReader.ReadToEndAsync(); } dynamic score = JsonConvert.DeserializeObject(requestBody); string value = "Positive"; if(score < .3) { value = "Negative"; } else if (score < .6) { value = "Neutral"; } return requestBody != null ? (ActionResult)new OkObjectResult(value) : new BadRequestObjectResult("Pass a sentiment score in the request body."); }Un punteggio di valutazione viene passato alla funzione , che restituisce un nome di categoria per il valore.
Selezionare il pulsante Salva sulla barra degli strumenti per salvare le modifiche.
Nota
Per testare la funzione, selezionare Test/Esegui dal menu in alto. Nella scheda Input immettere un valore nella
0.9casella di input Corpo e quindi selezionare Esegui. Verificare che nella casella contenuto della risposta HTTP della sezione Output venga restituito un valore positivo.
Creare quindi un'app per la logica che si integra con Funzioni di Azure, X e l'API dei servizi di intelligenza artificiale di Azure.
Creare un'app per la logica
Nella casella di ricerca superiore cercare e selezionare App per la logica.
Selezionare Aggiungi.
Selezionare Consumo e immettere i valori seguenti.
Impostazione Valore consigliato Abbonamento Il nome della sottoscrizione di Azure Gruppo di risorse tweet-sentiment-tutorial Nome dell'app per la logica TweetSentimentApp Paese Selezionare l'area più vicina, preferibilmente la stessa area selezionata nei passaggi precedenti. Accettare i valori predefiniti per tutte le altre impostazioni.
Selezionare Rivedi e crea.
Seleziona Crea.
Al termine della distribuzione, selezionare Vai alla risorsa.
Selezionare il pulsante App per la logica vuota.
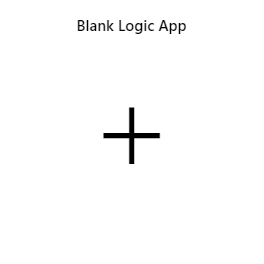
Selezionare il pulsante Salva sulla barra degli strumenti per salvare lo stato di avanzamento.
È ora possibile usare Progettazione app per la logica per aggiungere servizi e trigger all'applicazione.
Connettersi a X
Creare una connessione a X in modo che l'app possa eseguire il polling di nuovi tweet.
Cercare X nella casella di ricerca superiore.
Selezionare l'icona X.
Selezionare il trigger Quando viene pubblicato un nuovo tweet.
Immettere i valori seguenti per configurare la connessione.
Impostazione Valore Nome connessione MyXConnection Tipo di autenticazione Usare l'applicazione condivisa predefinita Fare clic su Accedi.
Seguire le istruzioni nella finestra popup per completare l'accesso a X.
Immettere quindi i valori seguenti nella casella Quando viene pubblicato un nuovo tweet.
Impostazione Valore Testo di ricerca #my-x-tutorial Con quale frequenza deve essere verificata la presenza di elementi? 1 nella casella di testo e
Ora nell'elenco a discesa. È possibile immettere valori diversi, ma assicurarsi di esaminare le limitazioni correnti del connettore X.Selezionare il pulsante Salva sulla barra degli strumenti per salvare lo stato di avanzamento.
Connettersi quindi al testo analitica per rilevare il sentiment dei tweet raccolti.
Aggiungere Analisi del testo rilevamento del sentiment
Seleziona Nuovo passaggio.
Cercare Analisi del testo nella casella di ricerca.
Selezionare l'icona Analisi del testo.
Selezionare Rileva sentiment e immettere i valori seguenti.
Impostazione Valore Nome connessione TextAnalyticsConnection Chiave dell'account Incollare la chiave dell'account Analisi del testo impostata in precedenza. URL sito Incollare l'endpoint Analisi del testo impostato in precedenza. Seleziona Crea.
Fare clic all'interno della casella Aggiungi nuovo parametro e selezionare la casella accanto ai documenti visualizzati nella finestra popup.
Fare clic all'interno della casella di testo ID - 1 documenti per aprire il popup contenuto dinamico.
Nella casella di ricerca contenuto dinamico cercare ID e fare clic su ID tweet.
Fare clic all'interno della casella di testo Testo - 1 dei documenti per aprire il popup contenuto dinamico.
Nella casella di ricerca contenuto dinamico cercare testo e fare clic su Testo tweet.
In Scegliere un'azione digitare Analisi del testo e quindi scegliere l'azione Rileva sentiment.
Selezionare il pulsante Salva sulla barra degli strumenti per salvare lo stato di avanzamento.
La casella Rileva sentiment dovrebbe essere simile alla schermata seguente.
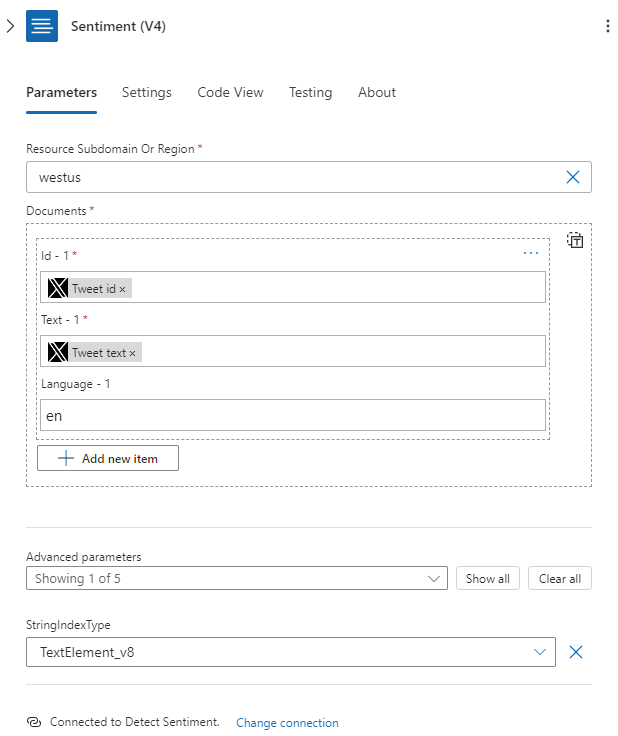
Connettere l'output del sentiment all'endpoint funzione
Seleziona Nuovo passaggio.
Cercare Funzioni di Azure nella casella di ricerca.
Selezionare l'icona Funzioni di Azure.
Cercare il nome della funzione nella casella di ricerca. Se sono state seguite le indicazioni precedenti, il nome della funzione inizia con TweetSentimentAPI.
Selezionare l'icona della funzione.
Selezionare l'elemento TweetSentimentFunction .
Fare clic all'interno della casella Corpo della richiesta e selezionare l'elemento Rileva punteggio sentiment dalla finestra popup.
Selezionare il pulsante Salva sulla barra degli strumenti per salvare lo stato di avanzamento.
Aggiungere un passaggio condizionale
Selezionare il pulsante Aggiungi un'azione .
Fare clic all'interno della casella Controllo e cercare e selezionare Controllo nella finestra popup.
Selezionare Condizione.
Fare clic all'interno della casella Scegli un valore e selezionare l'elemento TweetSentimentFunction Body nella finestra popup.
Immettere Positivo nella casella Scegli un valore .
Selezionare il pulsante Salva sulla barra degli strumenti per salvare lo stato di avanzamento.
Aggiungere le notifiche di posta elettronica
Nella casella True selezionare il pulsante Aggiungi un'azione.
Cercare e selezionare Office 365 Outlook nella casella di testo.
Cercare Invia e selezionare Invia un messaggio di posta elettronica nella casella di testo.
Selezionare il pulsante Accedi.
Seguire le istruzioni nella finestra popup per completare l'accesso a Office 365 Outlook.
Immettere l'indirizzo di posta elettronica nella casella A .
Fare clic all'interno della casella Oggetto e fare clic sull'elemento Corpo in TweetSentimentFunction. Se l'elemento Corpo non è visualizzato nell'elenco, fare clic sul collegamento Visualizza altro per espandere l'elenco delle opzioni.
Dopo l'elemento Corpo nell'oggetto, immettere il testo Tweet from:.
Dopo il testo Tweet da: fare clic di nuovo sulla casella e selezionare Nome utente dall'elenco Di opzioni Quando viene pubblicato un nuovo tweet.
Fare clic all'interno della casella Corpo e selezionare Testo tweet nell'elenco Delle opzioni quando viene pubblicato un nuovo tweet. Se l'elemento di testo Tweet non è visualizzato nell'elenco, fare clic sul collegamento Visualizza altro per espandere l'elenco delle opzioni.
Selezionare il pulsante Salva sulla barra degli strumenti per salvare lo stato di avanzamento.
La casella di posta elettronica dovrebbe ora essere simile a questa schermata.
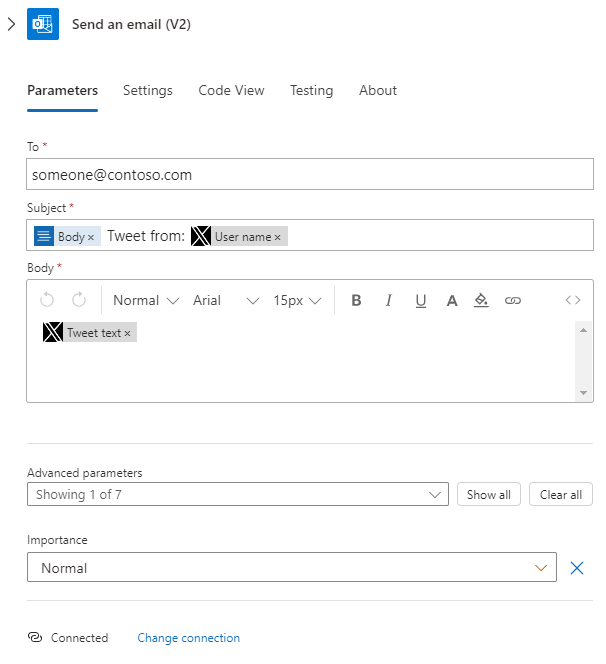
Eseguire il flusso di lavoro
Dal tuo account X, tweet il testo seguente: Mi piace #my-x-tutorial.
Tornare a Progettazione app per la logica e selezionare il pulsante Esegui .
Controllare la presenza di un messaggio dal flusso di lavoro.
Pulire le risorse
Per pulire tutti i servizi e gli account di Azure creati durante questa esercitazione, eliminare il gruppo di risorse.
Cercare Gruppi di risorse nella casella di ricerca superiore.
Selezionare l'esercitazione tweet-sentiment-tutorial.
Selezionare Elimina gruppo di risorse
Immettere tweet-sentiment-tutorial nella casella di testo.
Seleziona il pulsante Elimina.
Facoltativamente, è possibile tornare all'account X ed eliminare eventuali tweet di test dal feed.