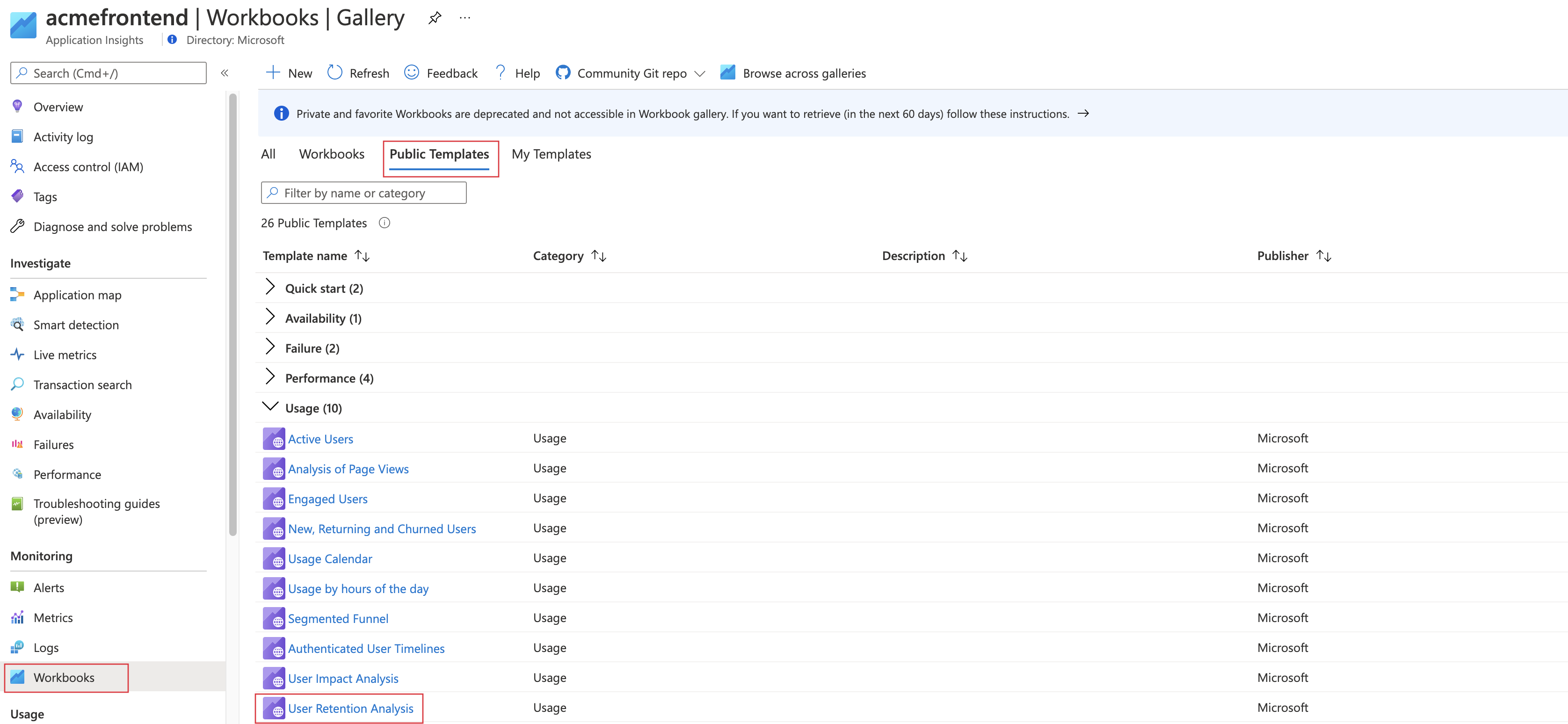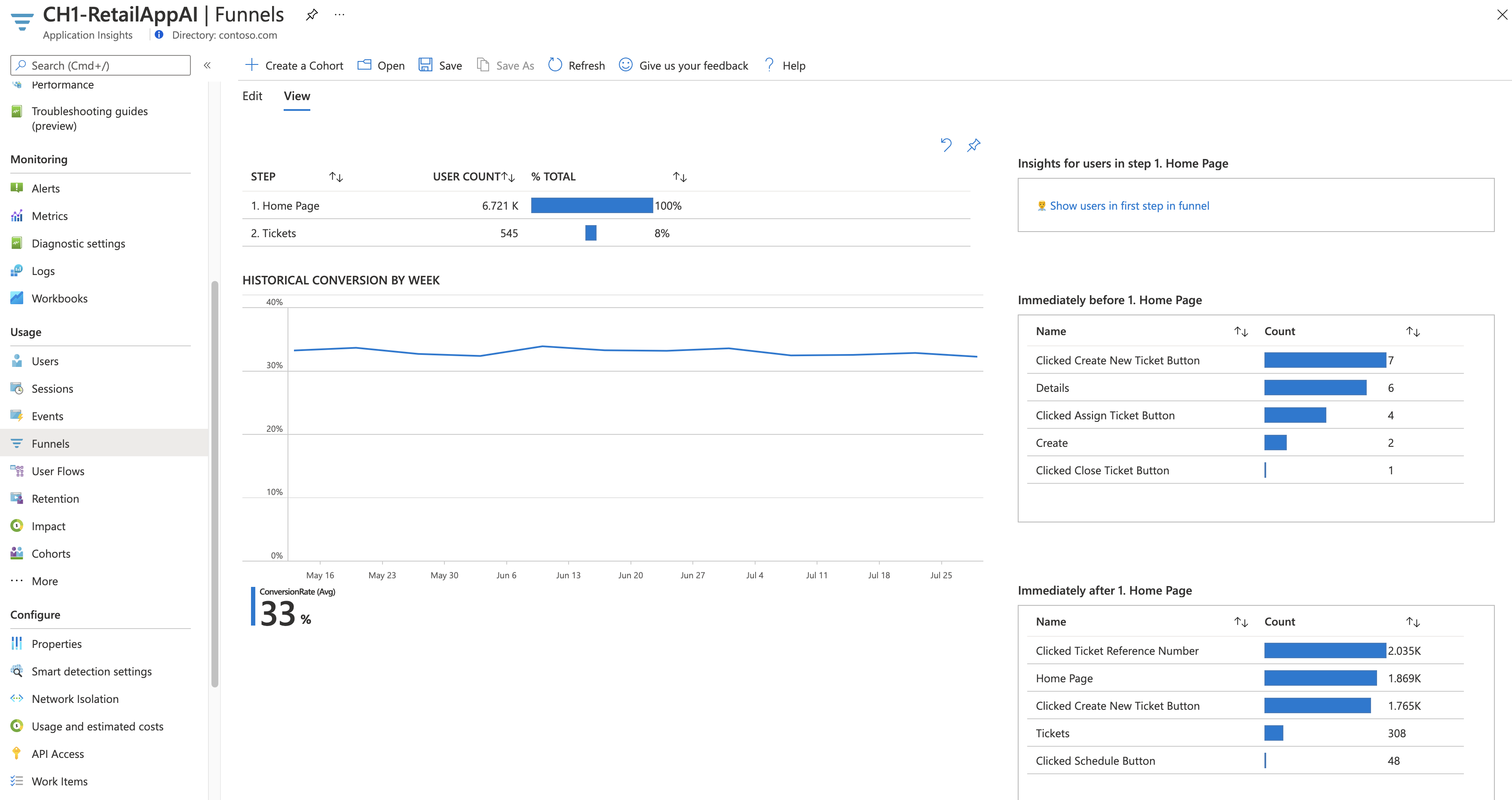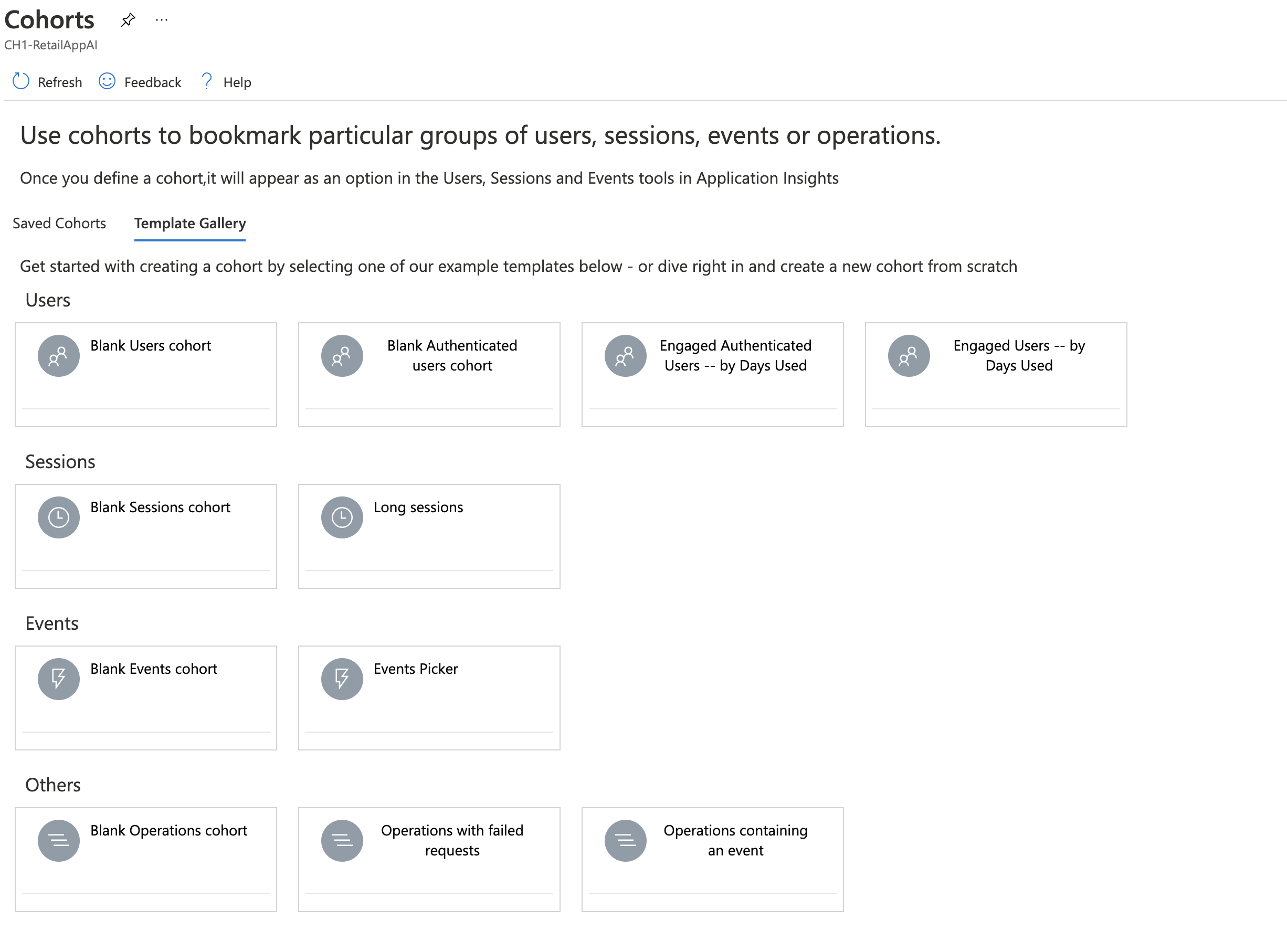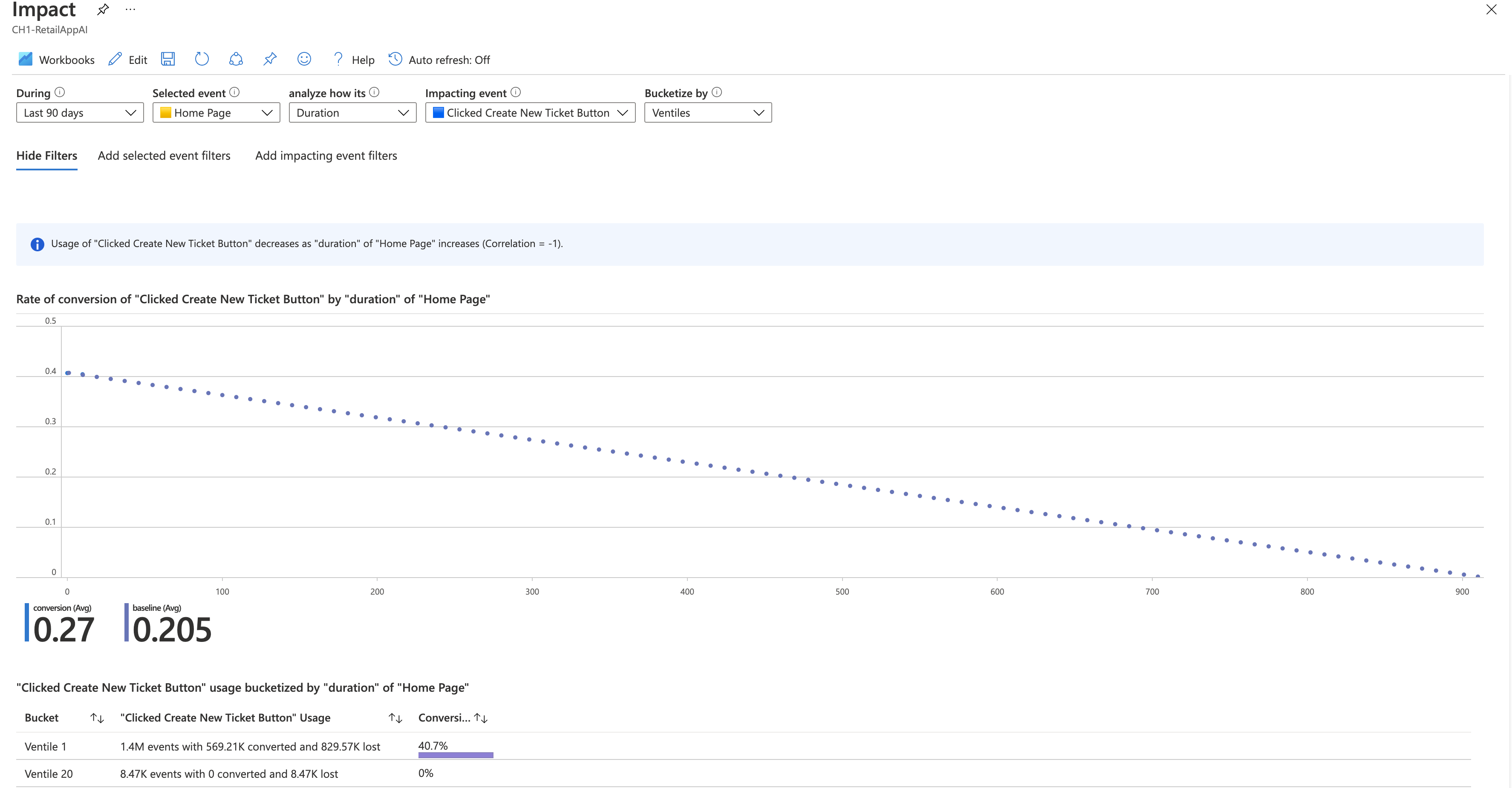Utilizzo dell'analisi con Application Insights
Quali sono le funzionalità dell'app Web o dell'app per dispositivi mobili più comuni? Gli utenti raggiungono i propri obiettivi con l'app? Escono in particolari punti e riaccedono in un secondo momento?
Application Insights è uno strumento potente per monitorare le prestazioni e l'utilizzo delle applicazioni. Fornisce informazioni dettagliate su come gli utenti interagiscono con l'app, identificano le aree per il miglioramento e consentono di comprendere l'impatto delle modifiche. Con queste informazioni è possibile prendere decisioni basate sui dati sui cicli di sviluppo successivi.
Questo articolo illustra le aree seguenti:
- Utenti, sessioni ed eventi: tenere traccia e analizzare l'interazione dell'utente con l'applicazione, le tendenze delle sessioni e eventi specifici per ottenere informazioni dettagliate sul comportamento degli utenti e sulle prestazioni delle app.
- Imbuti: informazioni sul modo in cui gli utenti progrediscono attraverso una serie di passaggi nell'applicazione e dove potrebbero essere stati interrotti.
- Flussi utente: consente di visualizzare i percorsi utente per identificare i percorsi più comuni e individuare le aree in cui gli utenti sono più coinvolti o possono riscontrare problemi.
- Coorte: raggruppare utenti o eventi in base a caratteristiche comuni per analizzare i modelli di comportamento, l'utilizzo delle funzionalità e l'impatto delle modifiche nel tempo.
- Analisi dell'impatto: analizzare il modo in cui le metriche delle prestazioni dell'applicazione, ad esempio i tempi di caricamento, influenzano l'esperienza utente e il comportamento, per dare priorità ai miglioramenti.
- HEART: usare il framework HEART per misurare e comprendere la Felicità, l'Engagement, l'Adozione, la Conservazione e l'Esito positivo dell'attività dell'utente.
Inviare dati di telemetria dall'applicazione
Per ottimizzare l'esperienza, è consigliabile integrare Application Insights nel codice del server app e nelle pagine Web. Questa doppia implementazione consente la raccolta di dati di telemetria sia dai componenti client che dai componenti server dell'applicazione.
Codice server: installare il modulo appropriato per l'app ASP.NET, Azure, Java, Node.js o per altre app.
Se non si desidera installare il codice del server, creare una risorsa di Application Insights.
Codice della pagina Web: usare JavaScript SDK per raccogliere dati dalle pagine Web, vedere Informazioni di base su JavaScript SDK.
Nota
Il 31 marzo 2025, il supporto per l'inserimento delle chiavi di strumentazione terminerà. L'inserimento delle chiavi di strumentazione continuerà a funzionare, ma non saranno più garantiti aggiornamenti o supporto per la funzionalità. Eseguire la transizione alle stringhe di connessione per sfruttare le nuove funzionalità.
Per altre informazioni sulle configurazioni più avanzate per il monitoraggio di siti Web, consultare l'articolo di riferimento su JavaScript SDK.
Codice dell'app per dispositivi mobili: usare App Center SDK per raccogliere eventi dall'app. Successivamente, inviare copie di questi eventi ad Application Insights per l'analisi seguendo le istruzioni in questa guida.
Ottenere i dati di telemetria: eseguire il progetto in modalità di debug per alcuni minuti. Cercare quindi i risultati nel riquadro Panoramica in Application Insights.
Pubblicare l'app per monitorare le prestazioni dell'app ed esaminare le operazioni eseguite dagli utenti con l'app.
Utenti, sessioni ed eventi - Analizzare i dati di telemetria da tre prospettive
Tre pannelli Utilizzo usano lo stesso strumento per effettuare un'analisi approfondita dei dati di telemetria dell'app Web da tre differenti prospettive. Applicando i filtri e dividendo i dati, si possono scoprire informazioni dettagliate sull'utilizzo di pagine e funzionalità diverse.
Strumento Utenti: numero di persone che hanno usato l'app e le relative funzionalità. Gli utenti vengono conteggiati tramite ID anonimi memorizzati nei cookie del browser. Una singola persona che usa browser o computer diversi verrà conteggiata più di una volta.
Strumento Sessioni: il numero di sessioni delle attività dell'utente che include determinate pagine e funzionalità dell'app. Una sessione viene reimpostata dopo mezz'ora di inattività dell'utente o in seguito a 24 ore di utilizzo continuo.
Strumento Eventi: con quale frequenza vengono usate alcune pagine e funzionalità dell'app? La visualizzazione di una pagina viene conteggiata quando un browser carica la pagina dell'app, purché sia stata instrumentata.
Un evento personalizzato rappresenta un'occorrenza di un evento che si verifica nell'app. È spesso un'interazione dell'utente, ad esempio una selezione di un pulsante o il completamento di un'attività. Inserire il codice nell'app per generare eventi personalizzati o usare l'estensione Click Analytics.
Nota
Per informazioni su un'alternativa all'uso di ID anonimi e sulla verifica di un conteggio accurato, vedere la documentazione per gli ID autenticati.
Facendo clic su Visualizza altre informazioni dettagliate vengono visualizzate le informazioni seguenti:
- Prestazioni dell'applicazione: Sessioni, Eventi e Valutazione delle prestazioni correlate alla percezione della velocità di risposta degli utenti.
- Proprietà: grafici contenenti fino a sei proprietà utente, ad esempio versione del browser, Paese o area geografica e sistema operativo.
- Ti presentiamo gli utenti: consente di visualizzare le sequenze temporali dell'attività dell'utente.
Esplorare le statistiche e i dati demografici di uso
Scoprire quando le persone usano l'app Web, a quali pagine sono più interessati, dove si trovano, quali browser e sistemi operativi usano. Analizzare i dati di telemetria sull'utilizzo e sull'azienda con Application Insights.
Il report sugli utenti conta il numero di utenti univoci che accedono alle pagine nei periodi di tempo scelti. Per le app Web gli utenti vengono conteggiati usando i cookie. Se un utente accede al sito con browser o computer client differenti o cancella i cookie, viene conteggiato più volte.
Il report Sessioni indica il numero di sessioni dell'utente che accedono al sito. Una sessione rappresenta un periodo di attività avviato da un utente e termina con un periodo di inattività superiore a mezz'ora.
Eseguire una query per determinati utenti
Modificando le opzioni di query nella parte superiore del riquadro Utenti, è possibile esaminare differenti gruppi di utenti:
| Opzione | Descrizione |
|---|---|
| Durante | scegliere un intervallo di tempo. |
| Mostra | scegliere una coorte di utenti da analizzare. |
| Chi ha usato | Scegliere eventi, richieste e visualizzazioni pagina personalizzati. |
| Eventi | Scegliere più eventi, richieste e visualizzazioni pagina che mostreranno agli utenti che hanno eseguito almeno uno, non necessariamente tutti, delle opzioni selezionate. |
| Asse X in base al valore | Scegliere come classificare i dati, in base all'intervallo di tempo o a un'altra proprietà, ad esempio browser o città. |
| Dividi per | Scegliere una proprietà da usare per la divisione o segmentazione dei dati. |
| Aggiungi filtri | limitare le query a determinati utenti, sessioni o eventi in base alle relative proprietà, ad esempio città o browser. |
Meet your users (Conosci gli utenti)
La sezione Meet your users (Conosci gli utenti) mostra informazioni relative a cinque utenti campione corrispondenti alla query corrente. L'esplorazione dei comportamenti di singoli utenti e in aggregazione può fornire informazioni dettagliate su come gli utenti usano l'app.
Analisi della fidelizzazione degli utenti
La funzionalità di conservazione di Application Insights fornisce informazioni dettagliate preziose sul coinvolgimento degli utenti monitorando la frequenza e i modelli degli utenti che tornano all'app e le relative interazioni con funzionalità specifiche. Consente di confrontare i comportamenti degli utenti, ad esempio la differenza tra gli utenti che vincono o perdono un gioco, offrendo dati interattivi per migliorare l'esperienza utente e informare le strategie aziendali.
Analizzando le coorti degli utenti in base alle loro azioni entro un determinato intervallo di tempo, è possibile identificare le funzionalità che determinano l'utilizzo ripetuto. Queste informazioni possono essere utili per:
- Comprendere le funzionalità specifiche per cui alcuni utenti ritornano di più rispetto ad altri.
- Determinare se la conservazione è un problema per il prodotto.
- Formulare ipotesi basate su dati utente reali per migliorare l'esperienza utente e la strategia aziendale.
È possibile usare i controlli di conservazione nella parte superiore per definire gli intervalli di tempo e gli eventi specifici per il calcolo della conservazione. Il grafico nella parte centrale offre una rappresentazione visiva della percentuale della conservazione generale in base all'intervallo di tempo specificato. Il grafico nella parte inferiore rappresenta la singola conservazione in un determinato periodo di tempo. Questo livello di dettagli consente di capire le operazioni eseguite dagli utenti e le possibili motivazioni per cui un utente sceglie di ritornare con una granularità più dettagliata.
Per altre informazioni sulla cartella di lavoro conservazione, vedere la sezione seguente.
Cartella di lavoro di conservazione
Per usare la cartella di lavoro di conservazione in Application Insights, andare al riquadro Cartelle di lavoro, selezionare Modelli pubblici nella parte superiore e individuare la cartella di lavoro Analisi della conservazione degli utenti elencata nella categoria Utilizzo.
Funzionalità della cartella di lavoro:
Per impostazione predefinita, il report di conservazione mostra tutti gli utenti che non hanno fatto alcuna operazione, poi sono tornati e non hanno fatto altro per un dato periodo. È possibile selezionare una differenti combinazioni di eventi per restringere l'ambito ad attività specifiche degli utenti.
Per aggiungere uno o più filtri alle proprietà, selezionare Aggiungi filtri. Ad esempio, è possibile concentrarsi sugli utenti di un determinato paese o area geografica.
Il grafico Conservazione generale mostra un riepilogo degli utenti conservati per il periodo di tempo selezionato.
La griglia mostra il numero di utenti conservati. Ogni riga rappresenta una coorte di utenti che hanno eseguito qualsiasi evento nel periodo di tempo indicato. Ogni cella nella riga mostra il numero di utenti della coorte che sono ritornati almeno una volta nel periodo successivo. Alcuni utenti potrebbero ritornare in periodi diversi.
Le schede di informazioni dettagliate mostrano i primi cinque eventi di avvio e i primi cinque eventi restituiti. Queste informazioni offrono agli utenti una migliore comprensione del report di conservazione.
Usare gli eventi aziendali per tenere traccia della conservazione
Per ottenere l'analisi di conservazione più utile, misurare gli eventi che rappresentano attività aziendali significative.
Per altre informazioni e codice di esempio, vedere la sezione seguente.
Tenere traccia delle interazioni utente con eventi personalizzati
Per comprendere le interazioni utente nell'app, inserire righe di codice per registrare eventi personalizzati. Questi eventi tengono traccia di varie azioni dell'utente, ad esempio selezioni di pulsanti o eventi aziendali importanti, ad esempio acquisti o vittorie di gioco.
È anche possibile usare il plug-in Click Analytics Autocollection per raccogliere eventi personalizzati.
Suggerimento
Quando si progettano le funzionalità dell'app, prendere in considerazione le modalità in cui si desidera misurarne il successo con gli utenti. Decidere quali eventi aziendali è necessario registrare e codificare il monitoraggio delle chiamate per questi eventi nell'app sin dall'inizio.
In alcuni casi, le visualizzazioni della pagina possano rappresentare eventi utili, ma ciò non è vero in generale. Un utente può aprire la pagina di un prodotto senza acquistarlo.
Con eventi aziendali specifici, è possibile rappresentare in un grafico lo stato di avanzamento degli utenti all'interno del sito. È possibile scoprirne le preferenze per le differenti opzioni e i punti in cui abbandonano il sito o hanno difficoltà. Con queste informazioni si possano prendere decisioni consapevoli sulle priorità nel backlog di sviluppo.
Gli eventi possono essere registrati dal lato client dell'app:
appInsights.trackEvent({name: "incrementCount"});
In alternativa, gli eventi possono essere registrati dal lato server:
var tc = new Microsoft.ApplicationInsights.TelemetryClient();
tc.TrackEvent("CreatedAccount", new Dictionary<string,string> {"AccountType":account.Type}, null);
...
tc.TrackEvent("AddedItemToCart", new Dictionary<string,string> {"Item":item.Name}, null);
...
tc.TrackEvent("CompletedPurchase");
È possibile collegare i valori delle proprietà a questi eventi, in modo da poter filtrare o suddividere gli eventi quando li si ispeziona nel portale. Inoltre, a ogni evento viene associato un set standard di proprietà, ad esempio un'ID utente anonimo, che consente di analizzare la sequenza delle attività di un singolo utente.
Altre informazioni sugli eventi personalizzati e le proprietà.
Analisi approfondita degli eventi
Negli strumenti Utenti, Sessioni ed Eventi, è possibile eseguire un'analisi approfondita degli eventi personalizzati per utente, nome dell'evento e proprietà.
Ogni volta che si usa un'esperienza di utilizzo, selezionare l'icona Apri l'ultima query eseguita per tornare alla query sottostante.
È quindi possibile modificare la query sottostante per ottenere il tipo di informazioni che si sta cercando.
Di seguito è riportato un esempio di query sottostante sulle visualizzazioni pagina. Procedere e incollarlo direttamente nell'editor di query per testarlo.
// average pageView duration by name
let timeGrain=5m;
let dataset=pageViews
// additional filters can be applied here
| where timestamp > ago(1d)
| where client_Type == "Browser" ;
// calculate average pageView duration for all pageViews
dataset
| summarize avg(duration) by bin(timestamp, timeGrain)
| extend pageView='Overall'
// render result in a chart
| render timechart
Determinare l'esito positivo delle funzionalità con test A/B
Se non si è certi della variante di funzionalità più efficace, rilasciare entrambi e consentire a utenti differenti di accedere a ogni variante. Misurare l'esito positivo di ogni variante quindi andare a una versione unificata.
In questa tecnica è possibile collegare valori per le proprietà univoci a tutti i dati di telemetria inviati da ogni versione dell'app. A questo scopo, definire le proprietà nel TelemetryContext attivo. Queste proprietà predefinite vengono incluse in ogni messaggio di dati di telemetria inviato dall'applicazione. Include sia messaggi personalizzati che dati di telemetria standard.
Nel portale Application Insights è possibile filtrare e dividere i dati sui valori delle proprietà, in modo da confrontare versioni differenti.
A tale scopo, configurare un inizializzatore di dati di telemetria:
// Telemetry initializer class
public class MyTelemetryInitializer : ITelemetryInitializer
{
// In this example, to differentiate versions, we use the value specified in the AssemblyInfo.cs
// for ASP.NET apps, or in your project file (.csproj) for the ASP.NET Core apps. Make sure that
// you set a different assembly version when you deploy your application for A/B testing.
static readonly string _version =
System.Reflection.Assembly.GetExecutingAssembly().GetName().Version.ToString();
public void Initialize(ITelemetry item)
{
item.Context.Component.Version = _version;
}
}
Per le applicazioni ASP.NET Core, aggiungere un nuovo inizializzatore di telemetria alla raccolta di servizi di Inserimento delle dipendenze nella classe Program.cs:
using Microsoft.ApplicationInsights.Extensibility;
builder.Services.AddSingleton<ITelemetryInitializer, MyTelemetryInitializer>();
Imbuti - Scoprire come i clienti usano l'applicazione
Per un'azienda è di grande importanza comprendere l'esperienza dei clienti. Se l'applicazione implica più fasi, è necessario sapere se i clienti proseguono lungo l'intero processo o se lo terminano in un determinato punto. L'avanzamento attraverso una serie di passaggi in un'applicazione Web è noto come imbuto. È possibile usare gli imbuti di Application Insights per ottenere informazioni approfondite sugli utenti e per monitorare i tassi di conversione a ogni passaggio.
Funzionalità degli imbuti:
- Se l'app viene campionata, verrà visualizzato un banner. Se si seleziona viene aperto un riquadro di contesto che spiega come disattivare il campionamento.
- Selezionare un passaggio per visualizzare ulteriori dettagli sulla destra.
- Il grafico di conversione cronologica mostra i tassi di conversione negli ultimi 90 giorni.
- Accedendo allo strumento Utenti, è possibile comprendere meglio il comportamento degli utenti. È possibile usare i filtri in ogni passaggio.
Creare un imbuto
Prerequisiti
Prima di creare un imbuto, decidere a quale domanda si intende rispondere. Ad esempio, è possibile sapere quanti utenti visualizzano la home page, visualizzare un profilo cliente e creare un ticket.
Operazioni preliminari
Per creare un imbuto:
Nella scheda Imbuti selezionare Modifica.
Scegliere il Passaggio principale.
Per applicare filtri al passaggio, selezionare Aggiungi filtri. Questa opzione viene visualizzata dopo aver scelto un elemento per il passaggio superiore.
Quindi scegliere il Secondo passaggio e così via.
Nota
Imbuti sono limitati a un massimo di sei passaggi.
Selezionare la scheda Visualizza per visualizzare i risultati dell'imbuto.
Per salvare l'imbuto per visualizzare in un altro momento, selezionare Salva nella parte superiore. Usare Apri per aprire i imbuti salvati.
Flussi utente - Analizzare i modelli di spostamento utente
Lo strumento Flussi utente permette di visualizzare il modo in cui gli utenti si spostano tra le pagine e le funzionalità del sito. È utile per rispondere a domande simili alle seguenti:
- In che modo gli utenti lasciano una pagina del sito?
- Cosa selezionano gli utenti in una pagina del sito?
- In quali punti avviene più di frequente che gli utenti abbandonino il sito?
- Ci sono punti in cui gli utenti ripetono più volte la stessa azione?
Lo strumento Flussi utente inizia da un evento personalizzato iniziale, un'eccezione, una dipendenza, una visualizzazione pagina o una richiesta specificata dall'utente. Una volta specificato questo evento iniziale, Flussi utente mostra gli eventi che si sono verificati prima e dopo le sessioni utente. Le linee di spessore variabile mostrano quante volte ogni percorso è stato seguito dagli utenti. I nodi speciali Sessione avviata mostrano il punto in cui i nodi successivi hanno avviato una sessione. I nodi Sessione terminata mostrano il numero di utenti che non hanno inviato visualizzazioni pagina o eventi personalizzati dopo il nodo precedente, evidenziando il punto in cui probabilmente gli utenti hanno lasciato il sito.
Nota
Per poter usare lo strumento Flussi utente, la risorsa di Application Insights deve contenere visualizzazioni di pagina o eventi personalizzati. Vedere le informazioni su come configurare l'app per la raccolta automatica delle visualizzazioni di pagina con Application Insights JavaScript SDK.
Scegliere un evento iniziale
Per iniziare a rispondere alle domande con lo strumento Flussi utente, scegliere un evento personalizzato, un'eccezione, una dipendenza, una visualizzazione pagina o richiesta iniziale da usare come punto di partenza per la visualizzazione:
- Selezionare il link nel titolo Cosa fanno gli utenti dopo? o selezionare Modifica.
- Selezionare un evento personalizzato, un'eccezione, una dipendenza, una visualizzazione pagina o una richiesta nell'elenco a discesa Evento iniziale.
- Selezionare Crea grafico.
La colonna Passaggio 1 della visualizzazione mostra le operazioni più frequenti degli utenti dopo l'evento iniziale. Gli elementi vengono ordinati dall'alto verso il basso e dalla maggior parte al meno frequente. Le colonne Passaggio 2 e successive mostrano le operazioni successive degli utenti. Le informazioni creano un'immagine di tutti i modi in cui gli utenti si spostano attraverso il sito.
Per impostazione predefinita, lo strumento Flussi utente esegue campionamenti casuali solo delle ultime 24 ore di visualizzazioni di pagina ed eventi personalizzati nel sito. È possibile aumentare l'intervallo di tempo e modificare il rapporto tra prestazioni e accuratezza per il campionamento casuale nel menu Modifica.
Se alcune delle visualizzazioni pagina, degli eventi personalizzati e delle eccezioni non sono rilevanti, selezionare la X nei nodi da nascondere. Dopo aver selezionato i nodi da nascondere, selezionare Crea grafico. Per visualizzare tutti i nodi nascosti, selezionare Modifica ed esaminare la sezione Eventi esclusi.
Se la visualizzazione non include visualizzazioni di pagina o eventi personalizzati previsti, seguire questa procedura:
- Controllare la sezione Eventi esclusi del menu Modifica.
- Usare i pulsanti più (+) sui nodi Altri per includere eventi meno frequenti nella visualizzazione.
- Se la visualizzazione pagina o l'evento personalizzato previsto viene inviato raramente dagli utenti, aumentare l'intervallo di tempo della visualizzazione nel menu Modifica.
- Assicurarsi che l'evento personalizzato, l'eccezione, la dipendenza, la visualizzazione pagina o la richiesta prevista sia configurata per la raccolta da parte di Application Insights SDK nel codice sorgente del sito.
Per vedere più passaggi nella visualizzazione, usare gli elenchi a discesa Passaggi precedenti e Passaggi successivi sopra la visualizzazione.
Dopo che gli utenti visitano una pagina o una funzionalità, dove vanno e cosa selezionano?
Se l'evento iniziale è una visualizzazione di pagina, la prima colonna (Passaggio 1) della visualizzazione offre un modo rapido per capire cosa hanno fatto gli utenti immediatamente dopo aver visitato la pagina.
Aprire il sito in una finestra accanto alla visualizzazione di Flussi utente. Confrontare le aspettative sull'interazione degli utenti con la pagina con l'elenco di eventi nella colonna Passaggio 1. Spesso, un elemento dell'interfaccia utente della pagina che al team sembra insignificante può essere tra i più usati nella pagina. Può essere un ottimo punto di partenza per migliorare la progettazione del sito.
Se l'evento iniziale è un evento personalizzato, la prima colonna mostra cosa hanno fatto gli utenti dopo aver eseguito tale azione. Come con le visualizzazioni di pagina, valutare se il comportamento osservato degli utenti corrisponde agli obiettivi e alle aspettative del team.
Se l'evento iniziale selezionato è Aggiunto elemento al carrello, ad esempio, verificare se Vai alla cassa e Acquisto completato compaiono poco dopo nella visualizzazione. Se il comportamento degli utenti è diverso rispetto alle aspettative, usare la visualizzazione per capire come aiutare gli utenti a districarsi nell'attuale progettazione del sito.
In quali punti avviene più di frequente che gli utenti abbandonino il sito?
Cercare i nodi Sessione terminata mostrati nella parte alta delle colonne nella visualizzazione, in particolare all'inizio di un flusso. Tale posizionamento significa che molti utenti probabilmente hanno abbandonato il sito dopo aver seguito il percorso di pagine e interazioni dell'interfaccia utente precedente.
A volte è prevista una varianza. Ad esempio, è previsto dopo che un utente effettua un acquisto in un sito di e-commerce. Ma di solito la varianza è un segno di problemi di progettazione, prestazioni scarse o altri problemi con il sito che possono essere migliorati.
Tenere presente che i nodi Sessione terminata si basano unicamente sui dati di telemetria raccolti da questa risorsa di Application Insights. Se Application Insights non riceve dati di telemetria per determinate interazioni dell'utente, gli utenti potrebbero avere interagito con il sito in quei modo dopo il momento indicato come termine della sessione dallo strumento Flussi utente.
Ci sono punti in cui gli utenti ripetono più volte la stessa azione?
Cercare una visualizzazione di pagina o un evento personalizzato ripetuto da molti utenti in passaggi successivi nella visualizzazione. In genere, quest'attività significa che gli utenti eseguono azioni ripetitive nel sito. In caso di azioni ripetitive, valutare la possibilità di modificare la progettazione del sito o di aggiungere nuove funzionalità per ridurre le ripetizioni. Ad esempio, si potrebbe aggiungere la funzionalità di modifica in blocco se gli utenti eseguono azioni ripetitive in ogni riga di un elemento tabella.
Coorte: analizzare un set specifico di utenti, sessioni, eventi o operazioni
Una coorte è un set di utenti, sessioni, eventi o operazioni con elementi in comune. In Application Insights le coorti vengono definite da una query di analisi. Se è necessario analizzare più volte un set specifico di utenti o eventi, le coorti offrono più flessibilità per esprimere con esattezza il set a cui si è interessati.
Coorte e filtri di base
È possibile usare coorti in modi simili ai filtri. ma le definizioni delle coorti sono costituite dalle query di analisi personalizzate, in modo che siano molto più flessibili e complesse. A differenza dei filtri, è possibile salvare le coorti in modo che altri membri del team possano riutilizzarle.
È possibile definire una coorte di utenti che hanno provato una nuova funzionalità nell'app. È possibile salvare questa coorte nella risorsa di Application Insights. In futuro sarà facile analizzare questo gruppo di utenti specifici salvato.
Nota
Una volta create, le coorti sono disponibili dagli strumenti Utenti, Sessioni, Eventi e Flussi utente.
Esempio: utenti attivi
In base alla definizione elaborata dal team, un utente attivo è chi usa l'app cinque o più volte in un determinato mese. In questa sezione si definisce una coorte di questi utenti attivi.
Selezionare Crea una coorte.
Selezionare la scheda Raccolta modelli per visualizzare una raccolta di modelli per varie coorti.
Selezionare Engaged Users -- by Days Used (Utenti attivi - Per giorni di utilizzo).
Sono disponibili tre parametri per questa coorte:
- Activities, dove si scelgono gli eventi e le visualizzazioni pagina da considerare come "utilizzo".
- Period, la definizione di un mese.
- UsedAtLeastCustom, il numero di volte in cui gli utenti devono usare un elemento in un determinato periodo per essere considerati attivi.
Impostare UsedAtLeastCustom su 5+ giorni. Lasciare Periodo impostato come predefinito di 28 giorni.
Questa coorte rappresenta ora tutti gli ID utente inviati con gli eventi personalizzati o le visualizzazioni pagina in 5 giorni distinti nell'arco degli ultimi 28 giorni.
Seleziona Salva.
Suggerimento
Assegnare un nome alla coorte, ad esempio Utenti attivi (5+ giorni). Salvarla in Report personali o in Report condivisi, a seconda che si voglia consentire o meno ad altri utenti che hanno accesso a questa risorsa di Application Insights di visualizzare questa coorte.
Selezionare Torna alla raccolta.
Operazioni consentite dall'uso di questa coorte
Aprire lo strumento Utenti. Nella casella di riepilogo a discesa Mostra scegliere la coorte creata in Utenti appartenenti a.
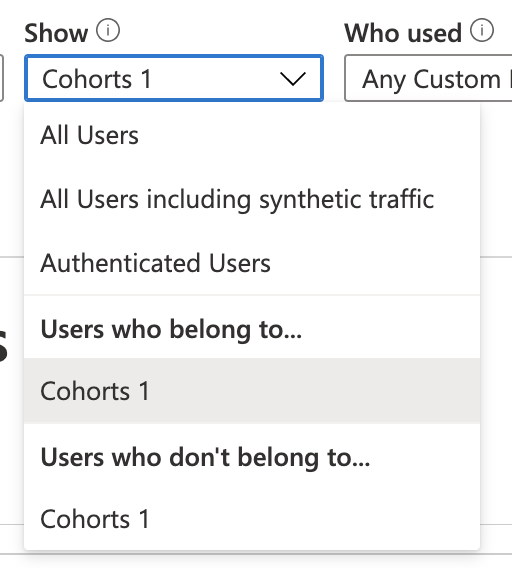
Elementi importanti da notare:
- Non è possibile creare questo set con i normali filtri. La logica della data è più avanzata.
- È possibile filtrare ulteriormente questa coorte usando i normali filtri nello strumento Utenti, Anche se la coorte è definita in una finestra di 28 giorni, è tuttavia possibile impostare l'intervallo di tempo nello strumento Utenti su 30, 60 o 90 giorni.
Questi filtri supportano domande più sofisticate, impossibili da esprimere con il generatore di query. Un esempio è costituito dalle persone che sono state attive negli ultimi 28 giorni. Come si sono comportate le stesse persone negli ultimi 60 giorni?
Esempio: coorte di eventi
È anche possibile creare coorti di eventi. In questa sezione si definisce una coorte degli eventi e delle visualizzazioni pagina. quindi si vedrà come usarli dagli altri strumenti. Questa coorte potrebbe definire un set di eventi che il team considera utilizzo attivo o impostare un set correlato a una nuova funzionalità.
- Selezionare Crea una coorte.
- Selezionare la scheda Raccolta modelli per visualizzare una raccolta di modelli per varie coorti.
- Selezionare Events Picker (Selezione eventi).
- Nella casella di riepilogo a discesa Activities selezionare gli eventi da inserire nella coorte.
- Salvare la coorte e assegnarle un nome.
Esempio: utenti attivi in cui si modifica una query
Le due coorti precedenti sono state definite usando caselle di riepilogo a discesa. È anche possibile definire le coorti usando query di analisi per una flessibilità ottimale. A questo scopo, creare una coorte di utenti del Regno Unito.
Aprire lo strumento Coorti, selezionare la scheda Raccolta modelli e selezionare Coorte utenti vuota.
Sono disponibili tre sezioni:
- Testo Markdown: sezione in cui si descrive più dettagliatamente la coorte per gli altri membri del team.
- Parametri: sezione in cui si creano i propri parametri, ad esempio Attività e le altre caselle di riepilogo a discesa dei due esempi precedenti.
- Query: sezione in cui si definisce la coorte con una query di analisi.
Nella sezione di query si scrive una query di analisi. La query seleziona il set specifico di righe che descrivono la coorte che si vuole definire. Lo strumento Coorte aggiunge quindi in modo implicito una clausola
| summarize by user_Idalla query. Questi dati vengono visualizzati come anteprima sotto la query in una tabella, quindi è possibile assicurarsi che la query restituisca i risultati.Nota
Se la query non viene visualizzata, ridimensionare la sezione per aumentarne l'altezza e poter vedere la query.
Copiare e incollare il seguente testo nell'editor di query:
union customEvents, pageViews | where client_CountryOrRegion == "United Kingdom"Selezionare Esegui query. Se gli ID utente non vengono visualizzati nella tabella, andare a un Paese/una regione in cui esistono utenti dell'applicazione.
Salvare la coorte e assegnarle un nome.
Analisi dell'impatto - Scoprire in che modo le differenti proprietà influenzano i tassi di conversione
L'Analisi dell'impatto rileva come una dimensione di una visualizzazione pagina, un evento personalizzato o una richiesta influisce sull'utilizzo di una visualizzazione pagina o un evento personalizzato differente.
Impatto può essere considerato lo strumento fondamentale per risolvere eventuali controversie con eventuali membri del team circa l'impatto che può avere la lentezza in alcune aree del sito sulla volontà degli utenti di soffermarsi o meno. Gli utenti possono tollerare alcune lentezze, ma Impact offre informazioni dettagliate su come bilanciare al meglio l'ottimizzazione e le prestazioni per ottimizzare la conversione degli utenti.
L'analisi delle prestazioni è solo una parte delle funzionalità di Impatto. L'impatto supporta eventi e dimensioni personalizzati, in modo da poter rispondere facilmente a domande come, in che modo la scelta del browser utente è correlata a tassi di conversione diversi?
Nota
Per poter usare l'area di lavoro Analisi dell'impatto, la risorsa di Application Insights deve contenere visualizzazioni pagina o eventi personalizzati. Vedere le informazioni su come configurare l'app per la raccolta automatica delle visualizzazioni di pagina con Application Insights JavaScript SDK. Inoltre, poiché si sta analizzando la correlazione, le dimensioni del campione sono importanti.
Cartella di lavoro Analisi di impatto
Per usare la cartella di lavoro Analisi dell'impatto, nelle risorse di Application Insights andare a Utilizzo>Altro e selezionare Cartella di lavoro Analisi dell'impatto utente. In alternativa, nella scheda Cartelle di lavoro selezionare Modelli pubblici. In utilizzoselezionare Analisi dell'impatto utente.
Usare la cartella di lavoro
- Nell'elenco a discesa Evento selezionato selezionare un evento.
- Nell'elenco a discesa Analizza come selezionare una metrica.
- Nell'elenco a discesa Evento di impatto selezionare un evento.
- Per aggiungere un filtro, usare la scheda Aggiungi filtri eventi selezionati o la scheda Aggiungi filtri evento di impatto.
Il tempo di caricamento di una pagina influisce sul numero di utenti che eseguono la conversione nella pagina?
Per iniziare a rispondere alle domande con l'area di lavoro Impatto, scegliere una visualizzazione pagina, un evento personalizzato o una richiesta iniziale.
Nell'elenco a discesa Evento selezionato selezionare un evento.
Lasciare l'elenco a discesa Analizza come nella selezione predefinita di Durata. (In questo contesto, Durata è un alias per Tempo di caricamento della pagina).
Nell'elenco a discesa Evento di impatto selezionare un evento personalizzato. Questo evento deve corrispondere a un elemento dell'interfaccia utente nella visualizzazione pagina selezionata nel passaggio 1.
Cosa accade se le visualizzazioni pagina o i tempi di caricamento vengono monitorati in modi personalizzati?
Lo strumento Impatto supporta proprietà e misure sia standard che personalizzate. È possibile usare entrambe. Al posto della durata, usare i filtri sugli eventi primari e secondari per ottenere risultati più specifici.
Gli utenti di aree geografiche o paesi diversi presentano tassi di conversione diversi?
Nell'elenco a discesa Evento selezionato selezionare un evento.
Nell'elenco a discesa Analizza come selezionare Paese o regione.
Nell'elenco a discesa Evento che influisce selezionare un evento personalizzato corrispondente a un elemento dell'interfaccia utente nella visualizzazione pagina scelta nel passaggio 1.
In che modo la cartella di lavoro Analisi dell'impatto calcola questi tassi di conversione?
Dietro le quinte la cartella di lavoro Analisi dell'impatto si basa sul Coefficiente di correlazione di Pearson. I risultati vengono calcolati tra -1 e 1. Il coefficiente -1 rappresenta una correlazione lineare negativa e 1 rappresenta una correlazione lineare positiva.
Qui di seguito sono forniti dettagli di base sulla modalità di funzionamento dell'Analisi dell'impatto:
- A = visualizzazione pagina, evento personalizzato o richiesta principale selezionato nell'elenco a discesa Evento selezionato.
- B = visualizzazione pagina o evento personalizzato secondario selezionato nell'elenco a discesa influisce sull'uso di.
Lo strumento Impatto esamina un campione di tutte le sessioni di utenti nell'intervallo di tempo selezionato. Per ogni sessione esegue la ricerca di tutte le occorrenze di A.
Le sessioni vengono quindi suddivise in due diversi tipi di sessioni secondarie in base a una delle due condizioni seguenti:
- Una sessione secondaria convertita è costituita da una sessione che termina con un evento B e comprende tutti gli eventi A che si verificano prima di B.
- Una sessione secondaria non convertita si verifica quando tutti gli eventi A non terminano con un evento B.
Il calcolo finale dell'impatto varia a seconda che l'analisi venga eseguita in base alla metrica o alla dimensione. Per le metriche viene calcolata una media di tutti gli eventi A in una sessione secondaria. Per le dimensioni il valore di ogni evento A contribuisce 1/N al valore assegnato all'evento B. N è il numero di eventi A nella sessione secondaria.
HEART - Cinque dimensioni dell'esperienza del cliente
Questo articolo descrive come abilitare e usare la cartella di lavoro Heart in Monitoraggio di Azure. La cartella di lavoro HEART si basa sul framework di misurazione HEART, originariamente introdotto da Google. Diversi team interni di Microsoft usano HEART per offrire software migliore.
Panoramica
HEART è un acronimo che sta per felicità, coinvolgimento, adozione, conservazione e successo delle attività. Aiuta i team di prodotto a offrire software migliore concentrandosi su cinque dimensioni dell'esperienza del cliente:
- Felicità: Misura dell'atteggiamento dell'utente
- Engagement: livello di coinvolgimento dell'utente attivo
- Adozione: penetrazione dei destinatari target
- Conservazione: frequenza con cui gli utenti ritornano
- Esito positivo dell'attività: empowerment sulla produttività
Queste dimensioni vengono misurate in modo indipendente, ma interagiscono tra loro.

L'adozione, l'engagement e la conservazione costituiscono un imbuto delle attività degli utenti. Solo una parte degli utenti che adottano lo strumento torna a usarlo.
Esito positivo dell'attività è il driver che sposta gli utenti verso il basso nell'imbuto e li sposta dall'adozione alla conservazione.
La felicità è un risultato delle altre dimensioni e non una misura autonoma. Gli utenti che hanno fatto progressi lungo l'imbuto e mostrano un livello superiore di attività sono idealmente più felici.
Operazioni preliminari
Prerequisiti
Sottoscrizione di Azure: Creare una sottoscrizione di Azure gratuita
Risorsa di Application Insights: creare una risorsa di Application Insights
Click Analytics: configurare il plug-in Click Analytics Autocollection.
Attributi specifici: instrumentare gli attributi seguenti per calcolare le metriche HEART.
Origine Attributo Descrizione customEvents session_Id Identificatore di sessione univoco customEvents appName Identificatore univoco dell'app di Application Insights customEvents itemType Categoria di record customEvents customEvents timestamp Datetime dell'evento customEvents operation_Id Correlare gli eventi di dati di telemetria customEvents user_Id Identificatore univoco dell'utente customEvents ¹ parentId Nome della funzionalità customEvents ¹ pageName Nome della pagina customEvents ¹ actionType Categoria del record di Click Analytics pageViews user_AuthenticatedId Identificatore univoco dell'utente autenticato pageViews session_Id Identificatore di sessione univoco pageViews appName Identificatore univoco dell'app di Application Insights pageViews timestamp Datetime dell'evento pageViews operation_Id Correlare gli eventi di dati di telemetria pageViews user_Id Identificatore univoco dell'utente Se si configura il contesto utente autenticato, instrumentare gli attributi seguenti:
| Origine | Attributo | Descrizione |
|---|---|---|
| customEvents | user_AuthenticatedId | Identificatore univoco dell'utente autenticato |
Note
¹: per generare questi attributi, usare il plug-in Click Analytics Autocollection tramite npm.
Suggerimento
Per informazioni su come usare in modo efficace il plug-in Click Analytics, vedere Estensioni delle funzionalità per Application Insights JavaScript SDK (Click Analytics).
Aprire la cartella di lavoro
È possibile trovare la cartella di lavoro nella raccolta in Modelli pubblici. La cartella di lavoro viene visualizzata nella sezione Analisi prodotti usando il plug-in Click Analytics.
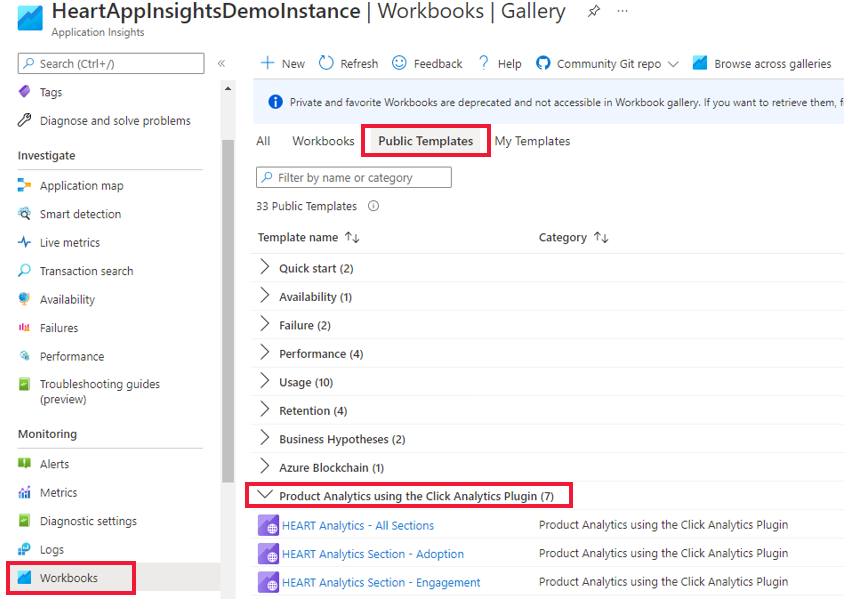
Sono presenti sette cartelle di lavoro.

È necessario interagire solo con la cartella di lavoro principale, HEART Analytics - Tutte le sezioni. Questa cartella di lavoro contiene le altre sei cartelle di lavoro come schede. È anche possibile accedere alle singole cartelle di lavoro correlate a ogni scheda tramite la raccolta.
Verificare che i dati vengano trasmessi
Per verificare che i dati vengano trasmessi come previsto per accendere le metriche in modo accurato, selezionare la scheda Requisiti di sviluppo.
Importante
A meno che non si imposti il contesto utente autenticato, è necessario selezionare Utenti anonimi nell'elenco a discesa ConversionScope per visualizzare i dati di telemetria.
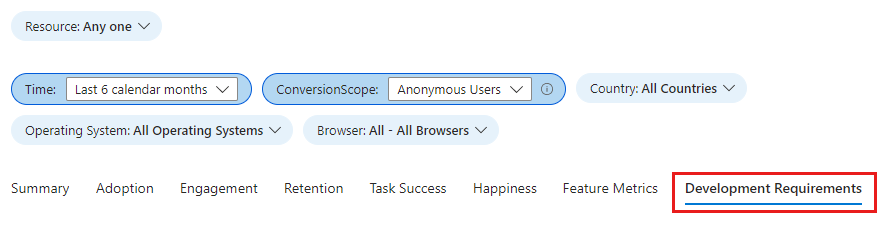
Se i dati non vengono trasmessi come previsto, questa scheda mostra gli attributi specifici con problemi.
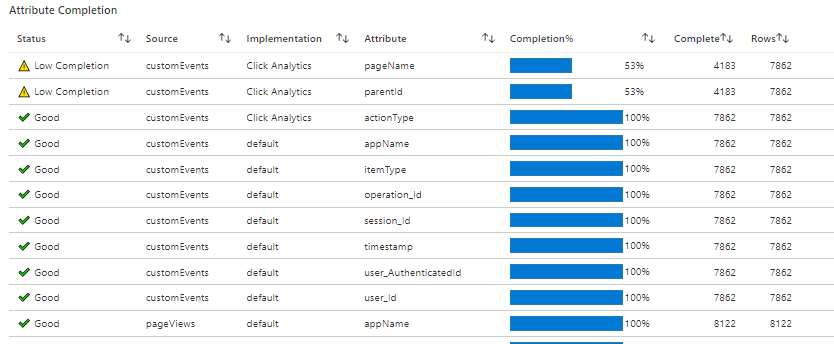
Struttura della cartella di lavoro
La cartella di lavoro mostra le tendenze delle metriche per le dimensioni HEART suddivise in sette schede. Ogni scheda contiene descrizioni delle dimensioni, le metriche contenute in ogni dimensione e come usarle.
Le schede sono:
- Riepilogo: riepiloga le metriche dell'imbuto di utilizzo per una visualizzazione generale di visite, interazioni e utilizzo ripetuto.
- Adozione: consente di comprendere la penetrazione tra il pubblico di destinazione, la velocità di acquisizione e la base utente totale.
- Engagement: mostra frequenza, profondità e ampiezza di utilizzo.
- Conservazione: mostra l'utilizzo ripetuto.
- Esito positivo dell'attività: consente di comprendere i flussi utente e le relative distribuzioni temporali.
- Felicità: è consigliabile usare uno strumento di sondaggio per misurare il punteggio di soddisfazione dei clienti (CSAT) su una scala a cinque punti. In questa scheda è stata fornita la probabilità di felicità tramite metriche di utilizzo e prestazioni.
- Metriche delle funzionalità: consente di comprendere le metriche HEART a livello di granularità delle funzionalità.
Avviso
La cartella di lavoro HEART è attualmente basata sui log ed effettivamente sono metriche basate su log. L'accuratezza di queste metriche è influenzata negativamente dal campionamento e dal filtro.
Come vengono definite e misurate le dimensioni HEART
Felicità
La felicità è una dimensione segnalata dall'utente che misura il modo in cui gli utenti sentono il prodotto offerto loro.
Un approccio comune alla misurazione della felicità consiste nel porre agli utenti una domanda CSAT come Quanto sei soddisfatto di questo prodotto? Le risposte degli utenti su una scala a tre o cinque punti (ad esempio, no, forse e sì) vengono aggregate per creare un punteggio a livello di prodotto compreso tra 1 e5. Poiché il feedback avviato dall'utente tende a essere negativo, HEART tiene traccia della felicità dai sondaggi visualizzati agli utenti a intervalli predefiniti.
Le metriche di felicità comuni includono valori come la Classificazione a stelle media e il Punteggio di soddisfazione dei clienti. Inviare questi valori a Monitoraggio di Azure usando uno dei metodi di inserimento personalizzati descritti in Origini personalizzate.
Interazione
Engagement è una misura dell'attività dell'utente. In particolare, le azioni dell'utente sono intenzionali, ad esempio i clic. L'utilizzo attivo può essere suddiviso in tre sottodimensioni:
Frequenza dell'attività: misura la frequenza con cui un utente interagisce con il prodotto. Ad esempio, gli utenti interagiscono in genere ogni giorno, settimanale o mensile.
Ampiezza dell'attività: misura il numero di funzionalità con cui gli utenti interagiscono in un periodo di tempo specifico. Ad esempio, gli utenti hanno interagito con un totale di cinque funzionalità nel mese di giugno 2021.
Profondità dell'attività: misura il numero di funzionalità con cui gli utenti interagiscono ogni volta che avviano il prodotto. Ad esempio, gli utenti hanno interagito con due funzionalità a ogni avvio.
La misurazione dell'impegno può variare in base al tipo di prodotto in uso. Ad esempio, un prodotto come Microsoft Teams dovrebbe avere un utilizzo giornaliero elevato, che lo rende una metrica importante da tenere traccia. Tuttavia, per un prodotto come un portale con pagamento in base al consumo, la misurazione potrebbe avere più senso a livello mensile o settimanale.
Importante
Un utente che esegue un'azione intenzionale, ad esempio facendo clic su un pulsante o digitando un input, viene conteggiato come utente attivo. Per questo motivo, le metriche di engagement richiedono l'implementazione del plug-in Click Analytics per Application Insights nell'applicazione.
Adozione
L'adozione consente di comprendere la penetrazione tra gli utenti pertinenti, gli utenti che si stanno acquisendo come base di utenti e il modo in cui si ottengono tali utenti. Le metriche di adozione sono utili per misurare:
- Prodotti appena rilasciati.
- Nuovi prodotti aggiornati.
- Campagne di marketing.
Conservazione
Un utente conservato è un utente attivo in un periodo di report specificato e nel periodo di report precedente. La conservazione viene in genere misurata con le metriche seguenti.
| Metrico | Definizione | Domanda a cui è stata risposta |
|---|---|---|
| Utenti conservati | Numero di utenti attivi che erano attivi anche nel periodo precedente | Quanti utenti rimangono coinvolti con il prodotto? |
| Conservazione | Percentuale di utenti attivi del periodo precedente che sono attivi anche questo periodo | Qual è la percentuale di utenti che rimangono coinvolti con il prodotto? |
Importante
Poiché gli utenti attivi devono avere almeno un evento di dati di telemetria con un tipo di azione, le metriche di conservazione richiedono l'implementazione del plug-in Click Analytics per Application Insights nell'applicazione.
Esito positivo dell'attività
Esito positivo dell'attività tiene traccia dell'esecuzione o meno efficiente ed efficace di un'attività usando le funzionalità del prodotto. Molti prodotti includono strutture progettate per incanalare gli utenti attraverso il completamento di un'attività. Alcuni esempi includono:
- Aggiunta di articoli a un carrello quindi completamento di un acquisto.
- Ricerca di una parola chiave quindi selezione di un risultato.
- Avvio di un nuovo account e completamento della registrazione dell'account.
Un'attività con esito positivo soddisfa tre requisiti:
- Flusso di attività previsto: il flusso di attività previsto della funzionalità è stato completato dall'utente e allineato al flusso di attività previsto.
- Prestazioni elevate: la funzionalità prevista della funzionalità è stata eseguita in un periodo di tempo ragionevole.
- Affidabilità elevata: la funzionalità prevista della funzionalità è stata eseguita senza errori.
Un'attività viene considerata non riuscita se uno dei requisiti precedenti non viene soddisfatto.
Importante
Le metriche Esito positivo dell'attività richiedono l'implementazione del plug-in Click Analytics per Application Insights nell'applicazione.
Configurare un'attività personalizzata usando i parametri seguenti.
| Parametro | Descrizione |
|---|---|
| Primo passaggio | Funzionalità che avvia l'attività. Nell'esempio di carrello/acquisto, l'aggiunta di articoli a un carrello è il primo passaggio. |
| Durata prevista dell'attività | Intervallo di tempo per considerare un'attività completata riuscita. Tutte le attività completate al di fuori di questo vincolo sono considerate un errore. Non tutte le attività hanno necessariamente un vincolo di tempo. Per tali attività, selezionare Nessuna aspettativa temporale. |
| Ultimo passaggio | Funzionalità che completa l'attività. Nell'esempio di carrello/acquisto, l'acquisto di articoli dal carrello è l'ultimo passaggio. |
Domande frequenti
L'evento iniziale rappresenta la prima volta che l'evento compare in una sessione oppure ogni volta che compare in una sessione?
L'evento iniziale nella visualizzazione rappresenta solo la prima volta che un utente ha inviato tale visualizzazione di pagina o evento personalizzato durante una sessione. Se gli utenti possono inviare l'evento iniziale più volte in una sessione, la colonna Passaggio 1 mostra solo il comportamento degli utenti dopo la prima istanza dell'evento iniziale, non dopo tutte le istanze.
Alcuni nodi nella visualizzazione hanno un livello troppo elevato. Come è possibile ottenere nodi più dettagliati?
Usare le opzioni Dividi per nel menu Modifica:
Selezionare l'evento che si desidera suddividere nel menu Evento.
Selezionare una dimensione nel menu Dimensione. Se, ad esempio, è presente un evento denominato Pulsante selezionato, provare con una proprietà personalizzata denominata Nome pulsante.
Ho definito una coorte di utenti di un determinato Paese/regione. Quando si confronta questa coorte nello strumento Utenti con l'impostazione di un filtro per tale Paese/regione, perché sono visualizzati risultati sono differenti?
Le coorti e i filtri sono diversi. Si supponga di avere una coorte di utenti del Regno Unito (definita come l'esempio precedente) e di confrontarne i risultati con l'impostazione del filtro Country or region = United Kingdom:
La versione della coorte visualizza tutti gli eventi degli utenti che hanno inviato uno o più eventi dal regno Unito nell'intervallo di tempo corrente. Se si divide per paese o area geografica, si notano probabilmente diversi paesi e aree geografiche.
La versione dei filtri mostra solo gli eventi del Regno Unito, Se si divide per Paese o area geografica, viene visualizzato solo il Regno Unito.
Come si visualizzano i dati in grani differenti (giornaliero, mensile o settimanale)?
È possibile selezionare il filtro Intervallo di date per modificare la condizione. Il filtro è disponibile in tutte le schede delle dimensioni.
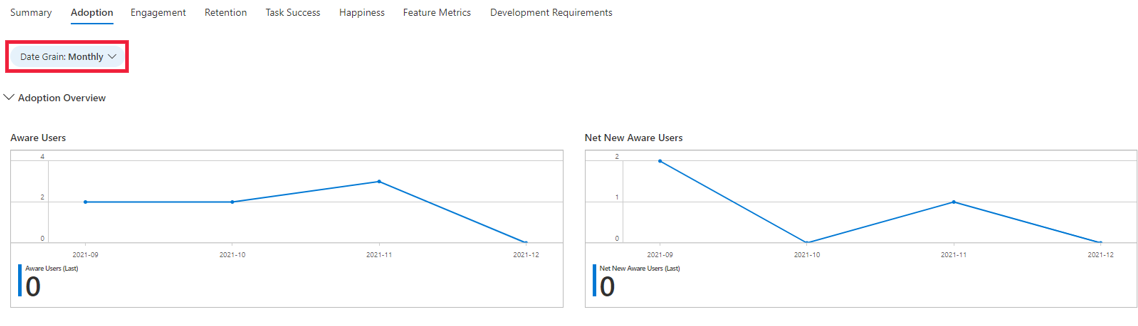
Come si accede alle informazioni dettagliate dall'applicazione che non sono disponibili nelle cartelle di lavoro HEART?
È possibile esaminare i dati che alimentano la cartella di lavoro HEART se gli oggetti visivi non rispondono a tutte le domande. Per eseguire questa attività, nella sezione Monitoraggio selezionare Log ed eseguire query sulla tabella customEvents. Alcuni attributi di Click Analytics sono contenuti all'interno del campo customDimensions. Di seguito è riportata una query di esempio.
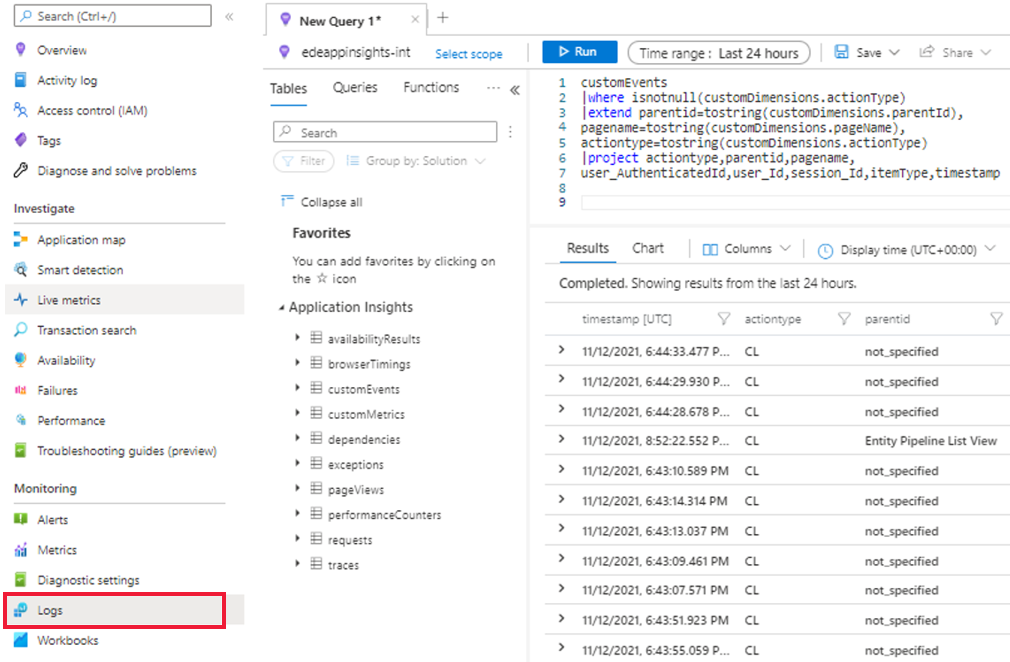
Per altre informazioni sui log in Monitoraggio di Azure, vedere Panoramica dei log di Monitoraggio di Azure.
È possibile modificare gli oggetti visivi nella cartella di lavoro?
Sì. Quando si seleziona il modello pubblico della cartella di lavoro:
Selezionare Modifica e apportare le modifiche.
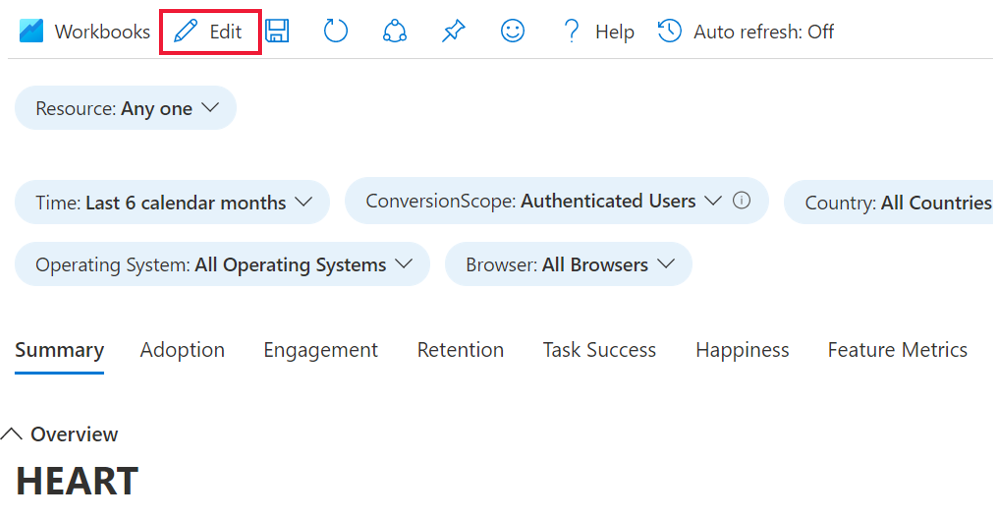
Dopo aver apportato le modifiche, selezionare Fine della modificaquindi l'icona Salva.
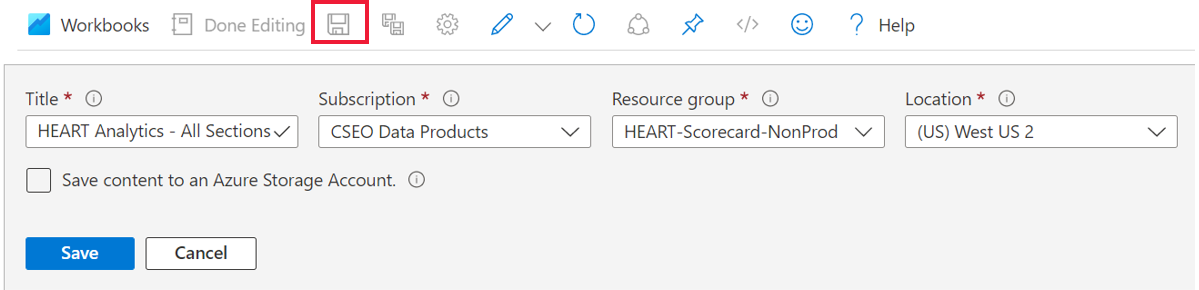
Per visualizzare la cartella di lavoro salvata, in Monitoraggio andare alla sezione Cartelle di lavoro e selezionare la scheda Cartelle di lavoro. Viene visualizzata una copia della cartella di lavoro personalizzata. È possibile apportare altre modifiche desiderate in questa copia.
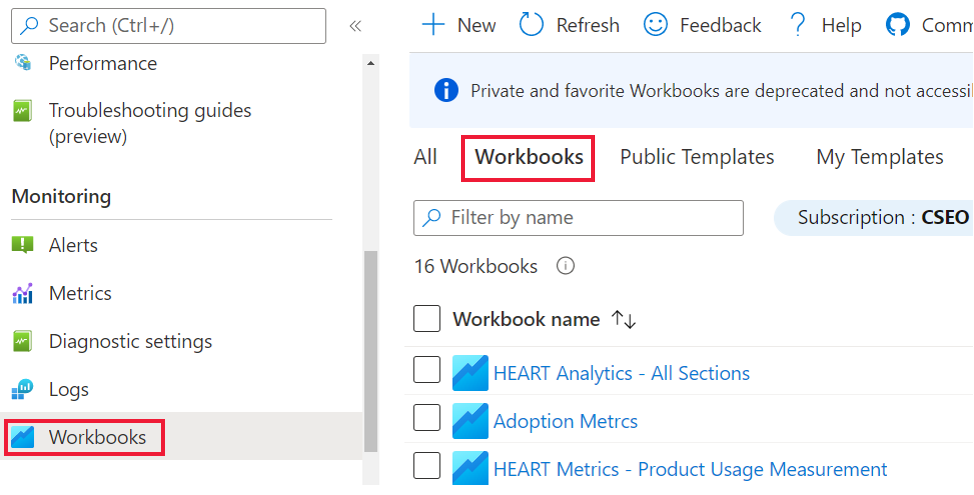
Per altre informazioni sulla modifica dei modelli di cartella di lavoro, vedere Modelli di Cartelle di lavoro di Azure.
Passaggi successivi
- Prendere in visione il repository GitHub e il pacchetto npm per il plug-in Click Analytics Autocollection.
- Altre informazioni sul framework Google HEART.
- Per altre informazioni sulle cartelle di lavoro, vedere Panoramica delle cartelle di lavoro.