Analizzare le statistiche di utilizzo con i report HTTP avanzati della rete CDN di Azure
Panoramica
Questo documento illustra la creazione di report HTTP avanzati nella rete CDN di Microsoft Azure. Questi report forniscono informazioni dettagliate sull'attività della rete CDN.
Importante
Si tratta di una funzionalità di Rete CDN di Azure Premium solo da Edgio, per configurare le regole su Rete CDN di Azure da Microsoft, usare il motore regole Standard. Le regole avanzate non sono disponibili per Rete CDN di Azure di Akamai. Per un confronto delle funzionalità della rete CDN, vedere Funzionalità del prodotto rete CDN di Azure.
Accesso ai report HTTP avanzati
Nella pagina del profilo rete CDN selezionare il pulsante Gestisci.

Si aprirà il portale di gestione della rete CDN.
Passare il puntatore sulla scheda Analisi e quindi sul riquadro a comparsa Report HTTP avanzati. Selezionare HTTP Large Platform.Select on HTTP Large Platform.
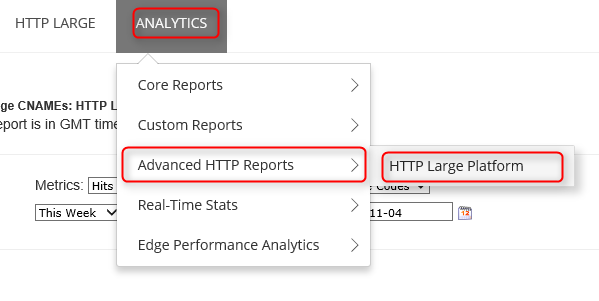
Vengono visualizzate le opzioni dei report.
Report geografici (basati su mappe)
Esistono cinque report che sfruttano una mappa per indicare le aree da cui il contenuto viene richiesto. Questi report sono Mappa del mondo, Mappa Stati Uniti, Mappa Canada, Mappa Europa e Mappa Asia Pacifico.
Ogni report basato su mappa classifica le entità geografiche ,ad esempio paesi/aree geografiche, viene fornita una mappa per visualizzare le posizioni da cui viene richiesto il contenuto. È in grado di farlo codificando a colori ogni area in base alla quantità di domanda riscontrata in tale area. Le aree con una sfumatura più chiara indicano una domanda minore di contenuto, mentre le aree più scure indicano livelli più alti di domanda di contenuto.
Proprio sotto la mappa vengono fornite informazioni dettagliate sul traffico e sulla larghezza di banda per ogni area. Queste informazioni consentono di visualizzare il numero totale di riscontri, la percentuale di riscontri, la quantità totale di dati trasferiti (in gigabyte) e la percentuale di dati trasferiti per ogni area. Visualizzare una descrizione per ogni metrica. Infine, quando si passa il puntatore del mouse su un'area (ad esempio, paese/area geografica, stato o provincia), il nome e la percentuale di riscontri che si sono verificati nell'area vengono visualizzati come descrizione comando.
Viene fornita una breve descrizione per ogni tipo di report geografico basato su mappa.
| Nome report | Descrizione |
|---|---|
| Mappa del mondo | Questo report consente di visualizzare la domanda mondiale del contenuto della rete CDN. Ogni paese/area geografica è codificato a colori sulla mappa globale per indicare la percentuale di riscontri originati da tale area. |
| Mappa Stati Uniti | Questo report consente di visualizzare la domanda del contenuto della rete CDN negli Stati Uniti. Su questa mappa ogni stato è contraddistinto dal colore per indicare la percentuale di riscontri originati da tale area. |
| Mappa Canada | Questo report consente di visualizzare la domanda del contenuto della rete CDN in Canada. Su questa mappa ogni provincia è contraddistinta dal colore per indicare la percentuale di riscontri originati da tale area. |
| Mappa Europa | Questo report consente di visualizzare la domanda del contenuto della rete CDN in Europa. Ogni paese/area geografica è codificato a colori in questa mappa per indicare la percentuale di riscontri originati da tale area. |
| Mappa Asia Pacifico | Questo report consente di visualizzare la domanda del contenuto della rete CDN in Asia. Ogni paese/area geografica è codificato a colori in questa mappa per indicare la percentuale di riscontri originati da tale area. |
Report geografici (grafici a barre)
Ci sono altri due report che forniscono informazioni statistiche in base alla geografia, ovvero le città principali e i principali paesi. Questi report classificano rispettivamente città e paesi/aree geografiche, in base al numero di riscontri originati da tali paesi/aree geografiche. Un grafico a barre indica le prime 10 città o paesi/aree geografiche che hanno richiesto contenuto su una piattaforma specifica. Questo grafico a barre consente di valutare rapidamente le aree che generano il numero più alto di richieste per il contenuto.
Il lato sinistro del grafico (asse y) indica quanti riscontri si sono verificati nell'area specificata. Direttamente sotto il grafico (asse x), si trova un'etichetta per ognuna delle prime 10 aree.
Uso dei grafici a barre
- Se si passa il puntatore del mouse su una barra, il nome e il numero totale di riscontri che si sono verificati nell'area vengono visualizzati come descrizione comando.
- La descrizione comando per il report Top Cities identifica una città in base al nome, allo stato/provincia e all'abbreviazione paese/area geografica.
- Se la città o l'area geografica (ad esempio, stato/provincia) da cui non è stato possibile determinare una richiesta originata, indica che sono sconosciuti. Se il paese o l'area geografica è sconosciuto, vengono visualizzati due punti interrogativi( ad esempio ??).
- Un report può includere metriche per "Europa" o "Asia/Pacifico". Tali elementi non sono destinati a fornire informazioni statistiche su tutti gli indirizzi IP in tali aree. Si applicano invece solo alle richieste provenienti da indirizzi IP distribuiti in Europa o Asia/Pacifico anziché in una specifica città o paese/area geografica.
I dati usati per generare il grafico a barre possono essere visualizzati sotto il grafico stesso, Sono disponibili il numero totale di riscontri, la percentuale di riscontri, la quantità di dati trasferiti (in gigabyte) e la percentuale di dati trasferiti per le prime 250 aree. Visualizzare una descrizione per ogni metrica.
Viene fornita una breve descrizione per entrambi i tipi di report nella tabella seguente.
| Nome report | Descrizione |
|---|---|
| Città principali | Questo report classifica le città in base al numero di riscontri originati da una determinata area. |
| Paesi principali | Questo report classifica i paesi/aree geografiche in base al numero di riscontri originati da tale paese/area geografica. |
Riepilogo giornaliero
Il report Riepilogo giornaliero consente di visualizzare il numero totale di riscontri e i dati trasferiti ogni giorno su una determinata piattaforma. Queste informazioni possono essere usate per individuare velocemente gli schemi di attività della rete CDN. Questo report, ad esempio, consente di rilevare in quali giorni il traffico è stato superiore o inferiore al previsto.
Dopo aver generato questo report, un grafico a barre fornisce un'indicazione visiva sulla quantità di domanda specifica della piattaforma sperimentata su base giornaliera nel periodo di tempo coperto dal report. A tale scopo, viene visualizzata una barra per ogni giorno nel report. Ad esempio, la selezione del periodo di tempo denominato "Ultima settimana" genera un grafico a barre con sette barre. Ogni barra indica il numero totale di riscontri riscontrati in quel giorno.
Il lato sinistro del grafico (asse y) indica quanti riscontri si sono verificati nella data specificata. Direttamente sotto il grafico (asse x), si trova un'etichetta che indica la data (formato: AAAA-MM-GG) per ogni giorno incluso nel report.
Suggerimento
Se si passa il puntatore su una barra, il numero totale di riscontri che si sono verificati in tale data verrà visualizzato come descrizione comando.
I dati usati per generare il grafico a barre possono essere visualizzati sotto il grafico stesso, Sono disponibili il numero totale di riscontri e la quantità di dati trasferiti (in gigabyte) per ogni giorno coperti dal report.
Per ora
Il report Per ora consente di visualizzare il numero totale di riscontri e i dati trasferiti ogni ora su una determinata piattaforma. Queste informazioni possono essere usate per individuare velocemente gli schemi di attività della rete CDN. Questo report, ad esempio, consente di rilevare i momenti del giorno durante i quali il traffico è superiore o inferiore al previsto.
In questo report viene visualizzato un grafico a barre che fornisce un'indicazione visiva sulla quantità di domanda specifica della piattaforma sperimentata su base oraria nel periodo di tempo coperto dal report. A tale scopo, viene visualizzata una barra per ogni ora coperta dal report. Ad esempio, la selezione di un periodo di tempo di 24 ore genera un grafico a barre con 24 barre. Ogni barra indica il numero totale di riscontri riscontrati durante l'ora.
Il lato sinistro del grafico (asse y) indica quanti riscontri si sono verificati nell'ora specificata. Direttamente sotto il grafico (asse x), si trova un'etichetta che indica la data/ora (formato: AAAA-MM-GG hh:mm) per ogni ora inclusa nel report. L'ora viene segnalata usando il formato 24 ore e viene specificata usando il fuso orario UTC/GMT.
Suggerimento
Se si passa il puntatore su una barra, il numero totale di riscontri che si sono verificati durante tale ora verrà visualizzato come descrizione comando.
I dati usati per generare il grafico a barre possono essere visualizzati sotto il grafico stesso, Sono disponibili il numero totale di riscontri e la quantità di dati trasferiti (in gigabyte) per ogni ora coperta dal report.
Per file
Il report Per file consente di visualizzare la quantità di domanda e il traffico generato da una determinata piattaforma per la maggior parte degli asset richiesti. Quando si genera questo report, viene generato un grafico a barre nei primi 10 asset più richiesti nel periodo di tempo specificato.
Nota
Ai fini di questo report, gli URL CNAME perimetrali vengono convertiti negli equivalenti URL CDN. Questo consente un calcolo preciso del numero totale di riscontri associati a un asset indipendentemente dagli URL CNAME perimetrali o CDN usati per richiederlo.
Il lato sinistro del grafico (asse y) indica il numero di richieste per ogni asset nel periodo di tempo specificato. Direttamente sotto il grafico (asse x), si trova un'etichetta che indica il nome del file per ognuno dei primi 10 asset richiesti.
I dati usati per generare il grafico a barre possono essere visualizzati sotto il grafico stesso, Sono disponibili le informazioni seguenti per ognuno dei primi 250 asset richiesti: percorso relativo, numero totale di riscontri, percentuale di riscontri, quantità di dati trasferiti (in gigabyte) e percentuale di dati trasferiti.
Per dettaglio file
Il report Per dettaglio file consente di visualizzare la quantità di domanda e il traffico generato su una determinata piattaforma per un asset specifico. Nella parte superiore di questo report è disponibile l'opzione Dettagli file per . Questa opzione fornisce un elenco degli asset più richiesti sulla piattaforma selezionata. Per generare un report Dettagli file, è necessario selezionare l'asset desiderato dall'opzione Dettagli file per . Un grafico a barre indicherà quindi la quantità di domanda giornaliera generata nel periodo di tempo specificato.
Il lato sinistro del grafico (asse y) indica il numero totale di richieste per un asset in un giorno specifico. Direttamente sotto il grafico (asse x), si trova un'etichetta che indica la data (formato: AAAAA-MM-GG) per cui è stata segnalata rete CDN domanda per l'asset.
I dati usati per generare il grafico a barre possono essere visualizzati sotto il grafico stesso, Sono disponibili il numero totale di riscontri e la quantità di dati trasferiti (in gigabyte) per ogni giorno coperti dal report.
Per tipo di file
Il report Per tipo di file consente di visualizzare la quantità di domanda e il traffico generato in base al tipo di file. Con questo report, un grafico ad anello indica la percentuale di riscontri generati dai primi 10 tipi di file.
Suggerimento
Se si passa il puntatore su una sezione del grafico ad anello, il tipo di contenuto multimediale Internet di tale tipo di file verrà visualizzato come descrizione comando.
I dati usati per generare il grafico ad anello possono essere visualizzati sotto il grafico stesso, Sono disponibili il tipo di estensione file/supporto Internet, il numero totale di riscontri, la percentuale di riscontri, la quantità di dati trasferiti (in gigabyte) e la percentuale di dati trasferiti per ognuno dei primi 250 tipi di file.
Per directory
Il report Per directory consente di visualizzare la quantità di domanda e il traffico generato su una determinata piattaforma per il contenuto di una directory specifica. Quando si genera questo tipo di report, un grafico a barre indica il numero totale di riscontri generati dal contenuto nelle prime 10 directory.
Uso del grafico a barre
- Passare il puntatore su una barra per visualizzare il percorso relativo della directory corrispondente.
- Il contenuto archiviato in una sottocartella di una directory non viene conteggiato durante il calcolo della richiesta in base alla directory. Questo calcolo si basa esclusivamente sul numero di richieste generate per il contenuto archiviato nella directory vera e propria.
- Ai fini di questo report, gli URL CNAME perimetrali vengono convertiti negli equivalenti URL CDN. Questo consente un calcolo preciso di tutte le statistiche associate a un asset indipendentemente dagli URL CNAME perimetrali o CDN usati per richiederlo.
Il lato sinistro del grafico (asse y) indica il numero totale di richieste per il contenuto archiviato nelle prime 10 directory. Ogni barra del grafico rappresenta una directory. Usare lo schema di codifica a colori per associare una barra a una directory elencata nella sezione Prime 250 directory complete.
I dati usati per generare il grafico a barre possono essere visualizzati sotto il grafico stesso, Sono disponibili le informazioni seguenti per ognuna delle prime 250 directory: percorso relativo, numero totale di riscontri, percentuale di riscontri, quantità di dati trasferiti (in gigabyte) e percentuale di dati trasferiti.
Per browser
Il report Per browser consente di visualizzare i browser usati per richiedere il contenuto. Quando si genera questo report, un grafico a torta indica la percentuale di richieste gestite dai primi 10 browser.
Uso del grafico a torta
- Passare il puntatore su una sezione del grafico a torta per visualizzare il nome e la versione di un browser.
- Ai fini di questo report, ogni combinazione univoca di browser/versione viene considerata un browser distinto.
- La sezione "Altro" indica la percentuale di richieste gestite da tutti gli altri browser e versioni.
I dati usati per generare il grafico a torta possono essere visualizzati sotto il grafico stesso, Sono disponibili il numero di tipo/versione del browser, il numero totale di riscontri e la percentuale di riscontri per ognuno dei primi 250 browser.
Per referrer
Il report Per referrer consente di visualizzare i principali referrer al contenuto sulla piattaforma selezionata. Un referrer indica il nome host da cui è stata generata una richiesta. Dopo aver generato questo report, un grafico a barre indica la quantità di domanda (ad esempio, riscontri) generata dai primi 10 referrer.
Il lato sinistro del grafico (asse y) indica il numero totale di richieste per un asset per ogni referrer. Ogni barra del grafico rappresenta un referrer. Usare lo schema di codifica a colori per associare una barra a un referrer elencato nella sezione Primi 250 referrer.
I dati usati per generare il grafico a barre possono essere visualizzati sotto il grafico stesso, È possibile trovare l'URL, il numero totale di riscontri e la percentuale di riscontri generati da ognuno dei primi 250 referrer.
Per download
Il report Per download consente di analizzare i modelli di download per il contenuto più richiesto. La parte iniziale del report contiene un grafico a barre che confronta i tentativi di download con i download completati per i primi 10 asset richiesti. Ogni barra è codificata a colori in base al fatto che si tratti di un tentativo di download (blu) o di un download completato (verde).
Nota
Ai fini di questo report, gli URL CNAME perimetrali vengono convertiti negli equivalenti URL CDN. Questo consente un calcolo preciso di tutte le statistiche associate a un asset indipendentemente dagli URL CNAME perimetrali o CDN usati per richiederlo.
Il lato sinistro del grafico (asse y) indica il nome file per ognuno dei primi 10 asset richiesti. Direttamente sotto il grafico (asse x), si trovano etichette che indicano il numero totale di download tentati/completati.
Direttamente sotto il grafico a barre, le informazioni seguenti sono elencate per i primi 250 asset richiesti: percorso relativo (incluso il nome file), il numero di volte in cui viene scaricato al completamento, il numero di volte in cui viene richiesto e la percentuale di richieste che hanno generato un download completo.
Suggerimento
La rete per la distribuzione di contenuti non viene informata da un client HTTP (ovvero un browser) quando un asset è stato completamente scaricato. Di conseguenza, è necessario calcolare se un asset è stato completamente scaricato in base ai codici di stato e alle richieste di intervallo di byte. La prima cosa da cercare quando si esegue questo calcolo è se una richiesta restituisce un codice di stato 200 OK. In questo caso, si esaminano le richieste di intervallo di byte per assicurarsi che coprano l'intero asset. Infine si confronta la quantità di dati trasferiti con le dimensioni dell'asset richiesto. Se i dati trasferiti sono uguali o maggiori alle dimensioni del file e le richieste di intervallo di byte sono appropriate per l'asset, il riscontro verrà calcolato come un download completo.
Data la necessità di interpretare questo report, tenere in considerazione i fattori seguenti che possono influire sulla coerenza e sull'accuratezza del report.
- I modelli di traffico non possono essere previsti con precisione quando gli agenti utente si comportano in modo diverso. Ciò potrebbe produrre risultati di download completati maggiori del 100%.
- Gli asset che sfruttano il download progressivo HTTP potrebbero non essere rappresentati in modo accurato da questo report. perché gli utenti cercano posizioni diverse in un video.
Per errori 404
Il report Per errori 404 consente di identificare il tipo di contenuto che genera il maggior numero di codici di stato 404 Non trovato. La parte iniziale del report contiene un grafico a barre per i primi 10 asset per cui è stato restituito un codice di stato 404 Non trovato. Questo grafico a barre confronta il numero totale di richieste con le richieste che hanno restituito un codice di stato 404 Non trovato per tali asset. Ogni barra è contraddistinta dal colore. Le barre gialle indicano che le richieste hanno restituito un codice di stato 404 Non trovato. Le barre rosse indicano il numero totale di richieste per l'asset.
Nota
Ai fini di questo report, tenere presente quanto segue:
- Un riscontro rappresenta una richiesta per un asset indipendentemente dal codice di stato.
- Gli URL CNAME edge vengono convertiti negli URL di rete per la distribuzione di contenuti equivalenti. Ciò consente un conteggio accurato per tutte le statistiche associate a un asset indipendentemente dalla rete per la distribuzione di contenuti o dall'URL CNAME perimetrale usato per richiederlo.
Il lato sinistro del grafico (asse y) indica il nome file per ognuno dei primi 10 asset richiesti che hanno restituito un codice di stato 404 Non trovato. Direttamente sotto il grafico (asse x), si trovano etichette che indicano il numero totale di richieste e il numero di richieste che hanno generato un codice di stato 404 Non trovato.
Direttamente sotto il grafico a barre, le informazioni seguenti sono elencate per i primi 250 asset richiesti: percorso relativo (incluso il nome file), il numero di richieste che hanno generato un codice di stato 404 Non trovato, il numero totale di volte in cui viene richiesto l'asset e la percentuale di richieste che hanno generato un codice di stato 404 Non trovato.