Ruoli Web e ruoli di lavoro Python con Python Tools for Visual Studio
Importante
Servizi cloud (versione classica) è ora deprecato per tutti i clienti a partire dal 1° settembre 2024. Eventuali distribuzioni esistenti in esecuzione saranno arrestate e chiuse da Microsoft e i dati andranno persi in modo permanente a partire da ottobre 2024. Le nuove distribuzioni devono usare il nuovo modello di distribuzione basato su Azure Resource Manager, Servizi cloud di Azure (supporto "Extended").
Questo articolo offre una panoramica dell'uso dei ruoli Web e di lavoro Phyton con Python Tools for Visual Studio. Informazioni su come usare Visual Studio per creare e distribuire un servizio cloud di base che usa Python.
Prerequisiti
- Visual Studio 2013, 2015 o 2017
- Python Tools for Visual Studio (PTVS)
- SDK Tools di Azure per Visual Studio (VS) 2013 o
Strumenti di Azure SDK per VS 2015 o
Strumenti di Azure SDK per VS 2017 - Python 2.7 a 32 bit o Python 3.8 a 32 bit
Nota
Per completare l'esercitazione, è necessario un account Azure. È possibile attivare i vantaggi della sottoscrizione Visual Studio o iscriversi per una versione di valutazione gratuita.
Cosa sono i ruoli Web e di lavoro Python?
Azure offre tre modelli di calcolo per l'esecuzione di applicazioni: funzionalità App Web in Servizio app di Azure, macchine virtuali di Azure e Servizi cloud di Azure. Tutti e tre i modelli supportano Python. Servizi cloud, che include ruoli Web e di lavoro, fornisce la tecnologia di piattaforma distribuita come servizio (PaaS). All'interno di un servizio cloud, un ruolo Web fornisce un server Web IIS (Internet Information Services) dedicato per ospitare applicazioni Web front-end. Un ruolo di lavoro può eseguire attività asincrone, a esecuzione prolungata o perpetue indipendentemente dall’interazione o dall’input dell’utente.
Per altre informazioni, vedere Informazioni sul servizio cloud.
Nota
Come creare un semplice sito Web
Se si intende creare un semplice sito Web front-end, è possibile usare la funzionalità App Web in Azure App Service. È possibile procedere all'aggiornamento a un servizio cloud con facilità, in base alla crescita del sito Web e all'insorgere di nuove esigenze. Per articoli che trattano lo sviluppo della funzionalità App Web in Servizio app di Azure, vedere il Centro per sviluppatori Python.
Creazione del progetto
In Visual Studio è possibile selezionare Servizio Cloud Azure nella finestra di dialogo Nuovo progetto sotto Python.

Nella procedura guidata del servizio cloud di Azure è possibile creare nuovi ruoli Web e di lavoro.
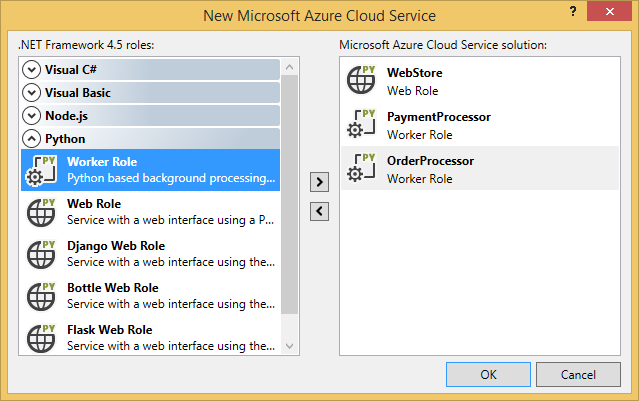
Nel modello di ruolo di lavoro è disponibile il codice boilerplate per connettersi a un bus di servizio o a un account di archiviazione di Azure.
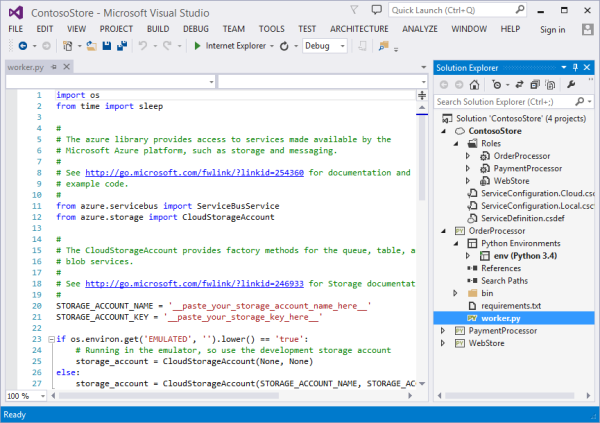
È possibile aggiungere ruoli di lavoro o Web a un servizio cloud esistente in qualsiasi momento. È possibile scegliere di aggiungere alla soluzione progetti esistenti oppure crearne uno nuovo.

Il servizio cloud può contenere ruoli implementati in linguaggi diversi. Ad esempio, è possibile avere un ruolo Web Python implementato usando Django, con ruoli di lavoro Python o C#. È possibile mettere facilmente in comunicazione i ruoli con code di bus di servizio o code di archiviazione.
Installare Python nel servizio cloud
Avviso
Gli script di installazione installati con Visual Studio al momento dell'ultimo aggiornamento di questo articolo non funzionano. Questa sezione illustra una soluzione alternativa.
Il problema principale con gli script di installazione è che non installano Python. Definire prima due attività di avvio nel file ServiceDefinition.csdef. La prima attività, PrepPython.ps1, scarica e installa il runtime di Python. La seconda attività, PipInstaller.ps1, esegue pip per installare le eventuali dipendenze.
Gli script seguenti sono stati scritti per Python 3.8. Per usare la versione 2.x di Python, impostare il file di variabile PYTHON2 su on per le due attività di avvio e l'attività di runtime: <Variable name="PYTHON2" value="<mark>on</mark>" />.
<Startup>
<Task executionContext="elevated" taskType="simple" commandLine="bin\ps.cmd PrepPython.ps1">
<Environment>
<Variable name="EMULATED">
<RoleInstanceValue xpath="/RoleEnvironment/Deployment/@emulated" />
</Variable>
<Variable name="PYTHON2" value="off" />
</Environment>
</Task>
<Task executionContext="elevated" taskType="simple" commandLine="bin\ps.cmd PipInstaller.ps1">
<Environment>
<Variable name="EMULATED">
<RoleInstanceValue xpath="/RoleEnvironment/Deployment/@emulated" />
</Variable>
<Variable name="PYTHON2" value="off" />
</Environment>
</Task>
</Startup>
È necessario aggiungere le variabili PYTHON2 e PYPATH all'attività di avvio del ruolo di lavoro. La variabile PYPATH viene usata solo se la variabile PYTHON2 è impostata su on.
<Runtime>
<Environment>
<Variable name="EMULATED">
<RoleInstanceValue xpath="/RoleEnvironment/Deployment/@emulated" />
</Variable>
<Variable name="PYTHON2" value="off" />
<Variable name="PYPATH" value="%SystemDrive%\Python27" />
</Environment>
<EntryPoint>
<ProgramEntryPoint commandLine="bin\ps.cmd LaunchWorker.ps1" setReadyOnProcessStart="true" />
</EntryPoint>
</Runtime>
File ServiceDefinition.csdef di esempio
<?xml version="1.0" encoding="utf-8"?>
<ServiceDefinition name="AzureCloudServicePython" xmlns="http://schemas.microsoft.com/ServiceHosting/2008/10/ServiceDefinition" schemaVersion="2015-04.2.6">
<WorkerRole name="WorkerRole1" vmsize="Small">
<ConfigurationSettings>
<Setting name="Microsoft.WindowsAzure.Plugins.Diagnostics.ConnectionString" />
<Setting name="Python2" />
</ConfigurationSettings>
<Startup>
<Task executionContext="elevated" taskType="simple" commandLine="bin\ps.cmd PrepPython.ps1">
<Environment>
<Variable name="EMULATED">
<RoleInstanceValue xpath="/RoleEnvironment/Deployment/@emulated" />
</Variable>
<Variable name="PYTHON2" value="off" />
</Environment>
</Task>
<Task executionContext="elevated" taskType="simple" commandLine="bin\ps.cmd PipInstaller.ps1">
<Environment>
<Variable name="EMULATED">
<RoleInstanceValue xpath="/RoleEnvironment/Deployment/@emulated" />
</Variable>
<Variable name="PYTHON2" value="off" />
</Environment>
</Task>
</Startup>
<Runtime>
<Environment>
<Variable name="EMULATED">
<RoleInstanceValue xpath="/RoleEnvironment/Deployment/@emulated" />
</Variable>
<Variable name="PYTHON2" value="off" />
<Variable name="PYPATH" value="%SystemDrive%\Python27" />
</Environment>
<EntryPoint>
<ProgramEntryPoint commandLine="bin\ps.cmd LaunchWorker.ps1" setReadyOnProcessStart="true" />
</EntryPoint>
</Runtime>
<Imports>
<Import moduleName="RemoteAccess" />
<Import moduleName="RemoteForwarder" />
</Imports>
</WorkerRole>
</ServiceDefinition>
Creare ora i file PrepPython.ps1 e PipInstaller.ps1 nella cartella ./bin del ruolo.
PrepPython.ps1
Questo script installa Python. Se la variabile di ambiente PYTHON2 è impostata su on, viene installato Python 2.7. In caso contrario, viene installato Python 3.8.
[Net.ServicePointManager]::SecurityProtocol = "tls12, tls11, tls"
$is_emulated = $env:EMULATED -eq "true"
$is_python2 = $env:PYTHON2 -eq "on"
$nl = [Environment]::NewLine
if (-not $is_emulated){
Write-Output "Checking if Python is installed...$nl"
if ($is_python2) {
& "${env:SystemDrive}\Python27\python.exe" -V | Out-Null
}
else {
py -V | Out-Null
}
if (-not $?) {
$url = "https://www.python.org/ftp/python/3.8.8/python-3.8.8-amd64.exe"
$outFile = "${env:TEMP}\python-3.8.8-amd64.exe"
if ($is_python2) {
$url = "https://www.python.org/ftp/python/2.7.18/python-2.7.18.amd64.msi"
$outFile = "${env:TEMP}\python-2.7.18.amd64.msi"
}
Write-Output "Not found, downloading $url to $outFile$nl"
Invoke-WebRequest $url -OutFile $outFile
Write-Output "Installing$nl"
if ($is_python2) {
Start-Process msiexec.exe -ArgumentList "/q", "/i", "$outFile", "ALLUSERS=1" -Wait
}
else {
Start-Process "$outFile" -ArgumentList "/quiet", "InstallAllUsers=1" -Wait
}
Write-Output "Done$nl"
}
else {
Write-Output "Already installed"
}
}
PipInstaller.ps1
Questo script chiama pip e installa tutte le dipendenze presenti nel file requirements.txt. Se la variabile di ambiente PYTHON2 è impostata su on, viene usato Python 2.7. In caso contrario, viene usato Python 3.8.
$is_emulated = $env:EMULATED -eq "true"
$is_python2 = $env:PYTHON2 -eq "on"
$nl = [Environment]::NewLine
if (-not $is_emulated){
Write-Output "Checking if requirements.txt exists$nl"
if (Test-Path ..\requirements.txt) {
Write-Output "Found. Processing pip$nl"
if ($is_python2) {
& "${env:SystemDrive}\Python27\python.exe" -m pip install -r ..\requirements.txt
}
else {
py -m pip install -r ..\requirements.txt
}
Write-Output "Done$nl"
}
else {
Write-Output "Not found$nl"
}
}
Modificare LaunchWorker.ps1
Nota
Nel caso di un progetto ruolo di lavoro, è necessario il file LauncherWorker.ps1 per eseguire il file di avvio. In un progetto ruolo Web il file di avvio viene invece definito nelle proprietà del progetto.
bin\LaunchWorker.ps1 è stato originariamente creato per eseguire molte operazioni di preparazione ma non funziona davvero. Sostituire il contenuto del file con lo script seguente.
Questo script chiama il file worker.py dal progetto Python. Se la variabile di ambiente PYTHON2 è impostata su on, viene usato Python 2.7. In caso contrario, viene usato Python 3.8.
$is_emulated = $env:EMULATED -eq "true"
$is_python2 = $env:PYTHON2 -eq "on"
$nl = [Environment]::NewLine
if (-not $is_emulated)
{
Write-Output "Running worker.py$nl"
if ($is_python2) {
cd..
iex "$env:PYPATH\python.exe worker.py"
}
else {
cd..
iex "py worker.py"
}
}
else
{
Write-Output "Running (EMULATED) worker.py$nl"
# Customize to your local dev environment
if ($is_python2) {
cd..
iex "$env:PYPATH\python.exe worker.py"
}
else {
cd..
iex "py worker.py"
}
}
ps.cmd
I modelli di Visual Studio probabilmente hanno creato un file ps.cmd nella cartella ./bin. Questo script della shell chiama gli script wrapper di PowerShell precedenti e fornisce la registrazione in base al nome del wrapper di PowerShell. Se questo file non è stato creato, lo script seguente sarà presente:
@echo off
cd /D %~dp0
if not exist "%DiagnosticStore%\LogFiles" mkdir "%DiagnosticStore%\LogFiles"
%SystemRoot%\System32\WindowsPowerShell\v1.0\powershell.exe -ExecutionPolicy Unrestricted -File %* >> "%DiagnosticStore%\LogFiles\%~n1.txt" 2>> "%DiagnosticStore%\LogFiles\%~n1.err.txt"
Eseguire localmente
Se si imposta il progetto servizio cloud come progetto di avvio e si preme F5, il servizio cloud viene eseguito nell'emulatore locale di Azure.
Anche se PTVS (Python Tools for Visual Studio) supporta l’avvio nell’emulatore, il debug, ad esempio, i punti di interruzione, non funziona.
Per eseguire il debug dei ruoli di lavoro e Web, è possibile impostare il progetto di ruolo come progetto di avvio e ed eseguirne il debug. È anche possibile impostare più progetti di avvio. Fare clic con il pulsante destro del mouse sulla soluzione e scegliere Imposta progetti di avvio.

Pubblicare in Azure
Per pubblicare, fare clic con il pulsante destro del mouse sul progetto servizio cloud nella soluzione e quindi scegliere Pubblica.

Segui la procedura guidata. Se necessario, abilitare Desktop remoto. Desktop remoto è utile quando è necessario eseguire il debug di un elemento.
Al termine della configurazione delle impostazioni, scegliere Pubblica.
Nella finestra di output viene visualizzato uno stato di avanzamento, quindi viene visualizzata la finestra log attività di Microsoft Azure.
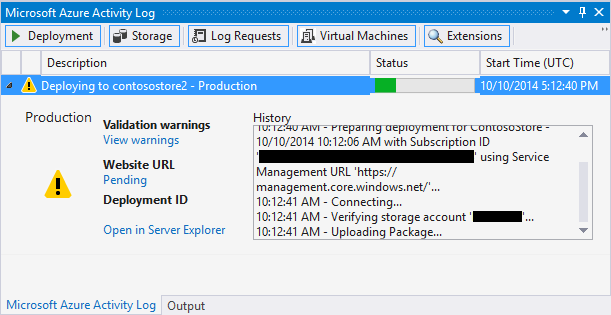
Sono necessari alcuni minuti per completare la distribuzione, quindi i ruoli di lavoro e/o Web vengono eseguiti in Azure.
Esaminare i log
Dopo che la macchina virtuale del servizio cloud è stata avviata e ha installato Python, è possibile esaminare i log per trovare eventuali messaggi di errore. Questi log si trovano nella cartella C:\Resources\Directory\{role}\LogFiles. PrepPython.err.txt contiene almeno un errore relativo al tentativo dello script di verificare se Python è installato e PipInstaller.err.txt può segnalare una versione obsoleta di pip.
Passaggi successivi
Per informazioni più dettagliate sull'uso di ruoli di lavoro e Web in Python Tools per Visual Studio, vedere la documentazione PTVS:
Per altre informazioni dettagliate sull'uso di servizi di Azure dai ruoli di lavoro e Web, ad esempio sull'uso dell'archiviazione o del bus di servizio di Azure, vedere gli articoli seguenti: