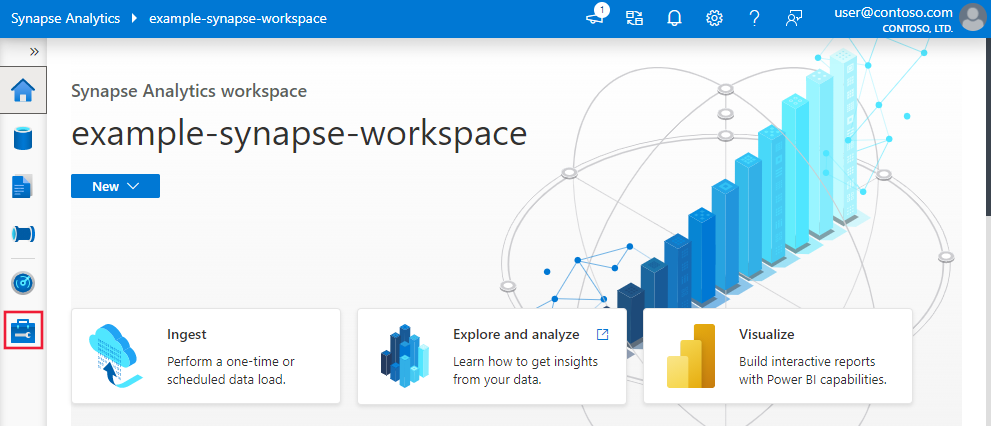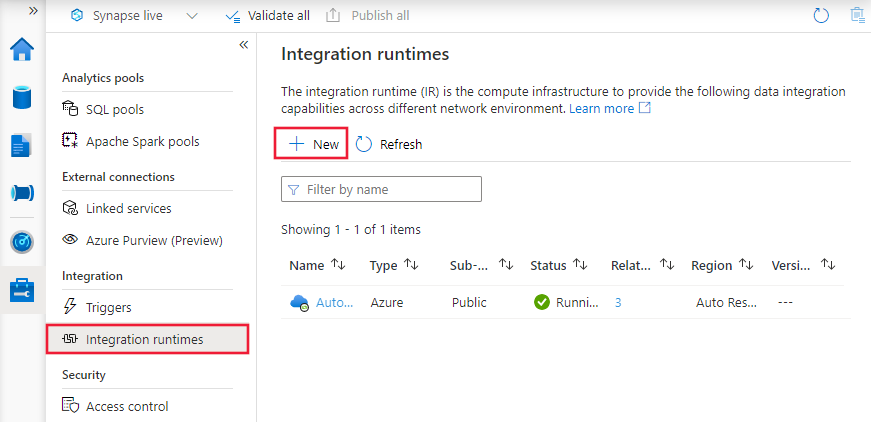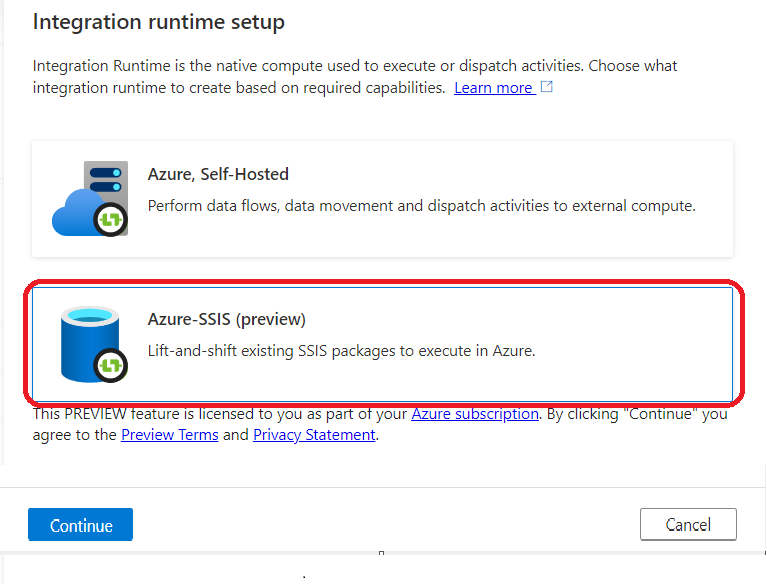Creare un runtime di integrazione SSIS di Azure tramite portale di Azure
SI APPLICA A: Azure Data Factory
Azure Data Factory  Azure Synapse Analytics
Azure Synapse Analytics
Suggerimento
Provare Data Factory in Microsoft Fabric, una soluzione di analisi completa per le aziende. Microsoft Fabric copre tutti gli elementi, dallo spostamento dei dati all'analisi scientifica dei dati, all'analisi in tempo reale, alla business intelligence e alla creazione di report. Scopri come avviare gratuitamente una nuova versione di valutazione .
Questo articolo illustra come creare un runtime di integrazione di Azure-SQL Server Integration Services (SSIS) in Azure Data Factory (ADF) o nelle pipeline di Synapse tramite portale di Azure.
Nota
Alcune funzionalità non sono disponibili per Azure-SSIS IR in Azure Synapse Analytics. Verificare le limitazioni.
Effettuare il provisioning di un runtime di integrazione SSIS di Azure
Creare la data factory tramite il portale di Azure, seguire le istruzioni dettagliate in Creare una data factory tramite l'interfaccia utente. Durante questa procedura, selezionare Aggiungi al dashboard per un accesso rapido dopo la creazione.
Una volta creata la data factory, aprire la relativa pagina di panoramica nel portale di Azure. Selezionare il riquadro Autore e monitoraggio per aprire la pagina Attività iniziali in una scheda separata. È possibile continuare a creare il runtime di integrazione Azure-SSIS.
Nella home page selezionare il riquadro Configura SSIS per aprire il riquadro Configurazione del runtime di integrazione.
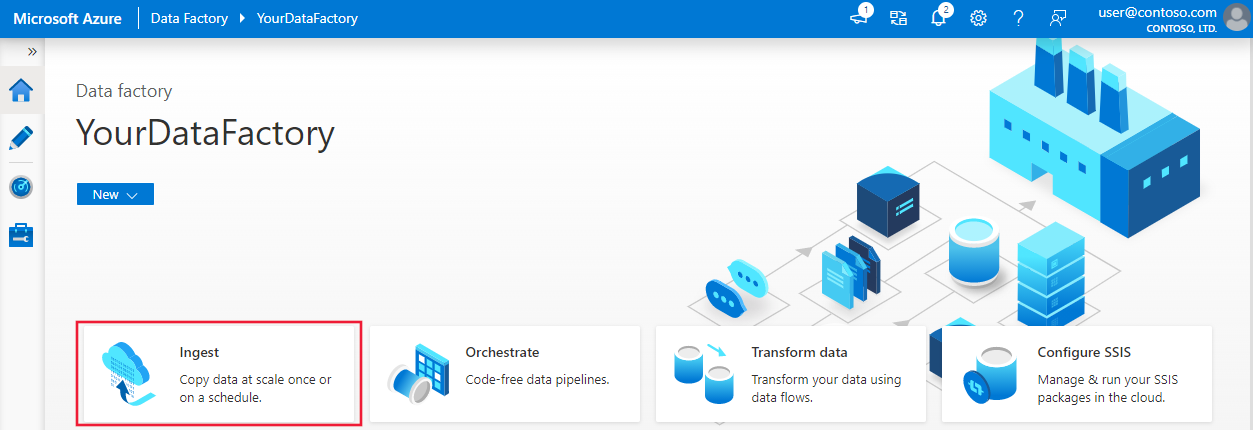
Il riquadro Integration runtime setup (Configurazione di Integration Runtime) ha tre pagine in cui è possibile configurare in successione le impostazioni generali, di distribuzione e avanzate.
Pagina Impostazioni generali
Nella pagina Impostazioni generali di Integration runtime setup (Configurazione di Integration Runtime) completare la procedura seguente.
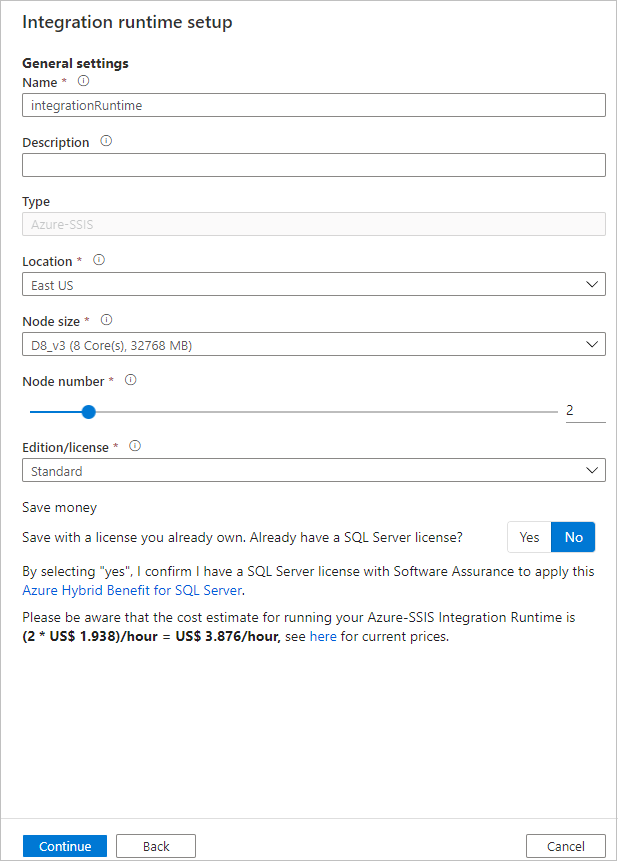
Per Nome, immettere il nome del runtime di integrazione.
Per Descrizione, immettere la descrizione del runtime di integrazione.
Per Località selezionare la località del runtime di integrazione. Vengono visualizzate solo le località supportate. È consigliabile selezionare la stessa località del server di database che ospiterà SSISDB.
Per Dimensioni nodo selezionare le dimensioni del nodo nel cluster di runtime di integrazione. Vengono visualizzate solo le dimensioni dei nodi supportate. Selezionare una dimensione del nodo elevata (scalabilità verticale) se si prevede di eseguire numerosi pacchetti con un uso intensivo di calcoli o di memoria.
Nota
Se è necessario l'isolamento del calcolo, selezionare le dimensioni del nodo Standard_E64i_v3 . Questa dimensione del nodo rappresenta macchine virtuali isolate che utilizzano l'intero host fisico e forniscono il livello di isolamento necessario richiesto da determinati carichi di lavoro, ad esempio i carichi di lavoro del Dipartimento della Difesa degli Stati Uniti per il livello di impatto 5 (IL5).
Per Numero nodo, selezionare il numero di nodi nel cluster del runtime di integrazione. Vengono visualizzati solo i numeri dei nodi supportati. Selezionare un cluster di grandi dimensioni con molti nodi (aumento del numero di istanze) se si prevede di eseguire numerosi pacchetti in parallelo.
Per Edizione/Licenza selezionare l'edizione di SQL Server per il runtime di integrazione: Standard o Enterprise. Selezionare Enterprise se si prevede di usare funzionalità avanzate nel runtime di integrazione.
Per Risparmiare denaro selezionare l'opzione Vantaggio Azure Hybrid per il runtime di integrazione: Sì o No. Selezionare Sì se si vuole usare la propria licenza di SQL Server con Software Assurance per trarre vantaggio dai risparmi sui costi con Hybrid Use.
Selezionare Continua.
Pagina Impostazioni di distribuzione
Nella pagina Impostazioni di distribuzione del riquadro Installazione di Integration Runtime sono disponibili le opzioni per la creazione di archivi di pacchetti di database SSISDB e/o di Azure-SSIS IR.
Creazione del database SSISDB
Nella pagina Impostazioni di distribuzione del riquadro Installazione di Integration Runtime selezionare la casella di controllo Create SSIS catalog (SSISDB) hosted by Azure SQL Database server/Managed Instance to store your projects/packages/environments/execution logs (Crea catalogo SSIS (SSISDB) ospitato da Istanza gestita/dal server di database SQL di Azure per archiviare progetti/pacchetti/ambienti/log di esecuzione) per indicare di distribuire i pacchetti in SSISDB (modello di distribuzione del progetto). In alternativa, non è necessario creare il catalogo SSISDB o selezionare la casella di controllo se si vogliono distribuire i pacchetti nel file system, in File di Azure o in un database SQL Server (MSDB) ospitato da Istanza gestita di SQL di Azure (modello di distribuzione del pacchetto).
Indipendentemente dal modello di distribuzione, selezionare questa casella di controllo per indicare che si vuole usare SQL Server Agent ospitato da Istanza gestita di SQL di Azure per orchestrare/pianificare le esecuzioni dei pacchetti, perché la distribuzione è abilitata da SSISDB. Per altre informazioni, vedere Pianificare esecuzioni di pacchetti SSIS tramite l'agente di Istanza gestita del database SQL di Azure.
Se si seleziona la casella di controllo, sarà necessario completare la procedura seguente per usare il proprio server di database per ospitare l'istanza di SSISDB che verrà creata e gestita per conto dell'utente.
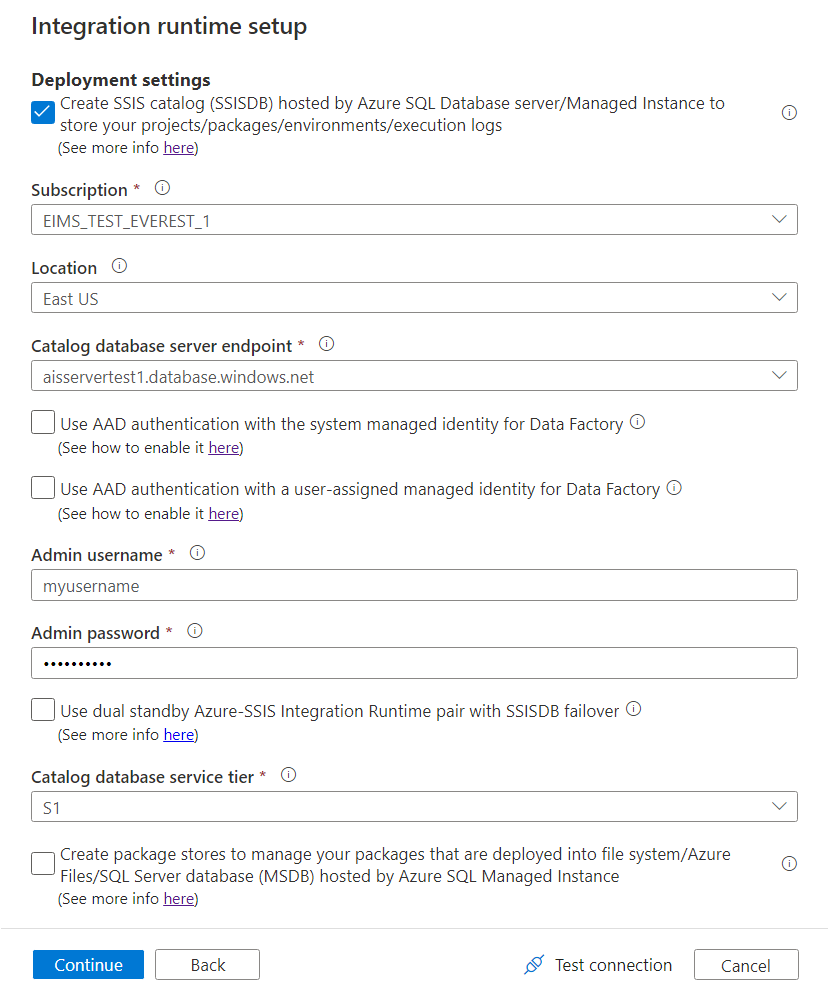
Per Sottoscrizione selezionare la sottoscrizione di Azure contenente il server di database che ospiterà SSISDB.
Per Località, selezionare la stessa località del server di database che ospiterà SSISDB. È consigliabile selezionare la stessa località del runtime di integrazione.
Per Catalog Database Server Endpoint (Endpoint server di database del catalogo), selezionare l'endpoint del server di database che ospiterà SSISDB.
In base al server di database selezionato, l'istanza di SSISDB può essere creata per conto dell'utente come database singolo, come parte di un pool elastico o in un'istanza gestita e resa accessibile in una rete pubblica o tramite aggiunta a una rete virtuale. Per materiale sussidiario sulla scelta del tipo di server di database in cui ospitare SSISDB, vedere Confrontare il database SQL e Istanza gestita di database SQL.
Se per ospitare SSISDB si seleziona il server di database SQL di Azure con regole del firewall per gli indirizzi IP/endpoint servizio di rete virtuale o un'istanza gestita con un endpoint privato oppure se è richiesto l'accesso ai dati in locale senza configurare il runtime di integrazione self-hosted, è necessario aggiungere Azure-SSIS IR a una rete virtuale. Per altre informazioni, vedere Aggiungere un runtime di integrazione Azure-SSIS a una rete virtuale.
Selezionare la casella di controllo Usa autenticazione Di Microsoft Entra con l'identità gestita di sistema per Data Factory oppure Usare l'autenticazione di Microsoft Entra con un'identità gestita assegnata dall'utente per Data Factory per scegliere il metodo di autenticazione Microsoft Entra per Azure-SSIS IR per accedere al server di database che ospita SSISDB. Non selezionare alcuna delle caselle di controllo per scegliere invece il metodo di autenticazione SQL.
Se si seleziona una delle caselle di controllo, è necessario aggiungere l'identità gestita assegnata dal sistema o dall'utente specificata per la data factory in un gruppo Microsoft Entra con autorizzazioni di accesso al server di database. Se si seleziona la casella di controllo Usa l'autenticazione di Microsoft Entra con un'identità gestita assegnata dall'utente per Data Factory , è possibile selezionare tutte le credenziali esistenti create usando le identità gestite assegnate dall'utente specificate o crearne di nuove. Per altre informazioni, vedere Abilitare l'autenticazione di Microsoft Entra per un runtime di integrazione SSIS di Azure.
Per Amministrazione Nome utente immettere il nome utente di autenticazione SQL per il server di database che ospita SSISDB.
Per Amministrazione Password immettere la password di autenticazione SQL per il server di database che ospita SSISDB.
Selezionare la casella di controllo Use dual standby Azure-SSIS Integration Runtime pair with SSISDB failover (Usa coppia di runtime di integrazione SSIS di Azure dual standby) per configurare una coppia di runtime SSIS di Azure dual standby sincronizzata con database SQL di Azure/Istanza gestita gruppo di failover per la continuità aziendale e il ripristino di emergenza (BCDR).
Se si seleziona la casella di controllo, immettere un nome per identificare la coppia di IR di Azure-SSIS primari e secondari nella casella di testo Dual standby pair name (Nome coppia standby doppio). È necessario immettere lo stesso nome di coppia durante la creazione delle richieste IR di Azure-SSIS primarie e secondarie.
Per altre informazioni, vedere Configurare azure-SSIS IR per BCDR.
Per Catalog Database Service Tier (Livello di servizio del database di catalogo) selezionare il livello di servizio per il server di database in cui ospitare SSISDB. Selezionare il livello Basic, Standard o Premium oppure il nome di un pool elastico.
Selezionare Test connessione , se applicabile e, in caso di esito positivo, selezionare Continua.
Nota
Se si usa database SQL di Azure server per ospitare SSISDB, i dati verranno archiviati nell'archiviazione con ridondanza geografica per i backup per impostazione predefinita. Se non si vuole che i dati vengano replicati in altre aree, seguire le istruzioni per configurare la ridondanza dell'archiviazione di backup usando PowerShell.
Creazione di archivi pacchetti Azure-SSIS IR
Nella pagina Impostazioni di distribuzione del riquadro Installazione di Integration Runtime selezionare la casella di controllo Create package stores to manage your packages that are deployed into file system/Azure Files/SQL Server database (MSDB) hosted by Azure SQL Managed Instance (Crea archivi pacchetti per gestire i pacchetti distribuiti nel file system/in File di Azure/nel database SQL Server (MSDB) ospitato da Istanza gestita di SQL di Azure) per scegliere se gestire i pacchetti distribuiti nel database MSDB, nel file system o in File di Azure (modello di distribuzione del pacchetto) con archivi pacchetti Azure-SSIS IR.
Gli archivi pacchetti Azure-SSIS IR consentono di importare/esportare/eliminare/eseguire pacchetti e di monitorare/arrestare l'esecuzione di pacchetti tramite SSMS in modo analogo all'archivio pacchetti SSIS legacy. Per altre informazioni, vedere Gestire i pacchetti SSIS con archivi pacchetti Azure-SSIS IR.
Se si seleziona questa casella di controllo, è possibile aggiungere più archivi pacchetti ad Azure-SSIS IR selezionando Nuovo. Viceversa, è possibile condividere un archivio pacchetti tra più istanze di Azure-SSIS IR.
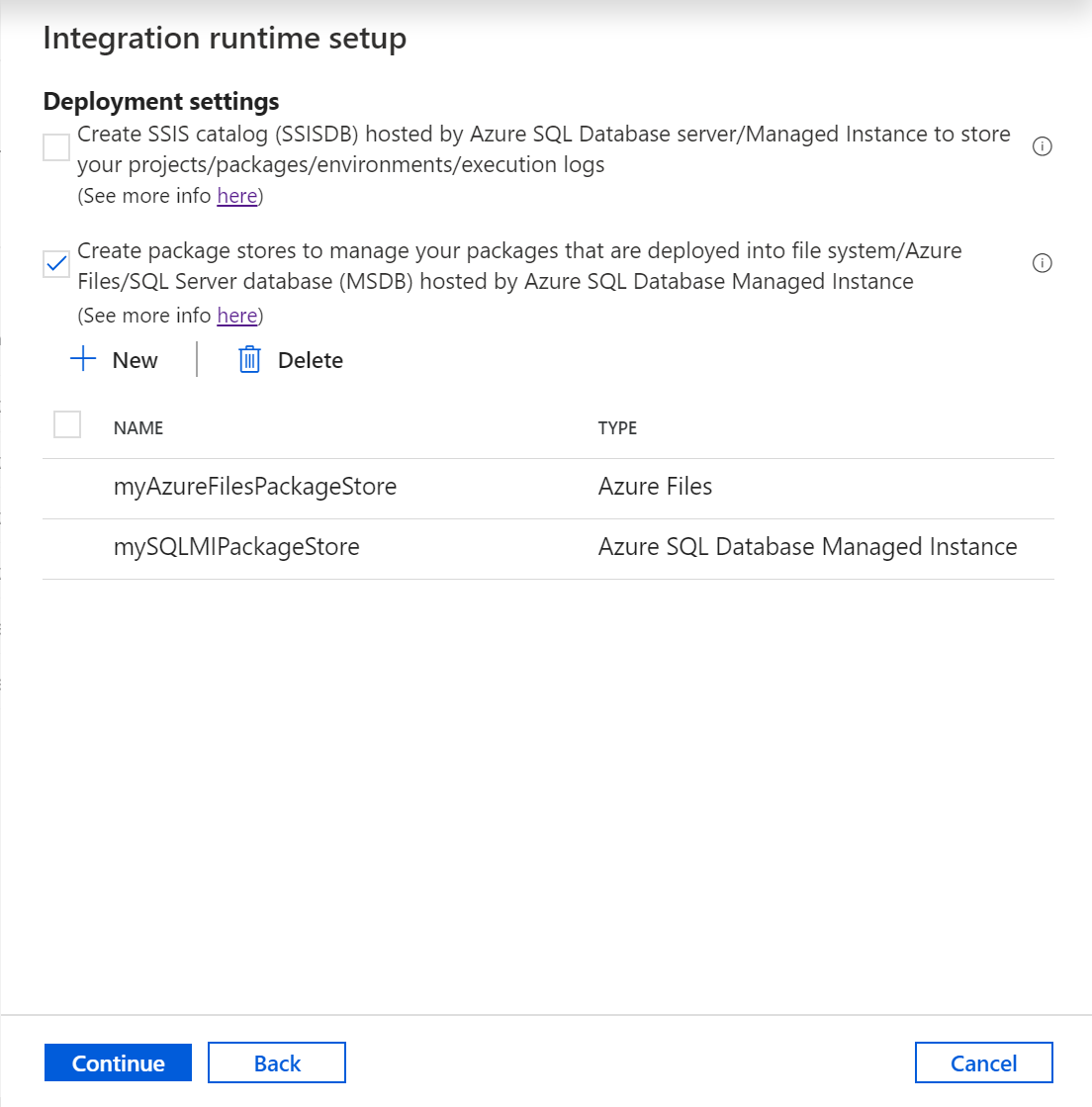
Nel riquadro Add package store (Aggiungi archivio pacchetti) completare la procedura seguente.
Per Package store name (Nome archivio pacchetti) immettere il nome dell'archivio pacchetti.
Per Package store linked service (Servizio collegato archivio pacchetti) selezionare il servizio collegato esistente che archivia le informazioni di accesso per il file system/File di Azure/Istanza gestita di SQL di Azure in cui i pacchetti sono distribuiti o crearne uno nuovo selezionando Nuovo. Nel riquadro New linked service (Nuovo servizio collegato) completare la procedura seguente.
Nota
È possibile usare i servizi collegati Archiviazione file di Azure o File system per accedere a File di Azure. Se si usa il servizio collegato Archiviazione file di Azure, l'archivio pacchetti Azure-SSIS IR supporta attualmente solo il metodo di autenticazione di base (non basata sulla chiave dell'account né basata sull'URI della firma di accesso condiviso).
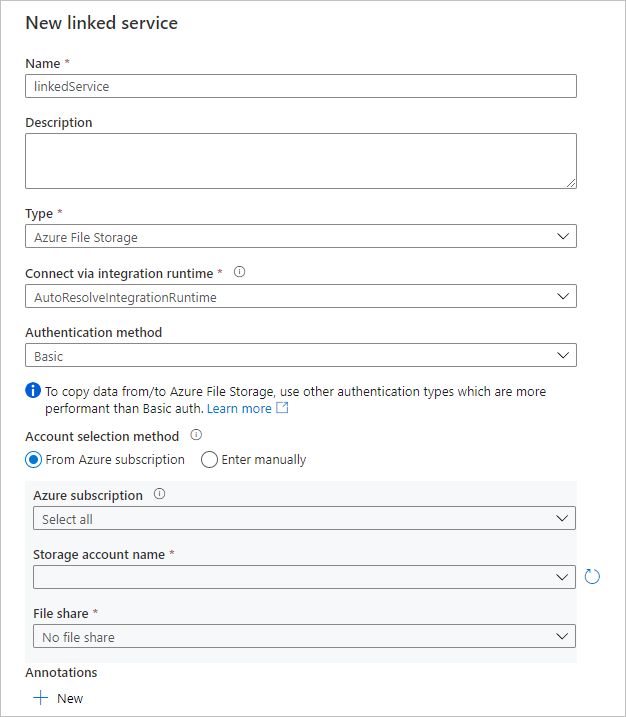
Per Nome immettere il nome del servizio collegato.
Per Descrizione immettere la descrizione del servizio collegato.
Per Tipo selezionare Archiviazione file di Azure, Istanza gestita di SQL di Azure o File system.
È possibile ignorare Connect via integration runtime (Connetti tramite runtime di integrazione), dal momento che per recuperare le informazioni di accesso per gli archivi pacchetti si usa sempre Azure-SSIS IR.
Se si seleziona File di Azure Archiviazione, per Metodo di autenticazione selezionare Basic e quindi completare i passaggi seguenti.
Per Account selection method(Metodo di selezione account) selezionare From Azure subscription (Dalla sottoscrizione di Azure) o Immetti manualmente.
Se si seleziona From Azure subscription(Dalla sottoscrizione di Azure), selezionare la Sottoscrizione di Azure, il Nome dell'account di archiviazione e la Condivisione file pertinenti.
Se si seleziona Immetti manualmente, immettere
\\<storage account name>.file.core.windows.net\<file share name>per Host,Azure\<storage account name>per Nome utente e<storage account key>per Password o selezionare l'Azure Key Vault in cui queste informazioni sono archiviate come segreto.
Se si seleziona Istanza gestita di SQL di Azure, completare la procedura seguente.
Selezionare Connessione stringa di Connessione o l'insieme di credenziali delle chiavi di Azure in cui è archiviato come segreto.
Se si seleziona Stringa di connessione, completare la procedura seguente.
Per Metodo di selezione account, se si sceglie Da sottoscrizione di Azure, selezionare la sottoscrizione di Azure pertinente, Nome server, Tipo di endpoint e Nome database. Se si sceglie Invio manualmente, completare la procedura seguente.
Per Nome di dominio completo immettere rispettivamente
<server name>.<dns prefix>.database.windows.neto<server name>.public.<dns prefix>.database.windows.net,3342come endpoint privato o pubblico, rispettivamente, dell'istanza gestita di SQL di Azure. Se si immette l'endpoint privato, Verifica connessione non è applicabile, perché l'interfaccia utente di Azure Data Factory non è in grado di raggiungerlo.Per Nome database immettere
msdb.
Per Tipo di autenticazione selezionare Autenticazione SQL, Identità gestita, Entità servizio o Identità gestita assegnata dall'utente.
Se si seleziona Autenticazione SQL immettere il Nome utente e la Password pertinenti o selezionare l'Azure Key Vault in cui tali informazioni sono archiviate come segreto.
Se si seleziona Identità gestita, concedere all'Istanza gestita di SQL di Azure l'identità gestita dal sistema per l'accesso ADF.
Se si seleziona Entità servizio, immettere ID entità servizio e Chiave dell'entità servizio pertinenti o selezionare l'Azure Key Vault in cui queste informazioni sono archiviate come segreto.
Se si seleziona Identità gestita assegnata dall'utente, concedere all'Istanza gestita di SQL di Azure l'identità gestita assegnata dall'utente specificata per l'accesso ADF. È quindi possibile selezionare le credenziali esistenti create usando le identità gestite assegnate dall'utente specificate o crearne di nuove.
Se si seleziona File system, immettere il percorso UNC della cartella in cui sono distribuiti i pacchetti per Host e il Nome utente e la Password pertinenti o selezionare l'Azure Key Vault in cui tali informazioni sono archiviate come segreto.
Selezionare Verifica connessione se applicabile e, in caso di esito positivo, selezionare Crea.
Gli archivi pacchetti aggiunti verranno visualizzati nella pagina Impostazioni di distribuzione. Per rimuoverle, selezionare le caselle di controllo corrispondenti e quindi selezionare Delete (Elimina).
Selezionare Test connessione , se applicabile e, in caso di esito positivo, selezionare Continua.
Pagina di impostazioni avanzate
Nella pagina Impostazioni avanzate di Integration runtime setup (Configurazione di Integration Runtime) completare la procedura seguente.
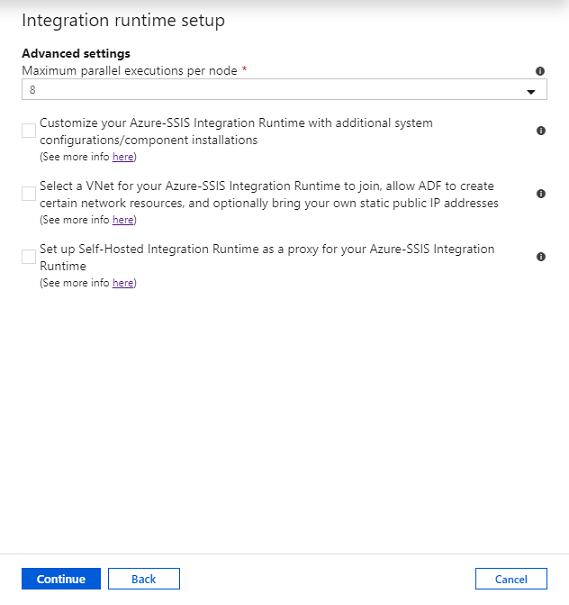
Per Maximum Parallel Executions Per Node (Numero massimo di esecuzioni parallele per nodo), selezionare il numero massimo di pacchetti da eseguire contemporaneamente per ogni nodo del cluster del runtime di integrazione. Vengono visualizzati solo i numeri dei pacchetti supportati. Selezionare un numero basso se si vogliono usare più core per eseguire un singolo pacchetto di grandi dimensioni a uso intensivo di calcoli o memoria. Selezionare un numero alto se si vogliono eseguire uno o più pacchetti di piccole dimensioni in un singolo core.
Selezionare la casella di controllo Customize your Azure-SSIS Integration Runtime with additional system configurations/component installations (Personalizzare Azure-SSIS Integration Runtime con configurazioni di sistema/installazioni di componenti aggiuntive) per aggiungere le impostazioni personalizzate standard o Express in Azure-SSIS IR. Per altre informazioni, vedere Configurazione personalizzata di Azure-SSIS IR.
Se si seleziona la casella di controllo, completare i passaggi seguenti.
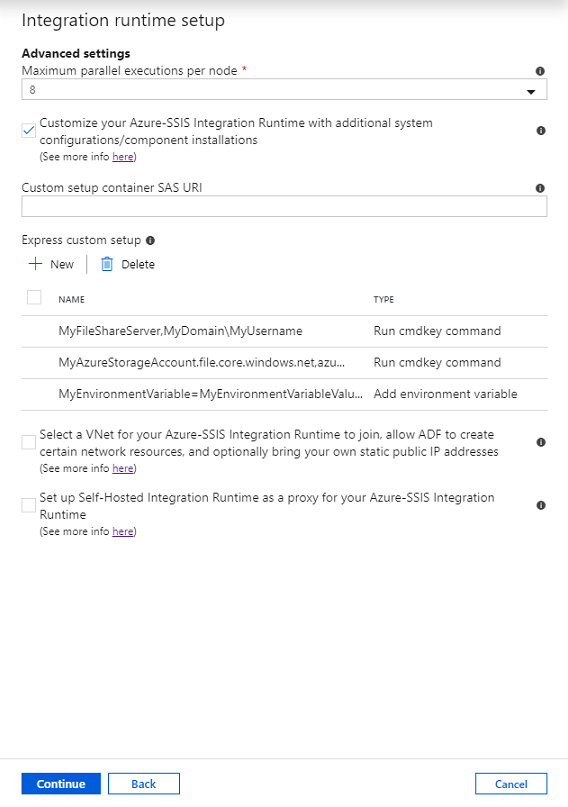
Per URI di firma di accesso condiviso del contenitore di installazione personalizzata immettere l'URI di firma di accesso condiviso del contenitore in cui archiviare gli script e i file associati per le configurazioni personalizzate standard.
Per l'installazione personalizzata rapida, selezionare Nuovo per aprire il pannello Aggiungi configurazione personalizzata rapida e quindi selezionare qualsiasi tipo nel menu a discesa Tipo di installazione personalizzata rapida, ad esempio Eseguire il comando cmdkey, Aggiungi variabile di ambiente, Installa componente concesso in licenza e così via.
Se si seleziona il tipo di componente con licenza Installa, è possibile selezionare tutti i componenti integrati dai partner ISV nel menu a discesa Nome componente e, se necessario, immettere il codice di licenza del prodotto/caricare il file di licenza del prodotto acquistato nella casella File licenza chiave/licenza.
Le configurazioni personalizzate rapide aggiunte verranno visualizzate nella pagina Impostazioni avanzate. Per rimuoverli, è possibile selezionare le relative caselle di controllo e quindi selezionare Elimina.
Selezionare la casella di controllo Select a VNet for your Azure-SSIS Integration Runtime to join, allow ADF to create certain network resources, and optionally bring your own static public IP addresses (Selezionare una rete virtuale a cui aggiungere Azure-SSIS Integration Runtime, consentire a Azure Data Factory di creare determinate risorse di rete e facoltativamente usare indirizzi IP pubblici statici personalizzati) per scegliere se si vuole aggiungere Azure-SSIS IR a una rete virtuale.
Selezionarlo se si usa database SQL di Azure server configurato con un endpoint servizio di rete virtuale/una regola del firewall IP/un endpoint privato o un Istanza gestita di SQL di Azure che unisce una rete virtuale all'hosting di SSISDB oppure se è necessario accedere ai dati locali(ovvero si dispone di origini dati/destinazioni locali nei pacchetti SSIS) senza configurare un runtime di integrazione self-hosted. Per altre informazioni, vedere Aggiungere Azure-SSIS IR a una rete virtuale.
Se si seleziona la casella di controllo, completare i passaggi seguenti.
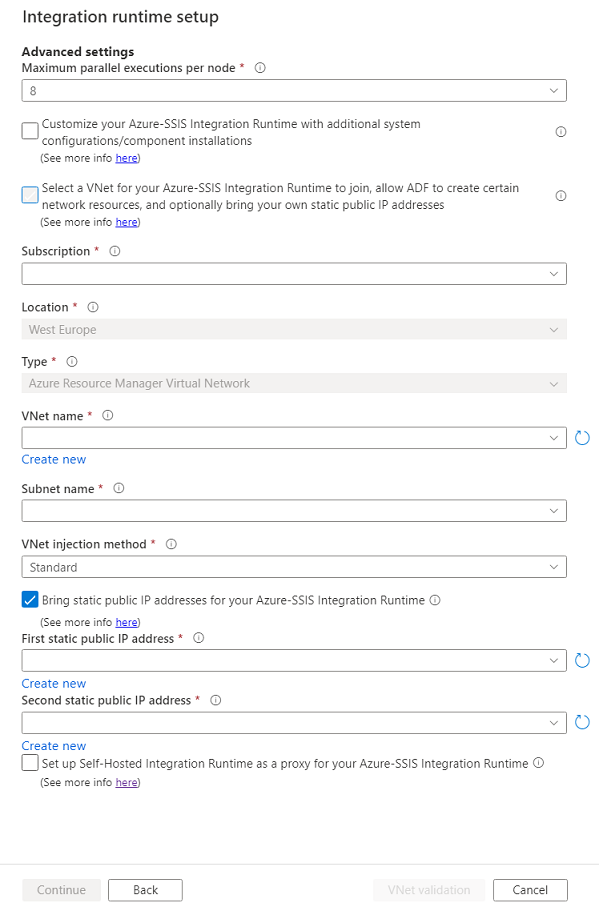
In Sottoscrizione selezionare la sottoscrizione di Azure che dispone della rete virtuale.
Per Località viene selezionata la stessa località del runtime di integrazione.
Per Tipo selezionare il tipo di rete virtuale: Azure Resource Manager Rete virtuale/rete virtuale classica. È consigliabile selezionare Azure Resource Manager Rete virtuale, perché la rete virtuale classica verrà deprecata a breve.
Per Nome della rete virtuale selezionare il nome della rete virtuale. Deve essere lo stesso usato per configurare un endpoint servizio di rete virtuale o un endpoint privato per il server database SQL di Azure che ospita SSISDB. In alternativa, deve essere lo stesso aggiunto dal Istanza gestita di SQL di Azure che ospita SSISDB. In alternativa, deve essere lo stesso connesso alla rete locale. In caso contrario, può trattarsi di qualsiasi rete virtuale per portare i propri indirizzi IP pubblici statici per Azure-SSIS IR.
Per Nome subnet selezionare il nome della subnet nella rete virtuale. Deve essere lo stesso usato per configurare un endpoint servizio di rete virtuale per il server database SQL di Azure che ospita SSISDB. In alternativa, deve essere una subnet diversa da quella aggiunta dal Istanza gestita di SQL di Azure che ospita SSISDB. In caso contrario, può essere qualsiasi subnet per portare i propri indirizzi IP pubblici statici per Azure-SSIS IR.
Per Metodo di inserimento della rete virtuale selezionare il metodo di inserimento della rete virtuale: Express/Standard.
Per confrontare questi metodi, vedere l'articolo Confrontare i metodi standard ed express virtual network injection.
Se si seleziona Express, vedere l'articolo Metodo di inserimento della rete virtuale Express.
Se si seleziona Standard, vedere l'articolo Metodo standard di inserimento della rete virtuale. Con questo metodo, è anche possibile:
Selezionare la casella di controllo Bring static public IP addresses for your Azure-SSIS Integration Runtime (Porta indirizzi IP pubblici statici per Azure-SSIS Integration Runtime ) per scegliere se si vogliono usare indirizzi IP pubblici statici personalizzati per Azure-SSIS IR, in modo da poterli consentire nel firewall degli archivi dati.
Se si seleziona la casella di controllo, completare i passaggi seguenti.
Per First static public IP address (Primo indirizzo IP pubblico statico) selezionare il primo indirizzo IP pubblico statico che soddisfa i requisiti per azure-SSIS IR. Se non è disponibile, fare clic sul collegamento Crea nuovo per creare indirizzi IP pubblici statici in portale di Azure e quindi fare clic sul pulsante aggiorna qui, in modo da poterli selezionare.
Per Second static public IP address (Secondo indirizzo IP pubblico statico) selezionare il secondo indirizzo IP pubblico statico che soddisfa i requisiti per Azure-SSIS IR. Se non è disponibile, fare clic sul collegamento Crea nuovo per creare indirizzi IP pubblici statici in portale di Azure e quindi fare clic sul pulsante aggiorna qui, in modo da poterli selezionare.
Selezionare la casella di controllo Set up Self-Hosted Integration Runtime as a proxy for your Azure-SSIS Integration Runtime (Configurare un runtime di integrazione self-hosted come proxy per Azure-SSIS Integration Runtime) per scegliere se configurare un runtime di integrazione self-hosted come proxy per Azure-SSIS IR. Per altre informazioni, vedere Configurare un runtime di integrazione self-hosted come proxy.
Se si seleziona la casella di controllo, completare i passaggi seguenti.
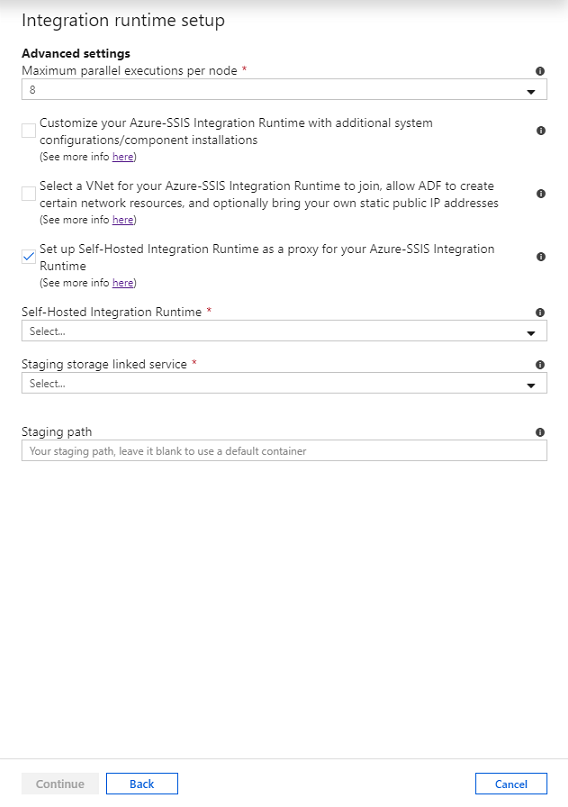
Per Runtime di integrazione self-hosted selezionare il runtime di integrazione self-hosted esistente come proxy per Azure-SSIS IR.
Per Staging Archiviazione Servizio collegato selezionare il servizio collegato archiviazione BLOB di Azure esistente o crearne uno nuovo per la gestione temporanea.
Per Percorso di gestione temporanea specificare un contenitore BLOB nell'account di archiviazione BLOB di Azure selezionato o lasciarlo vuoto per usare un contenitore predefinito per la gestione temporanea.
Selezionare Convalida rete virtuale. Se la convalida ha esito positivo, selezionare Continua.
Nella pagina Riepilogo esaminare tutte le impostazioni per Azure-SSIS IR, aggiungere un segnalibro ai collegamenti alla documentazione consigliati e selezionare Fine per avviare la creazione del runtime di integrazione.
Nota
Ad eccezione del tempo richiesto per un'eventuale configurazione personalizzata, questo processo verrà completato entro 5 minuti. Tuttavia, potrebbero essere necessari 20-30 minuti perché il runtime di integrazione Azure-SSIS unisce una rete virtuale con il metodo di inserimento standard.
Se si usa SSISDB, il servizio Data Factory si connetterà al server di database per la preparazione di SSISDB. Configura anche le autorizzazioni e le impostazioni per la rete virtuale, se specificato, e aggiunge il runtime di integrazione Azure-SSIS alla rete virtuale.
Quando si effettua il provisioning di Azure-SSIS IR, vengono installati anche il Feature Pack di Azure per SSIS e Access Redistributable. Questi componenti forniscono la connettività ai file di Excel e di Access e a diverse origini dati di Azure, oltre che alle origini dati già supportate dai componenti predefiniti. Per altre informazioni sui componenti predefiniti/preinstallati, vedere Componenti predefiniti e preinstallati in Azure-SSIS Integration Runtime. Per altre informazioni sui componenti aggiuntivi che è possibile installare, vedere Configurazioni personalizzate per Azure-SSIS IR.
Riquadro Connessioni
Nel riquadro Connessioni dell'hub Gestione, passare alla pagina Integration runtimes (Runtime di integrazione) e selezionare Aggiorna.
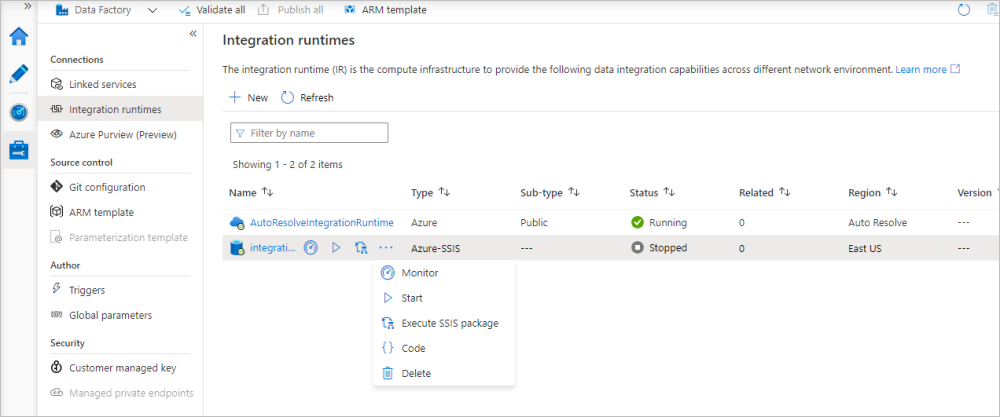
È possibile modificare o riconfigurare l'istanza di Azure-SSIS IR selezionando il nome corrispondente. È anche possibile selezionare i pulsanti pertinenti per monitorare/avviare/arrestare/eliminare l'istanza di Azure-SSIS IR, generare automaticamente una pipeline di Azure Data Factory con l'attività Esegui pacchetto SSIS per l'esecuzione nell'istanza di Azure-SSIS IR e visualizzare il codice o il payload JSON di tale istanza. È possibile modificare o eliminare l'istanza di Azure-SSIS IR solo quando è arrestata.
Runtime di integrazione SSIS di Azure nel portale
Nell'interfaccia utente di Azure Data Factory passare alla scheda Gestisci e quindi passare alla scheda Runtime di integrazione nel riquadro Connessione ions per visualizzare i runtime di integrazione esistenti nella data factory.
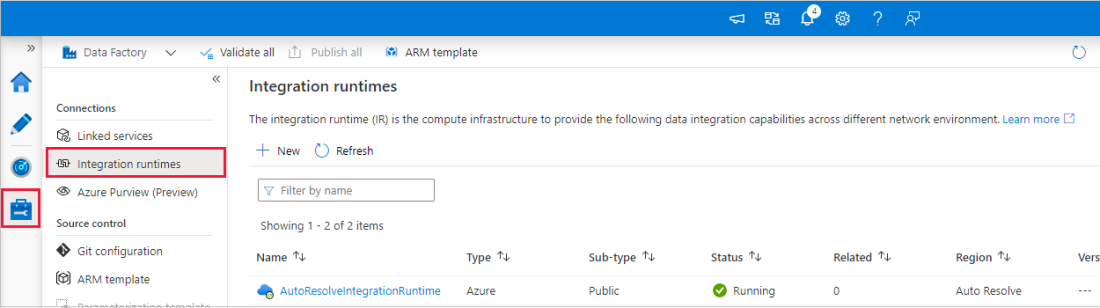
Selezionare Nuovo per creare un nuovo runtime di integrazione Azure-SSIS e aprire il riquadro Configurazione del runtime di integrazione.
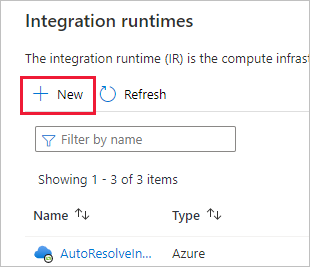
Nel riquadro Configurazione del runtime di integrazione selezionare i pacchetti SSIS esistenti lift-and-shift da eseguire nel riquadro Azure e quindi selezionare Continua.
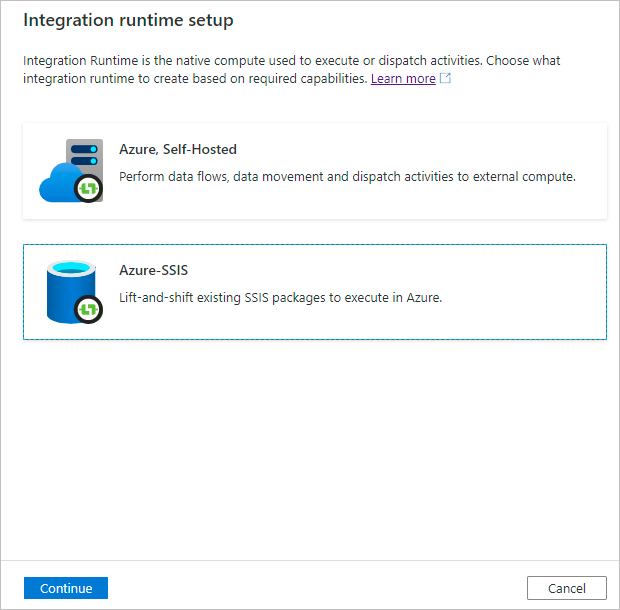
Per i passaggi rimanenti per configurare un runtime di integrazione SSIS di Azure, vedere la sezione Effettuare il provisioning di un runtime di integrazione SSIS di Azure.
Contenuto correlato
- Creare un runtime di integrazione Azure-SSIS tramite Azure PowerShell.
- Creare un runtime di integrazione Azure-SSIS tramite un modello di Azure Resource Manager.
- Distribuire ed eseguire i pacchetti SSIS in Azure-SSIS IR.
Per altre informazioni su Azure-SSIS IR, vedere gli articoli seguenti:
- Azure-SSIS IR. Questo articolo fornisce informazioni concettuali generali sugli IR, incluso Azure-SSIS IR.
- Monitorare un runtime di integrazione SSIS di Azure. Questo articolo illustra come recuperare e comprendere le informazioni su Azure-SSIS IR.
- Gestire un runtime di integrazione SSIS di Azure. In questo articolo viene illustrato come arrestare, avviare o rimuovere Azure-SSIS IR. Viene anche illustrato come aumentare il numero di istanze per Azure-SSIS IR tramite l'aggiunta di nodi.
- Distribuire ed eseguire un pacchetto di SQL Server Integration Services (SSIS) in Azure
- Connettersi al catalogo SSIS (SSISDB) in Azure
- Connessione agli archivi dati locali con autenticazione di Windows
- Pianificare le esecuzioni di pacchetti SSIS in Azure