Guida introduttiva: Creare un lab nel portale di Azure
Questa guida introduttiva illustra come creare un lab in Azure DevTest Labs usando il portale di Azure. Azure DevTest Labs è un servizio per creare, usare e gestire facilmente ambienti IaaS (infrastruttura distribuita come servizio), VM (macchine virtuali) e PaaS (piattaforma distribuita come servizio) in un contesto lab.
Prerequisito
- Almeno l'accesso collaboratore a una sottoscrizione di Azure. Se non si ha un account Azure, è possibile crearne uno gratuitamente.
Creare un lab
Nel portale di Azurecercare e selezionare DevTest Labs.
Nel pannello DevTest Labs selezionare Crea. Verrà visualizzata la pagina Crea DevTest Lab.
Nella scheda Impostazioni di base specificare le informazioni seguenti:
- Sottoscrizione: modificare la sottoscrizione se si vuole usare una sottoscrizione diversa per il lab.
- Gruppo di risorse: selezionare un gruppo di risorse esistente dall'elenco a discesa oppure selezionare Crea nuovo per creare un nuovo gruppo di risorse in modo che sia facile eliminarlo in un secondo momento.
- Nome del lab: immettere un nome per il lab.
- Posizione: se si sta creando un nuovo gruppo di risorse, selezionare un'area di Azure per il gruppo e il lab.
- Ambienti pubblici: lasciare On per l'accesso al repository dell'ambiente pubblico DevTest Labs. Impostare su Disattivato per disabilitare l'accesso. Per altre informazioni, vedere Abilitare gli ambienti pubblici quando si crea un lab.
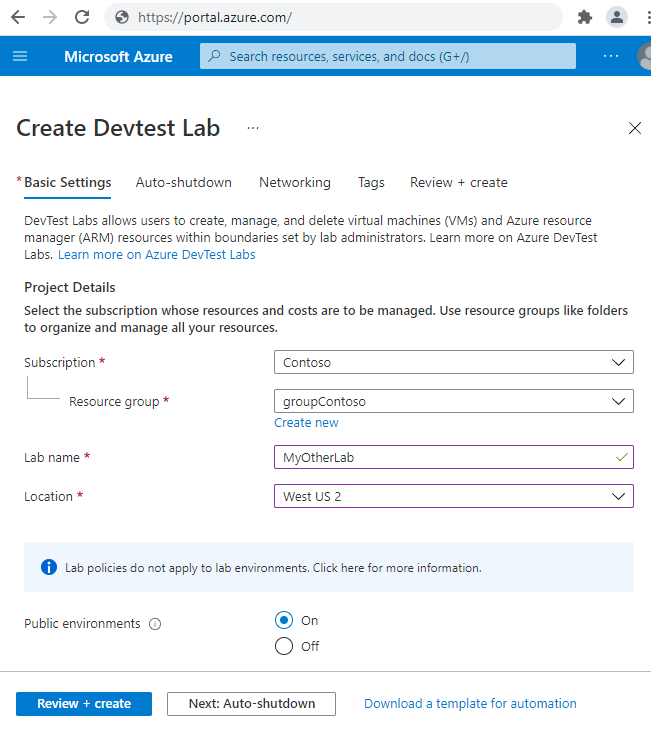
Facoltativamente, selezionare ogni scheda nella parte superiore della pagina e personalizzare tali impostazioni
È anche possibile applicare o modificare la maggior parte di queste impostazioni dopo la creazione del lab.
Dopo aver completato tutte le impostazioni, selezionare Rivedi e crea nella parte inferiore della pagina.
Se le impostazioni sono valide, viene visualizzato il messaggio Operazione completata nella parte superiore della pagina Rivedi e crea. Rivedere le impostazioni e quindi selezionare Crea.
Suggerimento
Selezionare Scaricare un modello per l'automazione nella parte inferiore della pagina per visualizzare e scaricare la configurazione del lab come modello di Azure Resource Manager (ARM). È possibile usare il modello di Resource Manager per creare altri lab.
Scheda Arresto automatico
L'arresto automatico consente di risparmiare i costi del lab arrestando tutte le macchine virtuali del lab a una determinata ora del giorno. Per configurare l'arresto automatico:
Nella pagina Crea DevTest Lab selezionare la scheda arresto automatico.
Compilare le informazioni seguenti:
- Abilitato: selezionare Sì per abilitare l'arresto automatico.
- Arresto pianificato e Fuso orario: specificare l'ora giornaliera e il fuso orario per arrestare tutte le macchine virtuali del lab.
- Invia notifica prima dell'arresto automatico: selezionare Sì o No per scegliere se pubblicare o inviare una notifica 30 minuti prima dell'orario di arresto automatico.
- URL webhook e indirizzo e-mail: se si sceglie di inviare notifiche, immettere un endpoint URL webhook o un elenco delimitato da punto e virgola degli indirizzi e-mail a cui si vuole inviare la notifica. Per altre informazioni, vedere Configurare l'arresto automatico per lab e macchine virtuali.
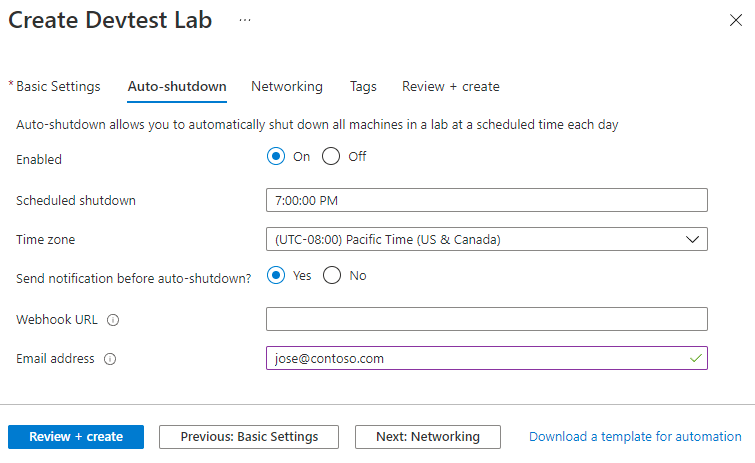
Scheda Rete
Azure DevTest Labs crea una nuova rete virtuale predefinita per ogni lab. Se si dispone di un'altra rete virtuale, è possibile scegliere di usarla per il nuovo lab anziché per l'impostazione predefinita. Per altre informazioni, vedere Aggiungere una rete virtuale in Azure DevTest Labs.
Per configurare la rete:
- Nella pagina Crea DevTest Lab selezionare la scheda Rete.
- Per rete virtuale, selezionare una rete virtuale diversa dall'elenco a discesa. Per subnet, se necessario, selezionare una subnet diversa dall'elenco a discesa.
- Per Isolare le risorse del lab, selezionare Sì per isolare completamente le risorse del lab nella rete selezionata. Per altre informazioni, vedere Isolamento della rete in DevTest Labs.
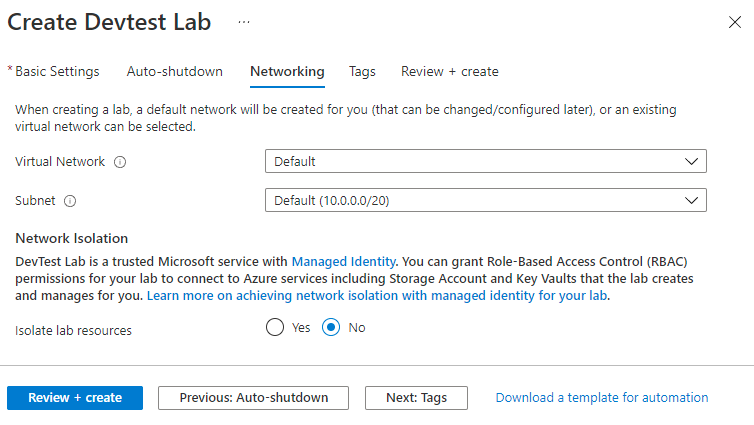
Scheda Tag
È possibile assegnare tag applicabili a tutte le risorse del lab. I tag consentono di gestire e tenere traccia delle risorse. Per altre informazioni, vedere Aggiungere tag a un lab.
Per aggiungere tag:
- Nella pagina Crea DevTest Lab selezionare la scheda Tag.
- In Nome e Valoreselezionare o immettere una o più coppie nome-valore con distinzione tra maiuscole e minuscole per identificare le risorse.

Verificare la creazione del lab
Dopo aver selezionato Crea, è possibile monitorare il processo di creazione del lab in Notifiche in alto a destra nel portale.
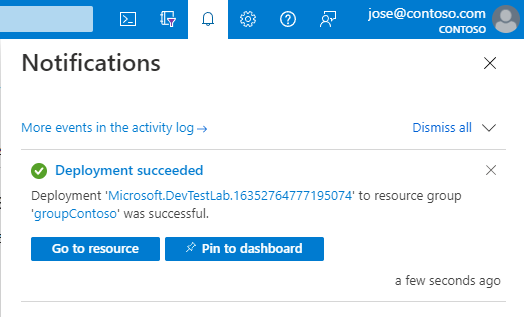
Al termine della distribuzione, selezionare Vai alla risorsa. Viene visualizzata la pagina Panoramica del lab.
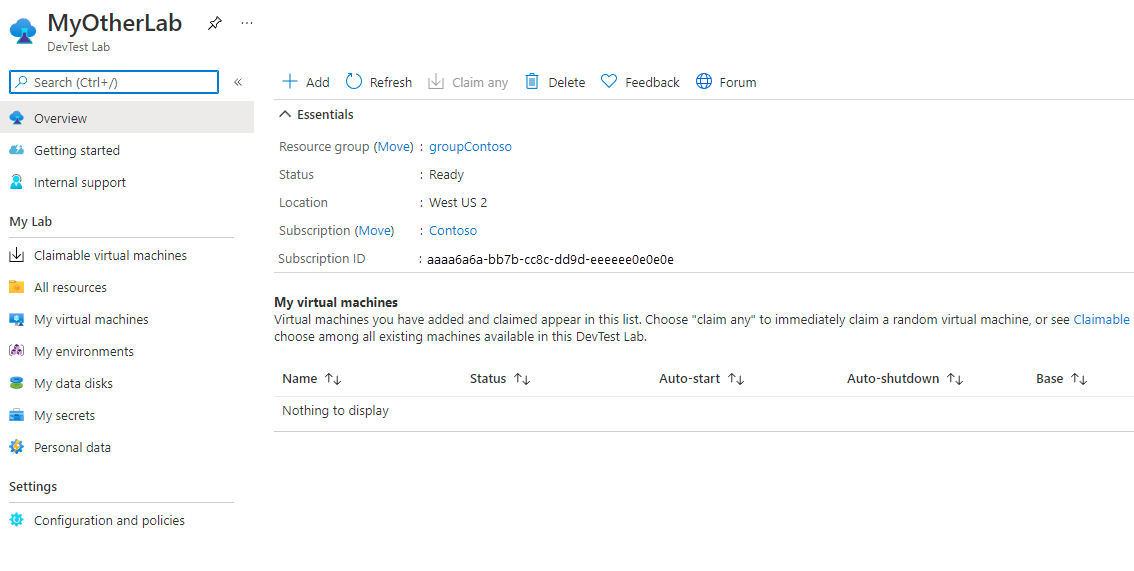
È ora possibile aggiungere e configurare macchine virtuali, ambienti, utenti e criteri per il lab.
Pulire le risorse
Al termine dell'uso del lab, eliminarlo insieme alle relative risorse per evitare ulteriori addebiti.
Nella pagina Panoramica del lab selezionare Elimina dal menu in alto.
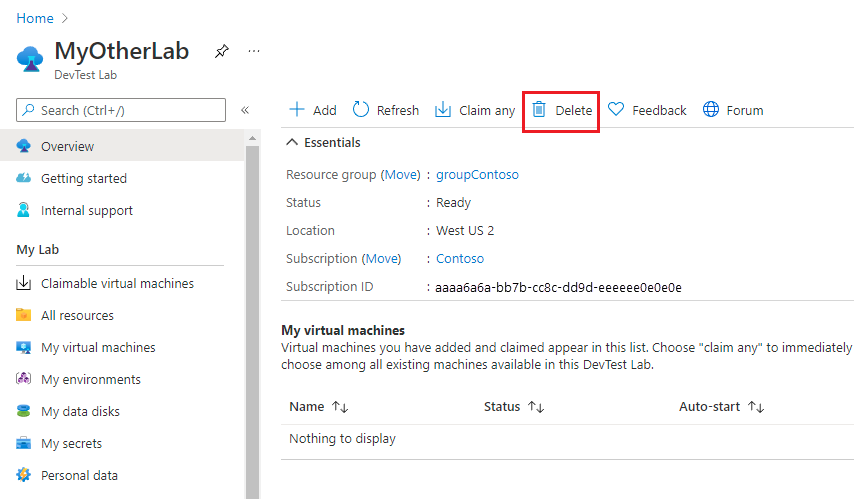
Nella pagina Eliminare? immettere il nome del lab e quindi selezionare Elimina.
Durante il processo di eliminazione, è possibile selezionare Notifiche nella parte superiore della schermata per visualizzare lo stato di avanzamento. L'eliminazione di un lab può richiedere del tempo.
Se è stato creato un gruppo di risorse per il lab, è ora possibile eliminarlo. Non è possibile eliminare un gruppo di risorse in cui è presente un lab. L'eliminazione del gruppo di risorse che conteneva il lab eliminerà tutte le risorse nel gruppo.
- Selezionare il gruppo di risorse che conteneva il lab dall'elenco Gruppi di risorse della sottoscrizione.
- Nella parte superiore della pagina selezionare Elimina gruppo di risorse.
- Nella pagina Eliminare "<nome del gruppo di risorse>" immettere il nome del gruppo di risorse e quindi selezionare Elimina.
Passaggi successivi
Per informazioni su come aggiungere macchine virtuali al lab, vedere l'articolo successivo: