Collegare o scollegare una raccolta di calcolo di Azure a un piano lab in Azure Lab Services
Importante
Azure Lab Services verrà ritirato il 28 giugno 2027. Per altre informazioni, vedere la guida al ritiro.
Nota
Questo articolo fa riferimento alle funzionalità disponibili nei piani lab, che hanno sostituito gli account lab.
Questo articolo illustra come collegare o scollegare una raccolta di calcolo di Azure a un piano lab. Se si usa un account lab, vedere come collegare o scollegare una raccolta di calcolo a un account lab.
Importante
Per visualizzare un'immagine di macchina virtuale nell'elenco di immagini durante la creazione del lab, è necessario replicare l'immagine della raccolta di calcolo nella stessa area del piano lab. È necessario replicare manualmente le immagini in altre aree della raccolta di calcolo.
Il salvataggio delle immagini in una raccolta di calcolo e la replica di tali immagini comporta costi aggiuntivi. Questo costo è separato dal costo di utilizzo di Azure Lab Services. Altre informazioni su Prezzi di Raccolta di calcolo di Azure.
Prerequisiti
Per modificare le impostazioni per il piano lab, l'account Azure deve avere il ruolo Proprietario, Collaboratore o Collaboratore Lab Services nel piano del lab. Altre informazioni sui ruoli predefiniti di Azure Lab Services.
Per collegare una raccolta di calcolo di Azure a un piano lab, l'account Azure deve avere le autorizzazioni seguenti:
Ruolo di Azure Scope Nota Proprietario Raccolta di calcolo di Azure Se si collega una raccolta di calcolo esistente. Proprietario Gruppo di risorse Se si crea una nuova raccolta di calcolo. Se l'account Azure è un utente guest in Microsoft Entra ID, l'account Azure deve avere il ruolo Lettori directory per collegare una raccolta di calcolo esistente.
Informazioni su come assegnare un ruolo di Azure nel controllo degli accessi in base al ruolo di Azure.
Scenari
Ecco alcuni scenari supportati collegando una raccolta di calcolo.
- Un amministratore del piano lab collega una raccolta di calcolo al piano lab. Un'immagine viene caricata nella raccolta di calcolo all'esterno del contesto di un lab. L'immagine è abilitata nel piano lab dall'amministratore del piano del lab. Quindi, gli autori del lab possono usare tale immagine dalla raccolta di calcolo per creare lab.
- Un amministratore del piano lab collega una raccolta di calcolo al piano lab. Un creatore lab (formatore) salva l'immagine personalizzata del proprio lab nella raccolta di calcolo. Quindi, altri creatori di lab possono selezionare questa immagine dalla raccolta di calcolo per creare un modello per i propri lab.
Quando si salva un'immagine modello di un lab in Azure Lab Services, l'immagine viene caricata nella raccolta di calcolo come immagine specializzata. Le Immagini specializzate conservano informazioni e profili utente specifici del computer. È comunque possibile caricare direttamente un'immagine generalizzata nella raccolta all'esterno di Azure Lab Services.
Un autore di lab può creare una macchina virtuale modello basata su immagini generalizzate e specializzate in Azure Lab Services.
Importante
Durante l'uso di una raccolta di calcolo di Azure, Azure Lab Services supporta solo immagini che usano meno di 128 GB di spazio su disco nell'unità del sistema operativo. Le immagini con più di 128 GB di spazio su disco o più dischi non verranno visualizzate nell'elenco di immagini di macchine virtuali durante la creazione del lab.
Collegare una nuova raccolta di calcolo a un piano lab
Aprire un piano lab nel portale di Azure.
Selezionare Raccolta di calcolo di Azure nel menu.
Selezionare il pulsante Crea raccolta di calcolo di Azure.
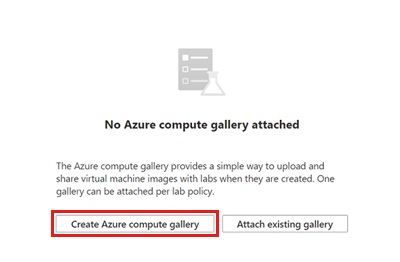
Nella finestra Crea raccolta di calcolo di Azure, immettere un nome per la raccolta e quindi selezionare Crea.
Azure Lab Services crea la raccolta di calcolo e la collega al piano lab. Tutti i lab creati con questo piano lab possono ora usare immagini dalla raccolta di calcolo associata.
Nel riquadro inferiore vengono visualizzate immagini nella raccolta di calcolo. Nessuna immagine in questa nuova raccolta. Le immagini caricate nella raccolta sono visualizzate in questa pagina.
Collegare una raccolta di calcolo esistente a un piano lab
Se è già disponibile una raccolta di calcolo di Azure, è anche possibile collegarla al piano lab. Per collegare una raccolta di calcolo esistente, è prima necessario concedere all'entità servizio Azure Lab Services le autorizzazioni per la raccolta di calcolo. Successivamente, è possibile collegare la raccolta di calcolo esistente al piano lab.
Configurare le autorizzazioni della raccolta di calcolo
L'entità servizio di Azure Lab Services deve avere il ruolo Controllo degli accessi in base al ruolo di Proprietario di Azure nella raccolta di calcolo di Azure. Esistono due entità servizio di Azure Lab Services:
| Nome | ID applicazione | Descrizione |
|---|---|---|
| Azure Lab Services | c7bb12bf-0b39-4f7f-9171-f418ff39b76a | Entità servizio per i piani lab di Azure Lab Services (V2). |
| Azure Lab Services | 1a14be2a-e903-4cec-99cf-b2e209259a0f | Entità servizio per gli account lab di Azure Lab Services (V1). |
Per collegare una raccolta di calcolo a un piano lab, assegnare il ruolo Proprietario all'entità servizio con ID applicazionec7bb12bf-0b39-4f7f-9171-f418ff39b76a.
Se l'account Azure è un utente guest, l'account Azure deve avere il ruolo Lettori directory per eseguire l'assegnazione di ruolo. Informazioni sulle assegnazioni di ruolo per gli utenti esterni.
Seguire questa procedura per concedere le autorizzazioni all'entità servizio di Azure Lab Services usando l'interfaccia della riga di comando di Azure:
Aprire Azure Cloud Shell. In alternativa, selezionare il pulsante Cloud Shell nella barra dei menu nell'angolo in alto a destra del portale di Azure.
Azure Cloud Shell è un terminale interattivo, autenticato e accessibile dal browser per la gestione delle risorse di Azure. Informazioni su come iniziare a usare Azure Cloud Shell.
Immettere i comandi seguenti in Cloud Shell:
Selezionare l'ID oggetto dell'entità servizio in base all'ID applicazione:
az ad sp show --id c7bb12bf-0b39-4f7f-9171-f418ff39b76a --query "id" -o tsvSelezionare l'ID della raccolta di calcolo in base al nome della raccolta:
az sig show --gallery-name <gallery-name> --resource-group <gallery-resource-group> --query id -o tsvSostituire i segnaposto di testo
<gallery-name>e<gallery-resource-group>con il nome della raccolta di calcolo e il nome del gruppo di risorse che contiene la raccolta di calcolo. Assicurarsi di rimuovere le parentesi angolari quando si sostituisce il testo.Assegnare il ruolo Proprietario all'entità servizio nella raccolta di calcolo:
az role assignment create --assignee-object-id <service-principal-object-id> --role Owner --scope <gallery-id>Sostituire i segnaposto di testo
<service-principal-object-id>e<gallery-id>con i risultati dei comandi precedenti.
Altre informazioni su come assegnare un ruolo di Azure nel controllo degli accessi in base al ruolo di Azure.
Collegare la raccolta di calcolo
La procedura seguente illustra come collegare una raccolta di calcolo esistente a un account lab.
Aprire un piano lab nel portale di Azure.
Selezionare Raccolta di calcolo di Azure nel menu.
Selezionare il pulsante Collega raccolta esistente.
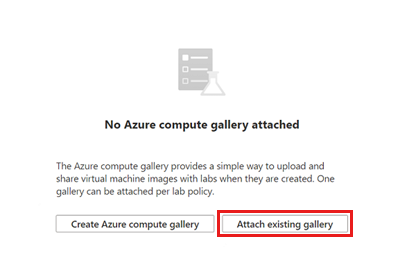
Nella pagina Collega una raccolta di calcolo esistente, selezionare la raccolta di calcolo e quindi selezionare il pulsante Seleziona.
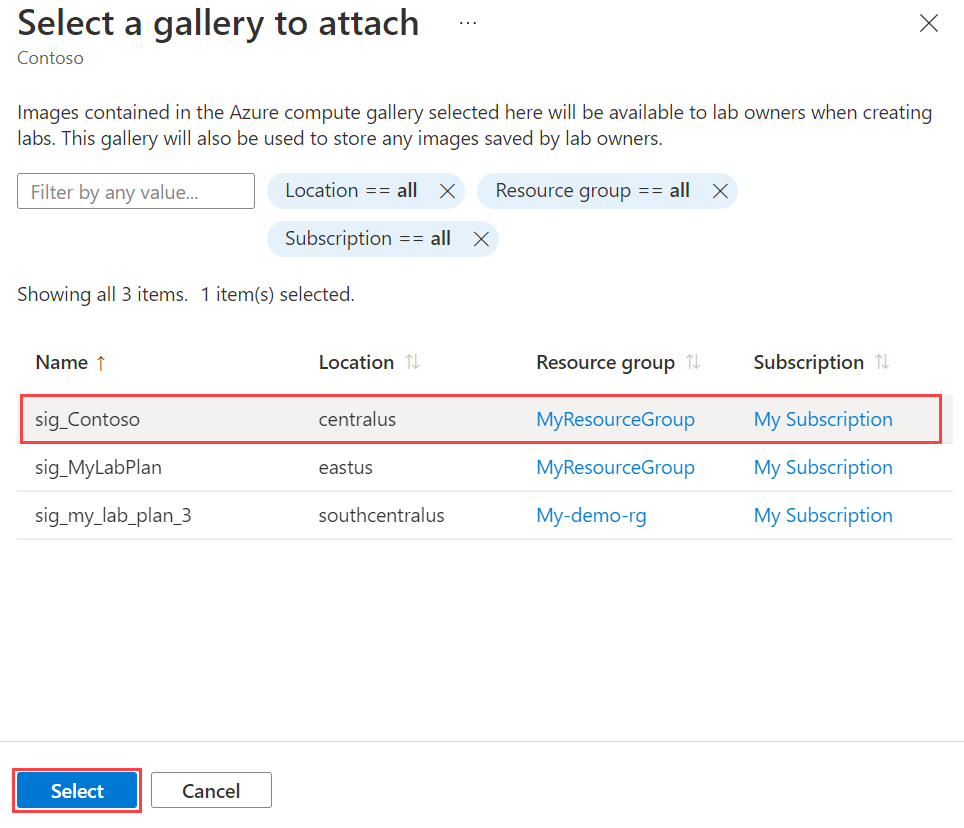
Tutti i lab creati con questo piano lab possono ora usare immagini dalla raccolta di calcolo associata.
Abilitare e disabilitare le immagini
Per impostazione predefinita, tutte le immagini nella raccolta di calcolo associata sono disabilitate.
Per abilitare o disabilitare le immagini da una raccolta di calcolo:
Controllare le immagini delle macchine virtuali nell'elenco.
Selezionare Abilita immagine o Disabilita immagine per abilitare o disabilitare le immagini.
Selezionare Applica per confermare l'azione.
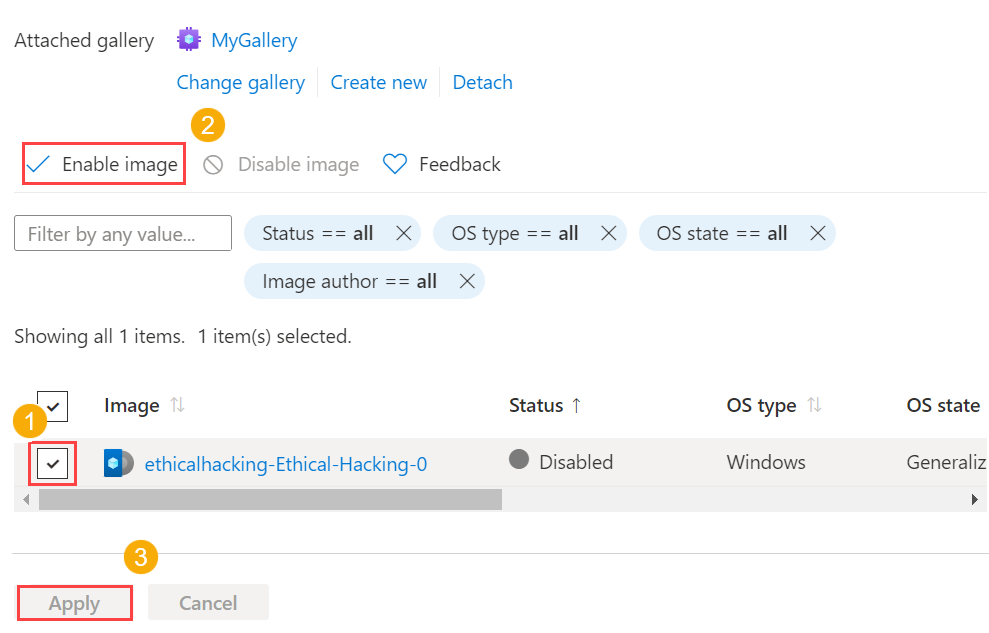
Scollegare una raccolta di calcolo
Per scollegare una raccolta di calcolo dal lab, selezionare Scollega sulla barra degli strumenti. Confermare l'operazione di scollegamento.
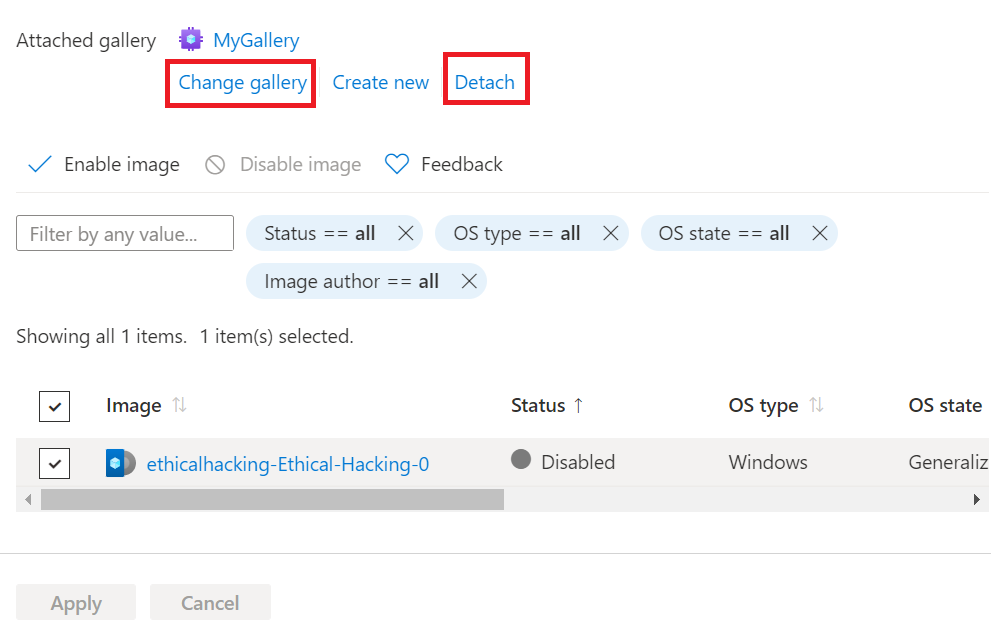
È possibile collegare una sola raccolta di calcolo di Azure a un piano di lab. Per collegare un'altra raccolta di calcolo, seguire la procedura per collegare una raccolta di calcolo esistente.
Passaggi successivi
Per informazioni su come salvare un'immagine modello nella raccolta di calcolo o usare un'immagine dalla raccolta di calcolo, vedere Come usare una raccolta di calcolo.
Per esplorare altre opzioni per portare immagini personalizzate nella raccolta di calcolo all'esterno del contesto di un lab, vedere Approcci consigliati per la creazione di immagini personalizzate.
Per altre informazioni sulle raccolte di calcolo in generale, vedere Raccolta di calcolo.



