Configurare Canvas per l'uso di Azure Lab Services
Importante
Azure Lab Services verrà ritirato il 28 giugno 2027. Per altre informazioni vedere la Guida al ritiro.
Canvas Learning Management System (LMS) è un sistema di gestione dell'apprendimento basato sul cloud che fornisce un'unica posizione per contenuti, quiz e voti per docenti e studenti. Questo articolo illustra come aggiungere l'app Azure Lab Services a Canvas. I docenti possono creare lab dall'interno di Canvas e gli studenti vedranno le macchine virtuali del lab insieme agli altri materiali di un corso.
Altre informazioni sui vantaggi dell'uso di Azure Lab Services in Canvas.
Per configurare Canvas per l'uso di Azure Lab Services, seguire il passaggio per abilitare l'app Azure Lab Services in Canvas. Successivamente, è possibile aggiungere l'app Azure Lab Services al corso.
Se il corso è già stato configurato per l'uso di Azure Lab Services, vedere Come creare e gestire lab in Canvas.
Nota
Questo articolo fa riferimento alle funzionalità disponibili nei piani lab, che hanno sostituito gli account lab.
Prerequisiti
- Un piano lab di Azure. Se non si ha ancora un piano lab, seguire i passaggi descritti in Avvio rapido: Configurare le risorse per creare lab.
L'account Canvas necessita delle autorizzazioni di amministratore per aggiungere l'app Azure Lab Services a Canvas.
Per collegare i piani lab, l'account Azure necessita delle autorizzazioni seguenti. Informazioni su come assegnare ruoli di Microsoft Entra agli utenti.
- Ruolo lettore nella sottoscrizione di Azure.
- Ruolo di collaboratore nel gruppo di risorse contenente il piano del lab.
- Accesso in scrittura al piano lab.
Abilitare l'app Azure Lab Services in Canvas
Il primo passaggio per consentire agli utenti di accedere ai lab e ai piani lab tramite Canvas consiste nell'abilitare l'app Azure Lab Services in Canvas. Per usare un'applicazione di terze parti, ad esempio Azure Lab Services, in Canvas, è necessario abilitare la chiave di sviluppo corrispondente in Canvas.
La chiave per sviluppatori Canvas per l'app Azure Lab Services è una chiave ereditata, detta anche chiave per sviluppatori globale. Altre informazioni sulle chiavi per sviluppatori nell'hub della community Canvas.
Per abilitare la chiave per sviluppatori per l'app Azure Lab Services:
In Canvas, selezionare la pagina Amministratore.
Selezionare Chiavi per sviluppatore nel riquadro di spostamento sinistro.
Selezionare la scheda Ereditate delle chiavi per sviluppatori.
Nell'elenco, modificare lo stato della voce Azure Lab Services su Sì.
Aggiungere l'app Azure Lab Services a un account (facoltativo)
È possibile abilitare l'app Azure Lab Services per un corso Canvas in uno dei due modi seguenti:
Aggiungere l'app Azure Lab Services a livello di account Canvas.
Aggiungere l'app Azure Lab Services per un corso specifico in Canvas.
Quando si aggiunge l'app a livello di account Canvas, si evita di dover aggiungere l'app per ogni singolo corso. Se si hanno più corsi che usano Azure Lab Services, l'aggiunta dell'app a livello di account potrebbe essere più rapida. Dopo aver aggiunto l'app per l'account Canvas, è necessario abilitare l'app Azure Lab Services nel corso di spostamento.
Per aggiungere l'app a livello di account Canvas:
In Canvas selezionare il menu Amministratore.
Selezionare l'account a cui si vuole aggiungere l'app Azure Lab Services. In alternativa, selezionare Tutti gli account per aggiungere l'app Azure Lab Services a tutti gli account per l'istanza di Canvas LMS.
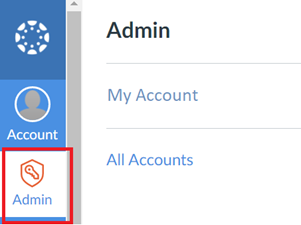
Scegliere Impostazioni, quindi selezionare la scheda App.
Selezionare Visualizza configurazioni app nella parte superiore destra della pagina.
Selezionare il pulsante + App in alto a destra della pagina.
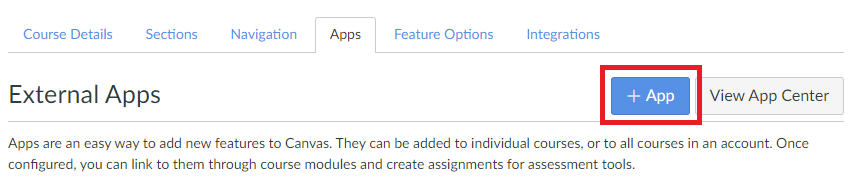
Nella finestra di dialogo Aggiungi app, scegliere in base all'ID client nell'elenco a discesa Tipo di configurazione. Immettere l'ID client di Azure Lab Services, ovvero 170000000000711, nel campo ID client. Selezionare il pulsante Invia.
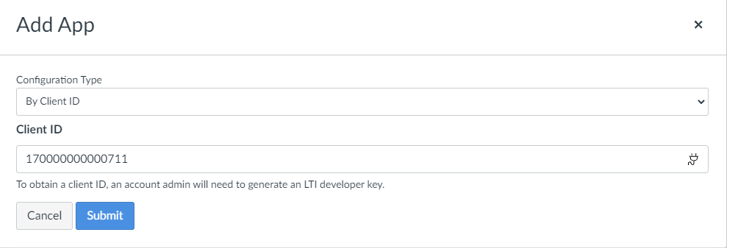
Quando la finestra di dialogo Aggiungi app chiede Strumento "Azure Lab Services" trovato per l'ID client 170000000000711. Installare il file?selezionare Installa.
L'app Azure Lab Services è ora disponibile per tutti i corsi in tale account.
Aggiungere Azure Lab Services a un corso
Successivamente, si associa l'app Azure Lab Services a un corso in Canvas. Sono disponibili due opzioni per configurare un corso in Canvas per l'uso di Azure Lab Services:
Se è stata aggiunta l'app Azure Lab Services a livello di account Canvas, abilitare l'app nel corso di spostamento.
In caso contrario, aggiungere l'app Azure Lab Services a un corso.
Aggiungere l'app Azure Lab Services a un corso
È ora possibile aggiungere l'app Azure Lab Services a un corso specifico in Canvas.
In Canvas passare al corso che userà Azure Lab Services.
Scegliere Impostazioni, quindi selezionare la scheda App.
Selezionare Visualizza configurazioni app nella parte superiore destra della pagina.
Selezionare il pulsante + App in alto a destra della pagina.
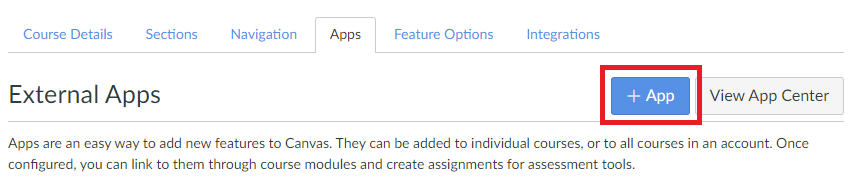
Nella finestra di dialogo Aggiungi app, scegliere in base all'ID client nell'elenco a discesa Tipo di configurazione. Immettere l'ID client di Azure Lab Services, ovvero 170000000000711, nel campo ID client. Selezionare il pulsante Invia.
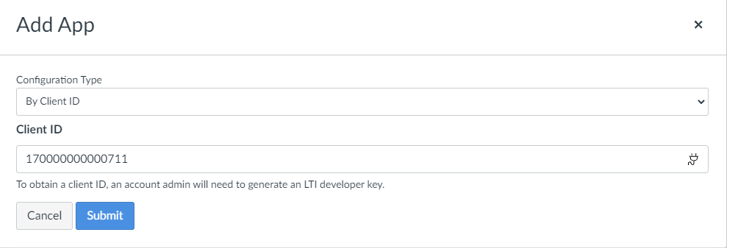
Quando la finestra di dialogo Aggiungi app chiede Strumento "Azure Lab Services" trovato per l'ID client 170000000000711. Installare il file?selezionare Installa.
Prima che l'app Azure Lab Services venga visualizzata nell'elenco dello spostamento nel corso trascorreranno alcuni minuti.
È possibile passare a Collegare un piano lab a un corso per finalizzare la configurazione di Canvas.
Abilitare Azure Lab Services nel corso di spostamento
Se l'app è stata aggiunta in precedenza a livello di account Canvas, non è necessario aggiungere l'app per un corso specifico. Abilitare invece l'app nel riquadro di spostamento del corso Canvas:
In Canvas, passare al corso che use Azure Lab Services.
Scegliere Impostazioni, quindi selezionare la scheda Spostamento.
Trovare la voce Azure Lab Services, selezionare i tre punti verticali, quindi selezionare Abilita.
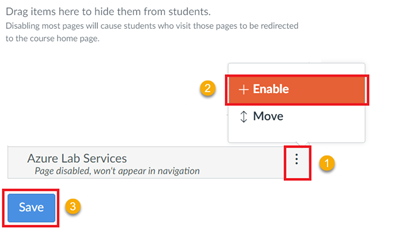
Seleziona Salva.
Collegare i piani del lab a Canvas
Dopo aver abilitato l'app Azure Lab Services in Canvas e associarla a un corso, è possibile collegare piani lab specifici a Canvas. È possibile usare solo i piani lab collegati per la creazione di lab in Canvas.
Per collegare i piani lab a Canvas, l'account Canvas deve essere un amministratore Canvas. Inoltre, l'account Azure deve avere le autorizzazioni seguenti per il piano lab.
- Ruolo di lettore nella sottoscrizione.
- Ruolo di collaboratore nel gruppo di risorse contenente il piano del lab.
Per collegare i piani lab a Canvas, seguire questa procedura:
In Canvas passare a un corso per il quale è stata aggiunta in precedenza l'app Azure Lab Services.
Aprire l'app Azure Lab Services nel corso.
Selezionare l'icona dello strumento in alto a destra per visualizzare l'elenco di tutti i piani lab.
Scegliere i piani lab da collegare a Canvas dall'elenco.
Seleziona Salva.
Nel portale di Azure, la pagina delle impostazioni LMS per il piano lab mostra che il piano lab è stato collegato correttamente a Canvas.
Passaggi successivi
Canvas è stato configurato correttamente per accedere ad Azure Lab Services. È ora possibile continuare a creare e gestire i lab per i corsi in Canvas.
Fai riferimento ai seguenti articoli:
- Come amministratore, aggiungere docenti come creatori di lab al piano lab nel portale di Azure.
- In qualità di docente, creare e gestire lab in Canvas.
- In qualità di docente, gestire gli elenchi di utenti in Canvas.
- In qualità di studente, accedere a una macchina virtuale lab all'interno di Canvas.




